Kako povezati slušalke AirPods na Windows 11, konfigurirati in uporabiti?

- 1334
- 347
- Clinton Boehm
Kako povezati slušalke AirPods na Windows 11, konfigurirati in uporabiti?
Če želite povezati brezžične slušalke AirPods na Windows 11 in ne veste, kako to storiti, ali kaj ne uspe, potem ste prišli na naslov. V tem članku bom podrobno pokazal postopek povezovanja, nastavitve in uporabe Apple slušalk na prenosnikih in osebnih računalnikih z nameščenim sistemom Windows 11. Takšno navodilo že imamo na našem spletnem mestu, si ga lahko ogledate na tej povezavi, vendar je napisano na primeru prejšnjih različic Windows (desetine in sedem).
Vse različice in generacije slušalk AirPods, vključno z AirPods Pro in Max, odlično delujejo v Windows 11. Seveda niso tako integrirani v sistem kot v primeru naprav Apple. V sistemu Windows 11 se ne razlikujejo od nobenih drugih slušalk Bluetooth, ki smo jih že povezali v tem članku: Kako povezati slušalke Bluetooth v sistemu Windows 11. Če želite povezati slušalke, mora biti na računalniku ali prenosniku Bluetooth. Namestiti gonilnike. V najnovejši različici sistema Windows običajno ni težav s tem. Pod pogojem, da nimate zelo starega prenosnika ali adapterja.
Korak -By -korak za povezovanje AirPods z Windows 11
- Pritisnite desni gumb miške v meniju Start in se premaknite v parametre.

- Na levi gremo na zavihek in naprave Bluetooth. Vklopite Bluetooth, če je izklopljen. Nato kliknite "Dodaj napravo".

- Vzamemo naše AirPods. Pretvoriti jih je treba v način povezave, tako da jih lahko računalnik zazna. Če želite to narediti, odprite ohišje s slušalkami in približno 10 sekund pritrdimo gumb na ohišju. Indikator mora utripati belo. Odvisno od različice AirPods je indikator lahko zunaj primera in znotraj. Na AirPods Maxu morate vpeljati in držati gumb za nadzor hrupa. Indikator bo tudi začel utripati belo.

- Kliknite na element "Bluetooth", po katerem se bo začelo iskanje naprav. Naj vas spomnim, da naj bi indikator na slušalkah AirPods na ohišju utripalo belo.

- Ko se na seznamu prikažejo slušalke AirPods - kliknite nanje.
 Postopek povezave se bo takoj začel.
Postopek povezave se bo takoj začel. - AirPods bodo povezani po nekaj sekundah.
 Napis "Povezani glas, glasba" pomeni, da lahko slušalke uporabite tako v stereo načinu (za poslušanje glasbe) in delo kot slušalke. To pomeni, da bo Windows 11 uporabil mikrofon v AirPods. Kliknite gumb "Ready".
Napis "Povezani glas, glasba" pomeni, da lahko slušalke uporabite tako v stereo načinu (za poslušanje glasbe) in delo kot slušalke. To pomeni, da bo Windows 11 uporabil mikrofon v AirPods. Kliknite gumb "Ready".
Nato vzemite slušalke iz ohišja, vstavite jih v ušesa in se samodejno povežejo z prenosnikom ali računalnikom. Če jih vrnete v zadevo, se samodejno odklopijo iz računalnika.
Nastavitve in upravljanje
Poleg tega morate karkoli konfigurirati. Ampak pokazal vam bom nekaj točk, ki bodo morda koristne.
Priključene slušalke bodo prikazane v razdelku "Bluetooth" - "Naprave".

Tam jih lahko prisilno "izklopijo" (to je enako, če ste preprosto skrivali slušalke v polnilniku) ali "Connect" (če se niso samodejno povezali). Ali "odstrani napravo" (ta funkcija popolnoma odstrani slušalke iz sistema, da jih ponovno uporabite, ga boste morali znova povezati, kot je prikazano v zgornjih navodilih).
Če obstajajo težave z zvokom v sistemu Windows 11 prek AirPods (ko so slušalke povezane in ni zvoka), preverite, ali je vir izbran za pravilno izhod. Najlažji način je, da pritisnete ikono zvoka v TRIA, nato pa na puščico blizu nastavitve zvoka.

Izberite slušalke na seznamu naprav.
Raven naboja in funkcionalni gumbi
Ko priključite AirPods z napravami Apple, si lahko ogledate naboj vsake slušalke in ohišje, funkcionalne tipke konfigurirate ločeno na desni in levi slušalki, samodejni izhod ušesa. V sistemu Windows 11 vse to ne deluje. Tudi raven naboja ni prikazana. Razumem, da sistem preprosto ne ve, kako določiti naboj slušalk TWS, saj je prikazana naboj navadnih slušalk. Prav tako ni mogoče konfigurirati dejanja, da pritisnete funkcionalni gumb na desni in levi slušalki. V mojem primeru so funkcionalni gumbi na vsaki slušalki po priključitvi AirPods 2 izvedli funkcijo »Next Track«.
Vzpenjal se je v trgovino Microsoft in tam našel več pripomočkov, ki rahlo razširijo funkcionalnost slušalk AirPods. Res, vsi so plačani. Morda lahko na internetu najdete brezplačno takšne pripomočke. Če to veste, delite v komentarjih. Kot razumem (po ocenah), je najbolj normalno MagicPods (ne oglaševanje!). Nameščena preizkusna različica. Glavnih čipov:
- Pop -up okno z animacijo in prikazom naboja vsake slušalke in ohišja takoj po odprtju ohišja s slušalkami. Če želite to narediti, vam slušalke sploh ni treba povezati s parametri v sistemu Windows.
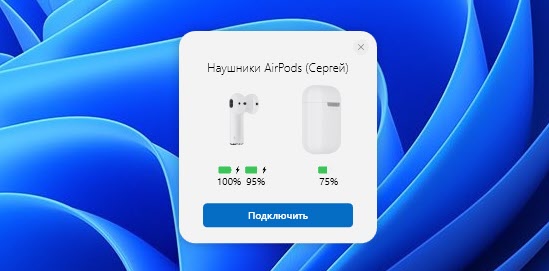
- Prikaz ravni polnjenja v sami aplikaciji in na ikoni v TRIA.
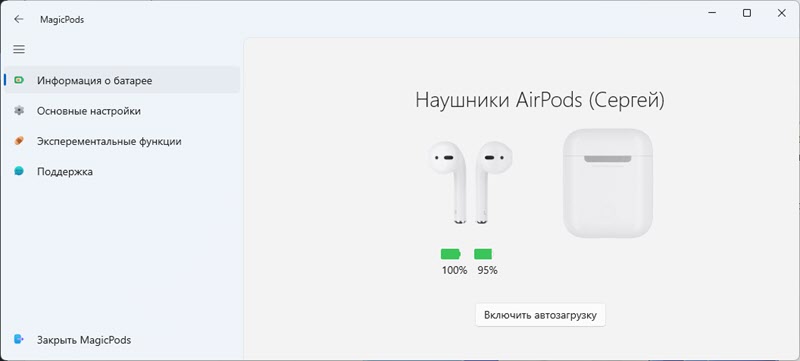
- Nastavitev dejanja, ko ena slušalka zunaj ušesa.

Upoštevajte, da v tej aplikaciji ni mogoče konfigurirati funkcionalnih gumbov (naslednja/prejšnja skladba, zagon/pavza) na vsake slušalke. Očitno te funkcije v sistemu Windows ni mogoče izvesti niti s pomočjo programa tretjega člana.
Tega prijave ne bom kupil. Svojih AirPods ne uporabljam pogosto z prenosnikom. Morda pa bo nekdo v zvezi s to prijavo prišel v korist.
- « S tem omrežjem Wi-Fi v sistemu Windows 11 se ni mogoče povezati
- Bluetooth ne deluje v sistemu Windows 11 na prenosnem računalniku ali računalniku »

