Bluetooth ne deluje v sistemu Windows 11 na prenosnem računalniku ali računalniku

- 1713
- 251
- Ralph Price IV
Bluetooth ne deluje v sistemu Windows 11 na prenosnem računalniku ali računalniku
Če se soočate s težavo, ko Bluetooth ne deluje v sistemu Windows 11, v parametrih ni nastavitev, v upravitelju naprav ni adapterja Bluetooth, ga ni mogoče vključiti na nadzorno ploščo ali v sredino Obvestila na prenosniku ali računalniku, potem vam bodo priporočila iz tega članka pomagala. Poskušal bom narediti najpreprostejše in najbolj razumljive navodila in podrobno pokazati vse odločitve, ki sem jih preizkusil že večkrat, ali obiskovalci te spletne strani.
V tem članku bomo upoštevali težavo, ko v sistemu Windows 11 ni Bluetooth. Na prenosnem računalniku, tabličnem računalniku ali navadnem računalniku. To pomeni, da v parametrih ni odseka z nastavitvami.

Ni gumba za vklop Bluetooth na plošči s hitrimi nastavitvami in v skladu s tem ni mogoče povezati prave naprave.
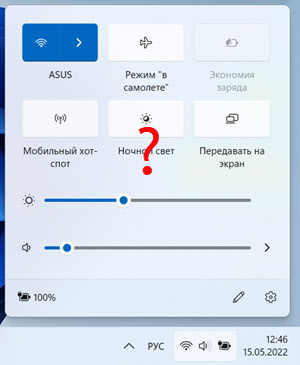
Tudi, ko v upravitelju naprav ni adapterja Bluetooth. Zgodi se, da je adapter z napako in zato ne deluje ali je onemogočen.
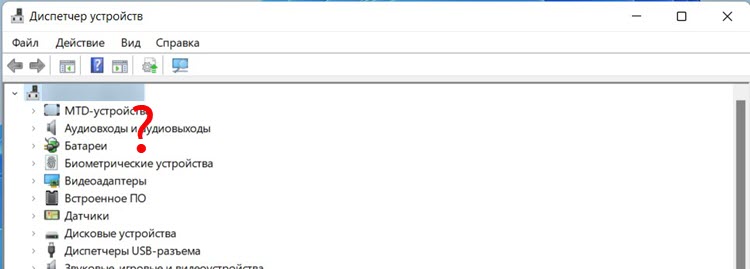
Če ne morete določiti, kakšno težavo imate, poskusite vklopiti Bluetooth in napravo povezati v skladu s to navodilom: Kako omogočiti Bluetooth v sistemu Windows 11 in kje je na prenosnem računalniku ali računalniku. Za preverjanje lahko na primer povežete slušalke. Morda vam vse deluje. Če ne deluje, se vrnite na to stran. Ko je vklopljen Bluetooth, obstaja še ena priljubljena okvara, obstaja iskanje naprav, vendar sistem ne vidi niti ene naprave. To težavo bomo obravnavali v ločenem članku.
Zakaj v sistemu Windows 11 ni Bluetooth in kako ga popraviti?
Glavni razlogi:
- V računalniku ali prenosnem računalniku je fizično odsoten adapter Bluetooth. To velja več za stacionarne računalnike, saj v prenosnih računalnikih brezžični modul (prek katerega Wi-Fi in Bluetooth deluje). No, če imate Windows 11, potem je vaš prenosnik nov ali ne zelo star. Tam ne bi smelo biti težav s tem. PC Bluetooth lahko vgradite tudi v matično ploščo. Oglejte si značilnosti računalnika ali matične plošče in ugotovite, ali je tam vgrajen -Bluetooth. Če ni, boste potrebovali zunanji adapter Bluetooth. Če ga imate, se prepričajte, da je povezan.
- Bluetooth adapter je onemogočen ali so se pojavile težave pri njegovem delu.
- Ni nameščen gonilnik na Bluetooth ali je nameščen gonilnik, ki ne deluje. Zelo pogosto se ta težava pojavi pri namestitvi sistema Windows 11 na stare prenosnike in računalnike.
- Vgrajen brezžični modul ali zunanji adapter ni uspel. Tudi to se na žalost zgodi. Če gre za zunanji adapter USB, preverite, ali deluje v drugem računalniku. Če je vgrajen -in modul (prenosnik), potem je težje. Morate razstaviti, preveriti, spremeniti. Ali pa bodite pozorni na Wi-Fi Work. Če deluje, potem mora tudi Bluetooth delovati tudi.
Preverite adapter Bluetooth v upravitelju naprav
Vedno priporočam, da začnete v takšnih situacijah od upravitelja naprav. Najlažji način, da ga odprete, je, da kliknete meni Start in izberete "Upravitelj naprav".
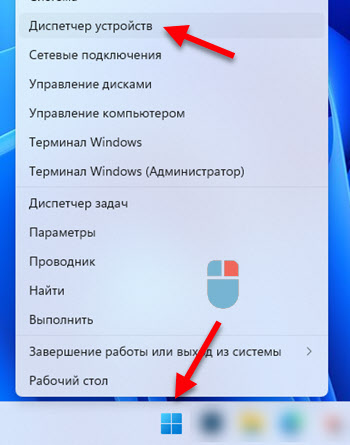
Tam nas odsek zanima " Bluetooth ". Če ga imate, ga odprite. Bilo bi moralo biti kaj takega (ko je vse v redu in vse deluje):
Bluetooth ". Če ga imate, ga odprite. Bilo bi moralo biti kaj takega (ko je vse v redu in vse deluje):

Sam adapter (imam Intel® Wireless Bluetooth®, morda imate še enega proizvajalca), nekaj sistemskih adapterjev in protokolov Microsoftovega popisovalca Bluetooth in konjugiranih naprav (če ste jih že povezali).
Poleg tega so možne naslednje možnosti:
- Na splošno ni razdelka "Bluetooth" in sam adapter v dispečerju Windows 11 naprav.
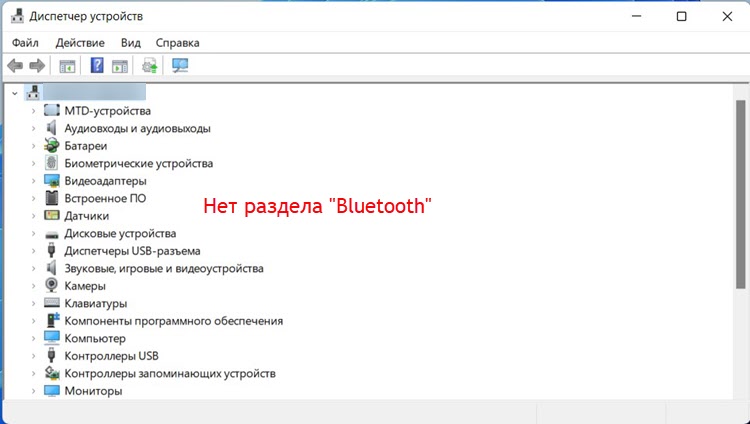 V tem primeru je prva stvar, da preverite, ali je vaš prenosnik ali računalnik fizično prisoten Bluetooth modul. Bodite pozorni tudi na zavihek "Druge naprave". Če je tam in je neznana naprava, potem je morda ta naprava adapter Bluetooth, gonilnik preprosto ni nameščen. Ga je treba namestiti. Več podrobnosti o tem spodaj v članku. Prav tako lahko poskusite klikniti v istem oknu na gumbu "Konfiguracija opreme za posodobitev" ".
V tem primeru je prva stvar, da preverite, ali je vaš prenosnik ali računalnik fizično prisoten Bluetooth modul. Bodite pozorni tudi na zavihek "Druge naprave". Če je tam in je neznana naprava, potem je morda ta naprava adapter Bluetooth, gonilnik preprosto ni nameščen. Ga je treba namestiti. Več podrobnosti o tem spodaj v članku. Prav tako lahko poskusite klikniti v istem oknu na gumbu "Konfiguracija opreme za posodobitev" ". - Bluetooth je prekinjen v upravitelju naprav. V tem primeru bo v bližini ikone adapterja majhna ikona (puščica navzdol).
 Kliknite adapter z desnim gumbom miške in izberite "Vklopite napravo".
Kliknite adapter z desnim gumbom miške in izberite "Vklopite napravo". - Obstaja adapter, vendar z napako in ne deluje. Kako je videti, lahko vidite na spodnjem posnetku zaslona. Če je v bližini adapterja napaka (rumena klicaj), morate nanjo klikniti z desnim gumbom in izbrati "Lastnosti".
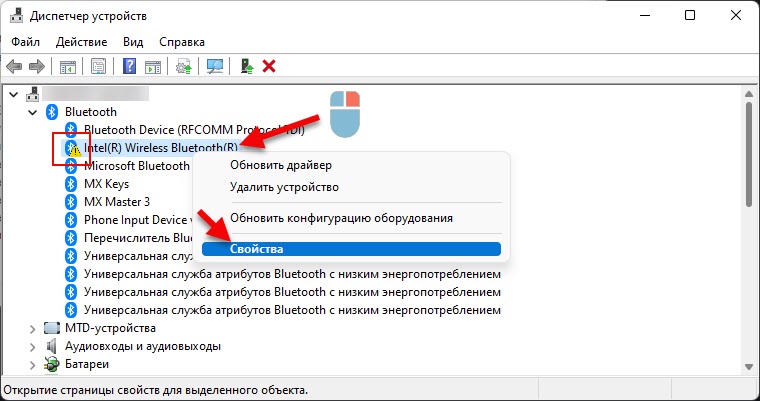 Tam bo v polju "Status" navedena napaka in koda napake. Na primer, koda 10 ali koda 43. In že odvisno od napake, morate iskati rešitev. Pogosto v takšnih razmerah pomaga povratni način ali posodobitev (ponovno namestitev voznika). Preberite več v članku Intel Wireless Bluetooth: koda 10 Napaka, Bluetooth je prenehal delovati.
Tam bo v polju "Status" navedena napaka in koda napake. Na primer, koda 10 ali koda 43. In že odvisno od napake, morate iskati rešitev. Pogosto v takšnih razmerah pomaga povratni način ali posodobitev (ponovno namestitev voznika). Preberite več v članku Intel Wireless Bluetooth: koda 10 Napaka, Bluetooth je prenehal delovati. - Obstaja adapter, brez napak, toda v sistemu Windows 11 Blutuz ne želi delovati. Zgodi se. Zdi se, da je vse v redu, toda v nastavitvah je vse, kot sem pokazal na začetku članka. Vklopite in priključite naprave ni mogoče povezati. V tem primeru priporočam, da naredite naslednje: kliknite adapter z desnim gumbom miške in izberite "Izbriši napravo".
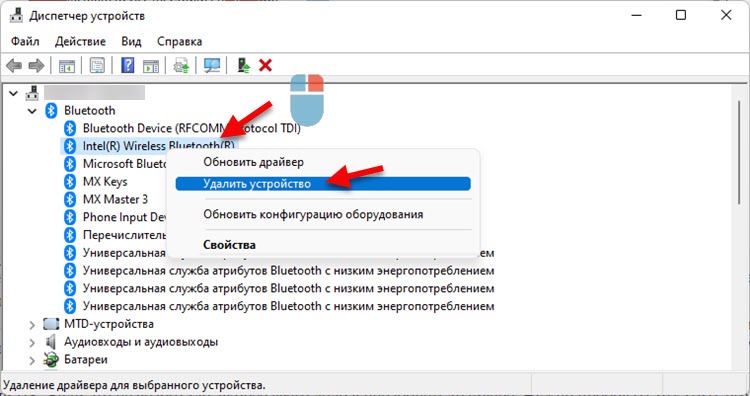 Nato znova zaženite prenosnik ali računalnik. Če to ne deluje, je najverjetneje zadeva v vozniku, ki ne deluje. Morate ga poskusiti razvaljati ali znova namestiti.
Nato znova zaženite prenosnik ali računalnik. Če to ne deluje, je najverjetneje zadeva v vozniku, ki ne deluje. Morate ga poskusiti razvaljati ali znova namestiti.
Gonilnik Bluetooth v sistemu Windows 11
Prva stvar, ki jo priporočam, je, da naložite gonilnik adapterja Bluetooth s spletnega mesta proizvajalca prenosnika ali samega adapterja in ga namestite (samo zaženite namestitveno datoteko in sledite navodilom). Tako lahko gonilnik namestite in posodobite. Voznik je treba naložiti za model prenosnika, adapterja ali matične plošče. In posebej za Windows 11. Težava pa je v tem, da je gonilnik za Windows 11 samo za najnovejše prenosnike in adapterje. In za vašo opremo voznik morda ne bo. Kaj storiti v tej situaciji:
- Poskusite "zdrsniti" gonilnika iz Windows 10.
- Poskusite najti gonilnika v opremi (na primer adapter Wi-Fi) na spletnih mestih tretjih oseb.
- Namestite vse posodobitve Windows 11. Vključno z neobveznimi posodobitvami voznikov. Morda bo sistem sam našel delujočega gonilnika in Bluetooth bo deloval.
- Uporabite programe za samodejno iskanje in namestitev gonilnikov.
Povratni način ali zamenjava gonilnika
Pomaga lahko le v situaciji, ko je v dispečerju naprave adapter, vendar Bluetooth ne deluje ali pa se v bližini adapterja prikaže napaka. Ponavadi povratek pomaga, ko je Bluetooth prenehal delovati po posodabljanju gonilnika, namestitvi posodobitev sistema ali po posodobitvi na Windows 11.
Za povratni povratek (namestitev bolj staro različico) morate na adapter klikniti z desnim gumbom miške in izbrati "Lastnosti". Nato na zavihku Driver kliknite gumb »Roll Back« (ta gumb bi morali imeti).
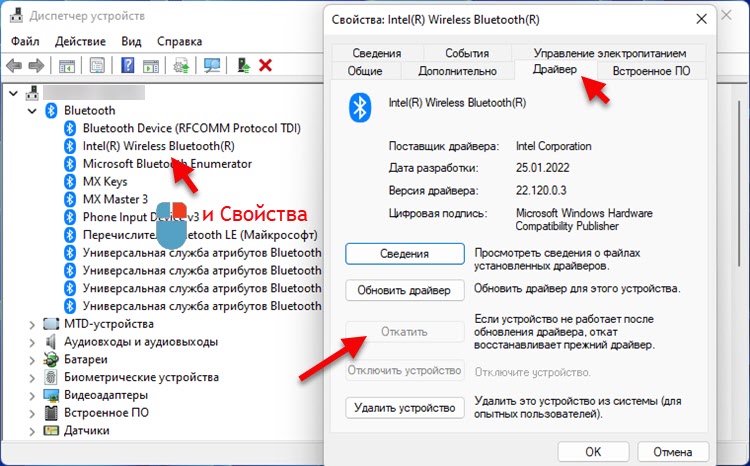
Če želite zamenjati gonilnik, v oknu, da morate na zgornjem posnetku zaslona klikniti gumb "Posodobi gonilnik". Nato izberite "Poiščite gonilnik v tem računalniku" - "Izberite gonilnik s seznama razpoložljivih gonilnikov v računalniku".
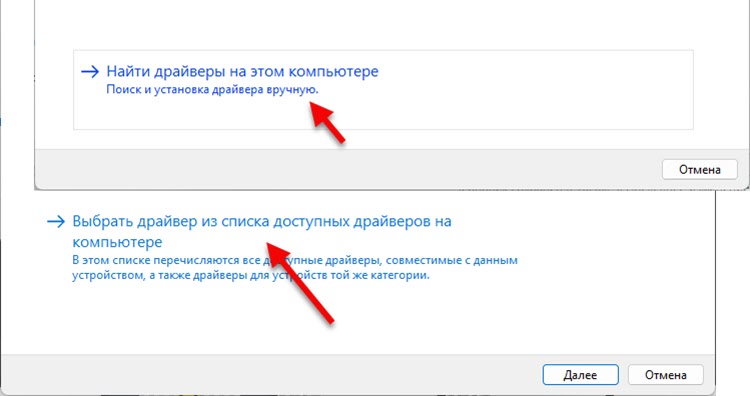
Nato na seznamu izberite enega gonilnika in kliknite "Naprej".
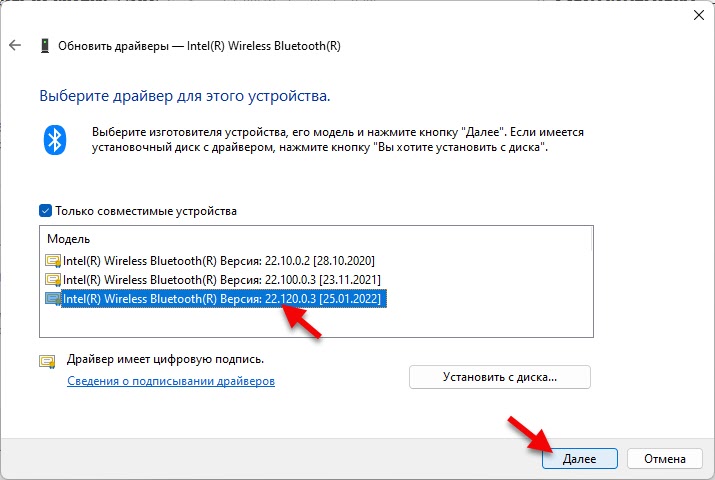
Po namestitvi je priporočljivo znova zagnati računalnik.
Če Bluetooth manjka
Rešitev 1: Izpad električne energije
Nadgradnja: V komentarjih je Ilya delila rešitev, ki je primerna, če je Bluetooth izginil v sistemu Windows 11. Če pa sprva ni delal za vas, lahko poskusite uporabiti tudi to odločitev. To počnemo:
- Izklopite računalnik ali prenosnik. Start - Dokončanje dela. Če imate na USB vrata priključen računalnik in Bluetooth adapter - ga odstranite.
- Izklopite računalnik iz vtičnice za 15 minut. Če imate prenosnik z odstranljivo baterijo - ga odstranite.
- Brez vključitve računalniške napajanja (brez povezovanja baterije) kliknite gumb za vklop in ga držite pritiskov 10 sekund.
- Če ste ga povezali, priključite adapter Bluetooth.
- Vklopite računalnik.
Rešitev 2: Ponastavitev BIOS
Nadgradnja: Še ena odločitev iz komentarjev Ane. Ko je nenadoma, je Bluetooth popolnoma izginil, pomagal Ponastavite nastavitve BIOS. Iz sebe lahko dodam tudi, da takšnih težav redko ne rešuje posodabljanje BIOS.
Rešitev 3: prisilno zaustavitev prenosnika
Nadgradnja: Ko je Bluetooth po posodobitvi Windows 11 izginil, je bila težava odpravljena z izklopom prenosnika s pomočjo gumba za vklop. Očitno v tem trenutku obstaja popolna de -energizacija matične plošče in drugih komponent. In po tem sistem zazna adapter Bluetooth.
Samo kliknite gumb za vklop na prenosniku in ga pridržite, dokler se ne izklopi. Nato ga vklopite s klikom na isti gumb.
V komentarjih sem vedno v stiku. Pisati. Zastavite vprašanja in delite svoje rešitve.
- « Kako povezati slušalke AirPods na Windows 11, konfigurirati in uporabiti?
- Omrežne nastavitve v sistemu Windows 11 »

