Omrežne nastavitve v sistemu Windows 11
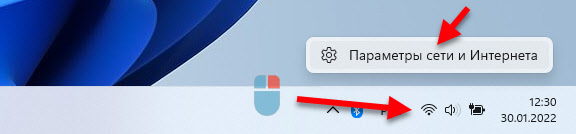
- 3045
- 753
- Ralph Price IV
Omrežne nastavitve v sistemu Windows 11
V sistemu Windows 11 je ogromno različnih nastavitev omrežja, ki se spreminjajo v procesu nastavitve internetne povezave, lokalnega omrežja pri nastavitvi VPN, ko ročno predpišemo nekaj omrežnih naslovov itd. D. Tudi te nastavitve zelo pogosto spreminjajo programe (vključno s škodljivimi), zaradi česar internetna povezava ne deluje, ali pa zelo slabo deluje. Nizka hitrost, napaka, pomanjkanje povezave s kablom ali Wi-Fi in T. D. Vse to je mogoče rešiti preprosto s ponastavitvijo omrežnih nastavitev v sistemu Windows 11. Obstajata vsaj dva načina: zelo preprosta s parametri in uporabo ukazne vrstice. Upoštevamo oboje.
Nekaj pomembnih točk:
- Z dokončanjem omrežnih parametrov bodo vsa shranjena omrežja Wi-Fi izbrisana, nastavil bom privzete vrednosti za vse omrežne adapterje. Če ste ročno predpisani naslovi IP ali DNS, bodo tudi izbrisani. Nič slabega se ne bo zgodilo, vendar boste morda morali ponovno namestiti povezavo z omrežjem Wi-Fi, konfigurirati internetno povezavo ali spremeniti druge nastavitve omrežja.
- Ponastavitev na tem navodilom ne bo rešila težave, kadar v sistemu Windows 11 ni Wi-Fi-a ali Ethernet. Tu je točka najverjetneje v njegovi fizični odsotnosti ali težavah z voznikom. Na koncu članka bom pustil povezavo do članka z rešitvami tega problema.
- Vaše osebne datoteke in druge nastavitve ne bodo izbrisane/spremenjene.
Ponastavitev omrežja na Windows 11 prek parametrov
- Najhitrejši način, da pridemo do razdelka, ki ga potrebujemo v parametrih, je, da kliknete gumb miške na ikoni internetne povezave v TRIA in izberete "omrežne in internetne parametre".
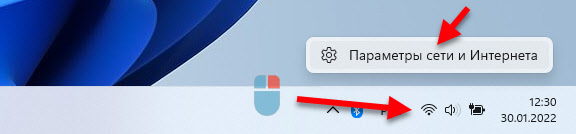
- Na dnu bo element "dodatni omrežni parametri" - odpremo ga.
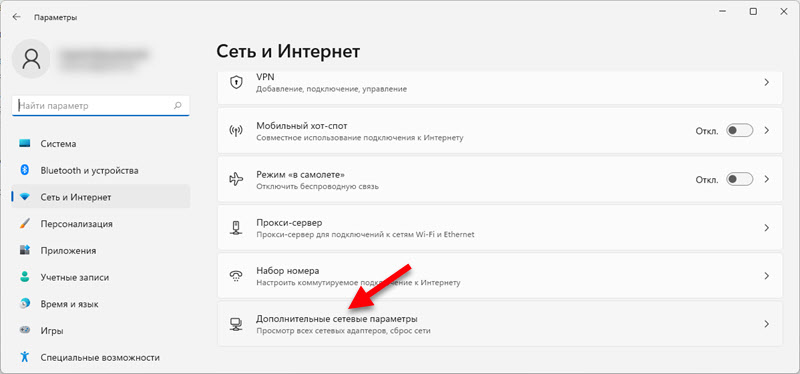
- Izbira predmeta "omrežje".
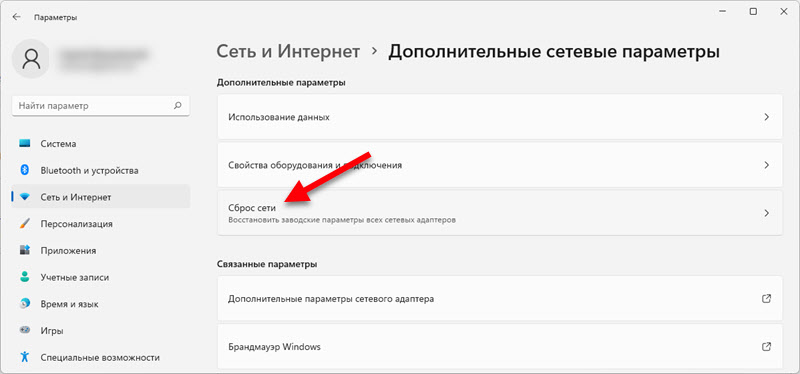
- Če želite obnoviti tovarniške parametre vseh omrežnih adapterjev, kliknite gumb "Spusti zdaj". In potrdite izpustitev s pritiskom "da".
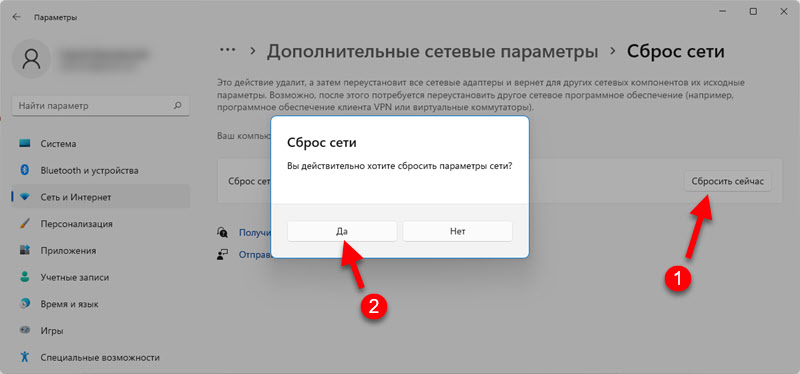
- Po potrditvi bodo vsi omrežni adapterji ponovno postavljeni in njihovi začetni parametri se obnovijo.
Če to ne deluje in po ponovnem zagonu težave ostane, je morda razlog v kakšni drugi stvari. Na koncu tega članka boste našli več priporočil za reševanje najbolj priljubljenih težav z internetno povezavo v sistemu Windows 11.
Ponastavitev omrežnih parametrov prek ukazne vrstice
Bolj in lažje uporabljati metodo, ki sem jo pokazal zgoraj. Če pa radi več uporabite ukazno vrstico, potem to storimo:
- V imenu skrbnika odpremo ukazno vrstico. PowerShell (Windows Terminal) lahko uporabite tudi v imenu skrbnika.
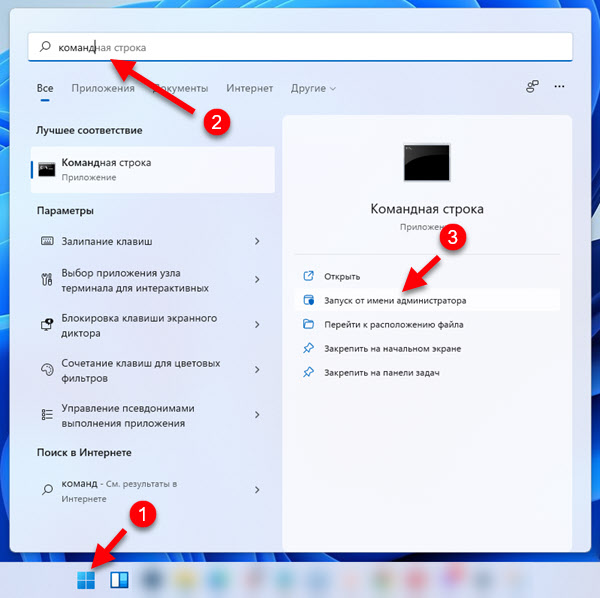
- Kopiramo v ukazno vrstico in izvedemo (s pritiskom na tipko Enter) Tri ekipe:
Ipconfig /flushdns netsh winsock reset reset neth Inthth Intsh reset mora biti rezultat, kot je na mojem posnetku zaslona spodaj. Po tem lahko ukazna vrstica zapre.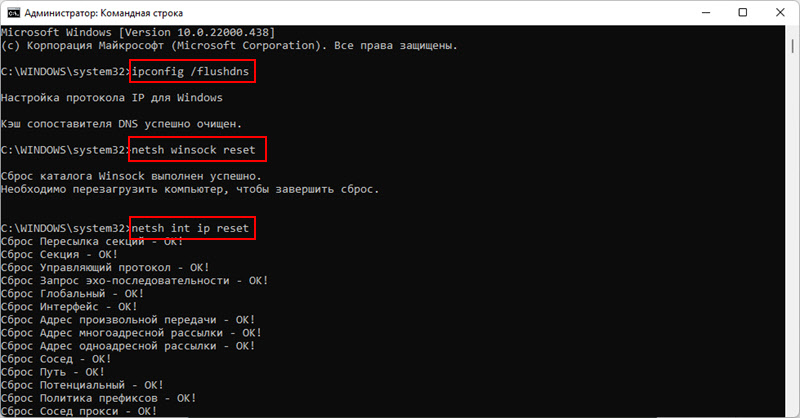
- Izpolnite računalnik.
Koristne informacije
Več dodatnih rešitev in nasvetov, ki vam bodo pomagali pri reševanju težav z nastavitvijo omrežja ali povezovanjem z internetom v sistemu Windows 11.
- Če morate samo izbrisati omrežni profil Wi-Fi, potem za to ni treba ponastaviti nastavitev, uporabite to rešitev.
- Težave z vključitvijo Wi-Fi-a ali teh nastavitev sploh manjkajo? Oglejte si članek Wi-Fi v sistemu Windows 11: Kako vklopiti, zakaj ni gumba Wi-Fi, ni nastavitev in adapterja "brezžično omrežje".
- Prepričajte se, da težava ni na strani usmerjevalnika ali ponudnika. Preverite, ali internet deluje na drugih napravah.
- Preverite sistem s protivirusnim pripomočkom. Na primer: dr. Web Cureit, ESET Online Skener.
Na žalost z obnovitvijo tovarniških parametrov omrežnih nastavitev ne bo mogoče rešiti vseh možnih težav, vendar ta metoda še vedno deluje in pogosto precej pogosto. Če obstajajo vprašanja ali težava ni bila rešena - o tem napišite v komentarjih. Povejte nam, kaj se vam je zgodilo, in poskušal vam bom pomagati.
- « Bluetooth ne deluje v sistemu Windows 11 na prenosnem računalniku ali računalniku
- Kako najti geslo za omrežje Wi-Fi v sistemu Windows 11? »

