Kako najti geslo za omrežje Wi-Fi v sistemu Windows 11?

- 2002
- 348
- Mr. Frederick Smitham
Kako najti geslo za omrežje Wi-Fi v sistemu Windows 11?
Novo napravo moramo povezati z omrežjem Wi-Fi ali ponovno povezati staro in uspešno smo pozabili ali izgubili geslo. Skupna situacija? Vendar pa bo v drugih situacijah morda potrebno geslo v omrežju Wi-Fi. V tem članku bom prikazal več načinov, na katere lahko v Wi-Fi v sistemu Windows 11 najdete geslo. Se pravi, glejte geslo iz omrežja Wi-Fi, na katerega je trenutno povezan računalnik ali prenosnik ali ki je bil prej povezan.
Ko se povežemo z brezžičnim omrežjem sistema Windows 11, ohrani geslo, zato ga imamo priložnost kadar koli ogledati. Res je, poiskati morate geslo bodisi globoko v sistemskih nastavitvah ali celo pogledati skozi ukazno vrstico. Ampak to ni težko, zdaj bom pokazal. Na koncu vam bo članek povedal o dodatnih metodah, ki bodo morda koristne, če gesla iz omrežja Wi-Fi v nastavitvi sistema Windows 11 ne bi videli.
Oglejte si geslo iz omrežja Wi-Fi, na katerega je zdaj povezan Windows 11
Ta preprost način vam omogoča, da natančno ugotovite geslo iz omrežja, do katerega je sistem trenutno povezan, in ne, kar je bilo povezano prej (s seznama shranjenih omrežij, več o tem v naslednji rešitvi). Na primer, če je vaš prenosnik zdaj povezan z vašim domačim omrežjem in si morate ogledati geslo iz tega omrežja, potem vam bo ta metoda ustrezala.
Metoda 1: v parametrih
To je najnovejši in preprost način. Na voljo je po posodabljanju sistema Windows 11 (sklop 23466). Zdaj si lahko geslo iz omrežja Wi-Fi ogledate v lastnostih samega omrežja v parametrih.
- Odprite parametre.

- Odprite razdelek Omrežje in internet. Kliknite lastnosti omrežja, na katerega je trenutno povezan Windows 11.
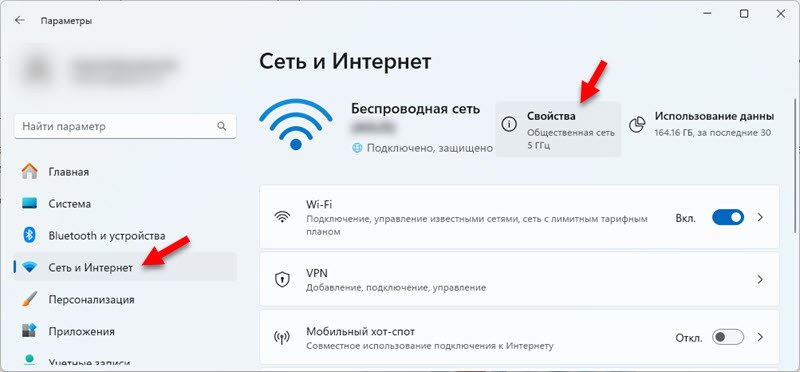 Ali kliknite zavihek Wi-Fi in tam odprite omrežne lastnosti.
Ali kliknite zavihek Wi-Fi in tam odprite omrežne lastnosti. - Pomaknite stran na element "Oglejte si tipko Wi-Fi Network Security in kliknite gumb Pogled Nasproti njega. Prikaže se okno, v katerem bo varnostni ključ tega omrežja Wi-Fi.
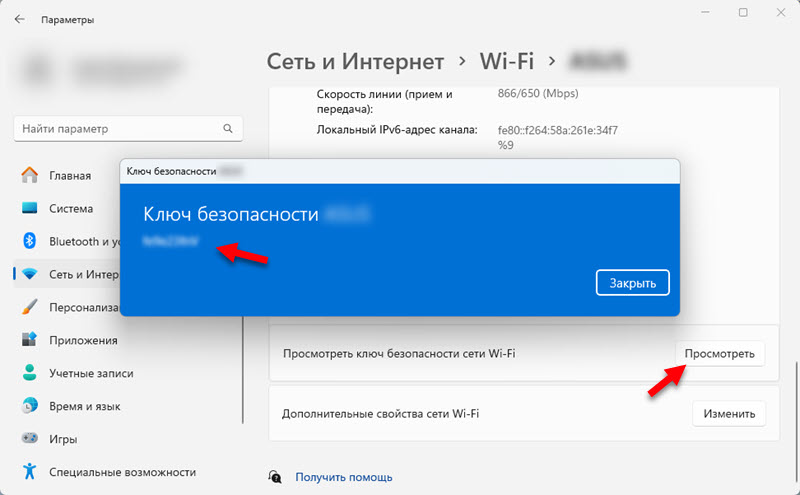 Geslo lahko dodelite in kopirate.
Geslo lahko dodelite in kopirate.
Če nimate takšnih nastavitev, morate namestiti najnovejše posodobitve sistema Windows 11. Ali uporabite drugo metodo.
Metoda 2: Skozi okno omrežne povezave
- Odprite okno "omrežne povezave". Najlažji način za to je, da kliknete kombinacijo tipk Win+r, Vnesite (ali kopiraj/vstavi) ukaz NCPA.Cpl In pritisnite v redu.
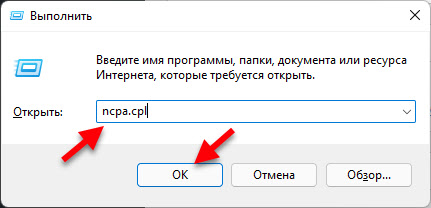
- Nato morate na adapter pritisniti desni gumb "Brezžično omrežje" (Pod imenom je treba navesti omrežje Wi-Fi, na katero je zdaj povezano, in v skladu s tem, iz katerega bomo gledali geslo) in izbrali "Država".
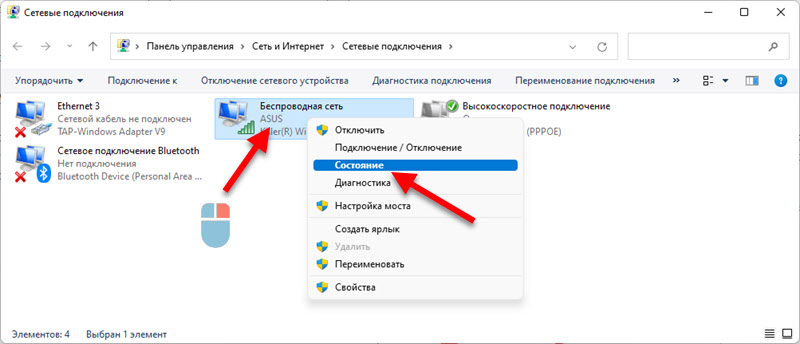
- Nato kliknite gumb "Lastnosti brezžičnega omrežja". Odpre se drugo okno, v katerem gremo na zavihek "Varnost", V bližini smo dali ček "Prikažite vnesene znake" In na polju "Omrežni varnostni ključ" Iz tega omrežja Wi-Fi se bo prikazalo geslo.
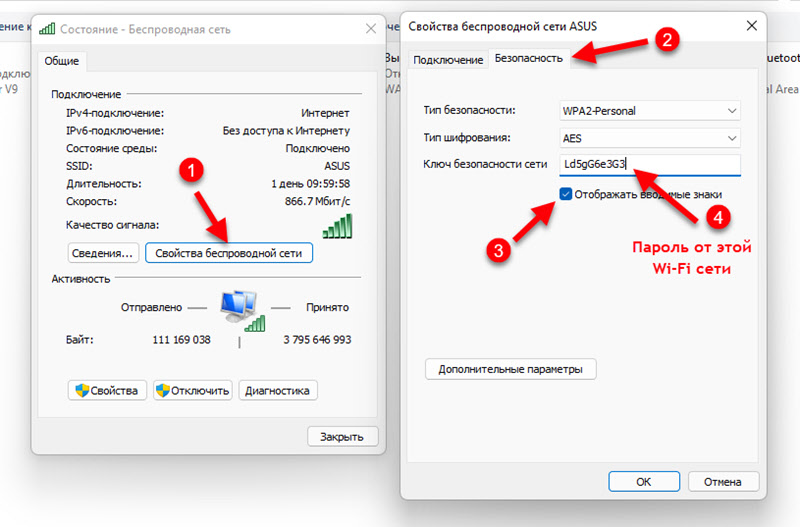 Lahko ga vidite in napišete nekje, vnesete na pravo napravo ali celo kopirate in shranite v besedilno datoteko v računalniku. Ko pogledate geslo, kliknite na gumb "Prekliči" in zaprite vsa Windows.
Lahko ga vidite in napišete nekje, vnesete na pravo napravo ali celo kopirate in shranite v besedilno datoteko v računalniku. Ko pogledate geslo, kliknite na gumb "Prekliči" in zaprite vsa Windows.
Kot smo že ugotovili, vam ta metoda omogoča, da najdete geslo samo iz enega omrežja, do katerega je trenutno povezan Windows 11. Če se moramo spomniti gesla iz omrežja, na katerega smo se povezali prej, bomo morali uporabiti ukazno vrstico.
Kako najti geslo iz omrežja, shranjenega v Windows 11 Wi-Fi?
Z dvema načini, ki jih bom prikazal spodaj, lahko vidite geslo iz katerega koli omrežja, do katerega ste uporabili za povezovanje prenosnika ali računalnika.
1 metoda: z upravljanjem znanih omrežij Wi-Fi
Windows 11 shrani informacije o vseh omrežjih Wi-Fi, na katere jih povezuje in shrani v "upravljanje znanih omrežij" v parametrih. Gesla, ki jih lahko vidimo brez težav.
- Odprite parametre. Kliknem v meni za zagon z desnim gumbom miške in izberem parametre. Lahko uporabite to metodo.
- Na levi izberite razdelek Omrežje in internet In odprite zavihek Wifi.
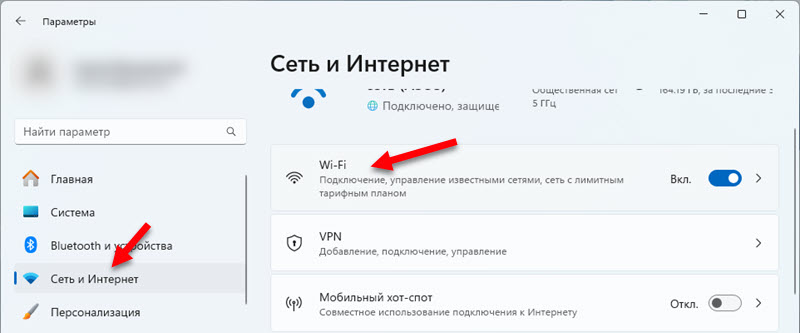
- Pojdite na razdelek Upravljanje znanih omrežij.
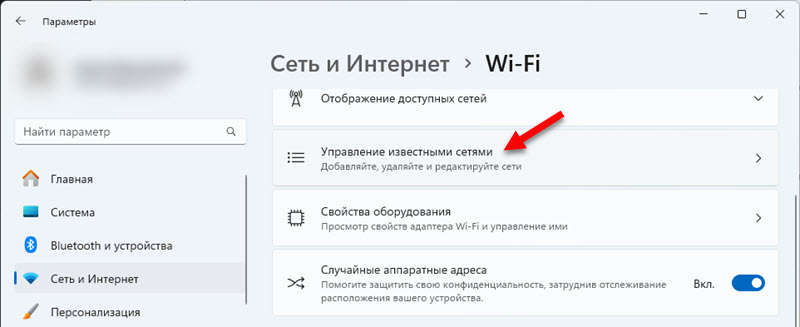
- Izberite omrežje s seznama, geslo, iz katerega želite vedeti.
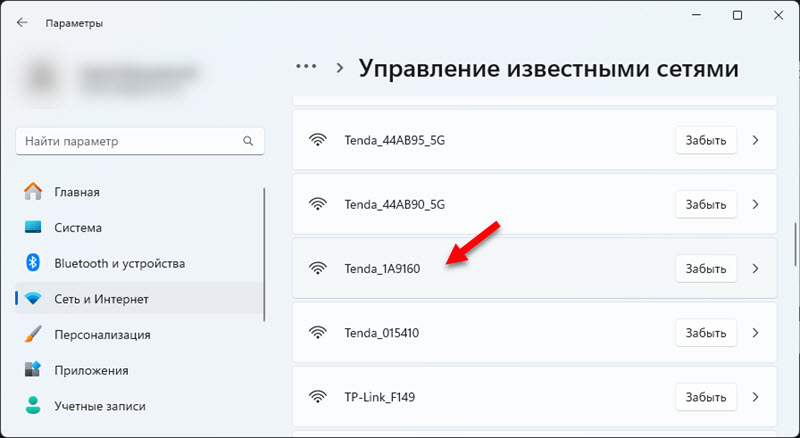
- Nasproti točke "Oglejte si varnostno tipko Wi-Fi omrežja, kliknite gumb Pogled. V novem oknu se prikaže geslo shranjenega omrežja Wi-Fi.
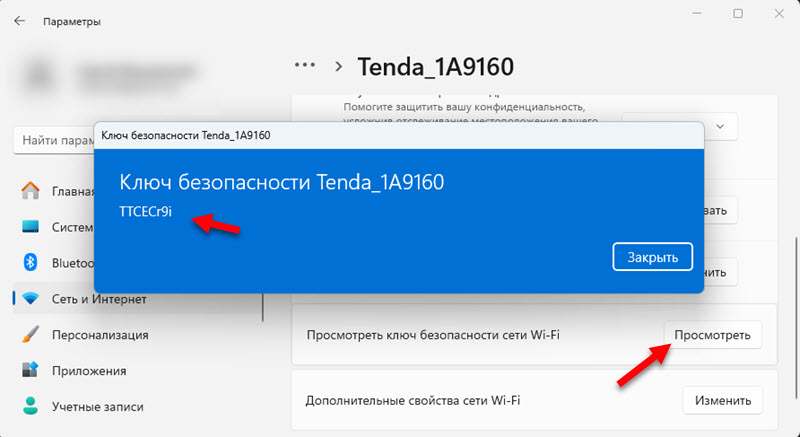 Shranite geslo ali ga uporabite za povezovanje drugih naprav.
Shranite geslo ali ga uporabite za povezovanje drugih naprav.
Če ni elementa, "Oglejte si ključ omrežja Wi-Fi, potem to pomeni, da je bilo omrežje v času povezave odprto, ni zaščiteno z geslom. Ali pa niste namestili posodobitev sistema (ta funkcija se je pojavila v sklopu 23466).
Metoda 2: prek ukazne vrstice
Uporabili bomo ukazno vrstico ali Windows terminal, predstavljen v imenu skrbnika.
- V imenu skrbnika moramo odpreti terminal Windows ali ukazno vrstico. Običajno zaženem ukazno vrstico takole: odprem začetek in začnem pisati "ukazno vrstico". Nato v rezultatih iskanja kliknem "Zaženite v imenu administratorja". Če želite odpreti terminal Windows, samo kliknite zagon z desnim gumbom miške in izberite "Windows Terminal (skrbnik)".
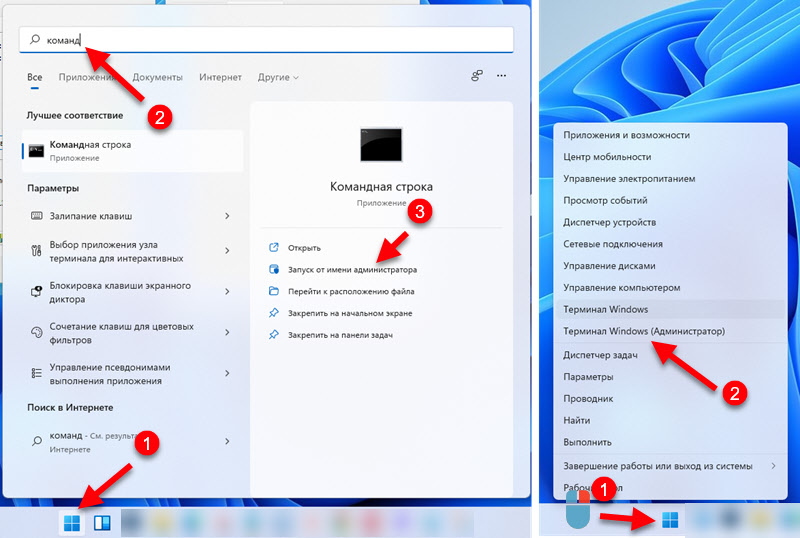
- Nato morate dobiti celoten seznam omrežij, ki se jih je Windows 11 "zapomnil", in geslo, iz katerega lahko ugotovimo. Če želite to narediti, vnesite ali kopirajte ta ukaz:
Netsh wlan prikaže profil vstavi/vnesite ga v ukazno vrstico in kliknite "Enter".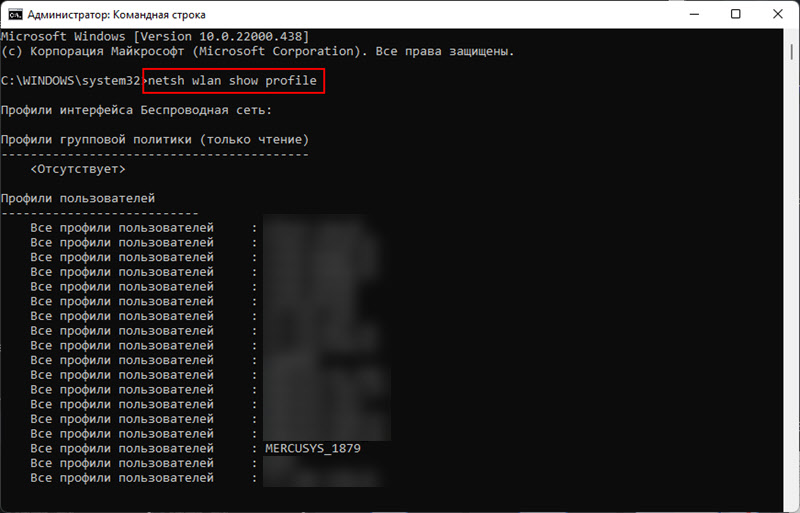 Videli boste seznam omrežij (njihova imena) gesla, iz katerih lahko vidite, če je potrebno. Potrebujemo ime omrežja (uporabili ga bomo v naslednjem koraku), varnostni ključ, iz katerega moramo videti. Na primer, imam omrežje z imenom "mercusys_1879" (ga lahko kopirate v ukazni vrstici).
Videli boste seznam omrežij (njihova imena) gesla, iz katerih lahko vidite, če je potrebno. Potrebujemo ime omrežja (uporabili ga bomo v naslednjem koraku), varnostni ključ, iz katerega moramo videti. Na primer, imam omrežje z imenom "mercusys_1879" (ga lahko kopirate v ukazni vrstici). - Nato morate v to ekipo nastaviti ime omrežja:
Netsh wlan prikaži ime profila = ime_wi-fi_set tipka = očistite namesto "name_wi-fi_set". Če imate ime omrežja z vrzeli, ga vzamemo v ponudbo. Izvajamo ta ukaz in nasproti postavke "ključne vsebine" označuje geslo tega omrežja Wi-Fi. Imam tak rezultat: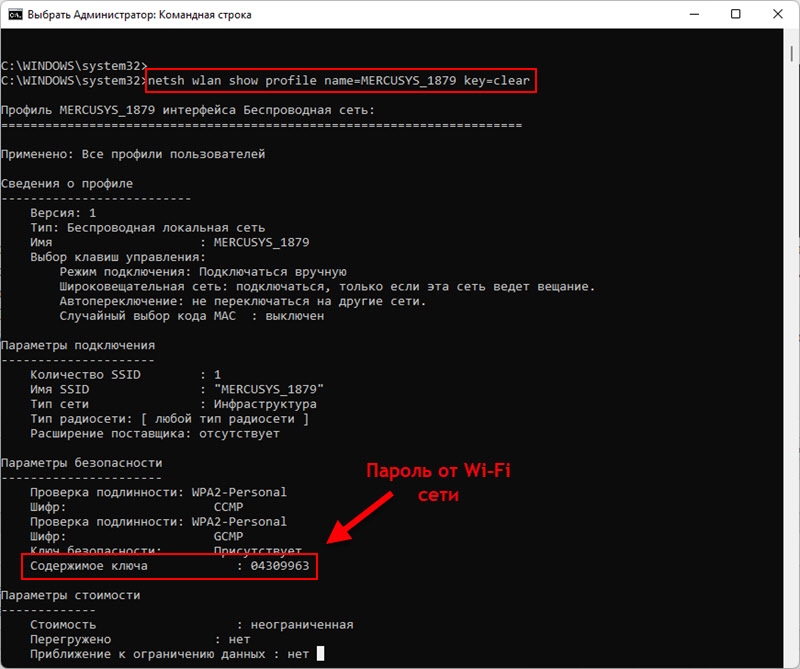 Geslo lahko nekje prepišete ali kopirate in shranite v računalnik.
Geslo lahko nekje prepišete ali kopirate in shranite v računalnik.
Druge rešitve
Obstajata vsaj še dva delovna metoda, ki vam omogočata priklic pozabljenega gesla. O njih bom povedal samo v primeru, da odločitve, ki sem jih pokazal zgoraj.
V nastavitvah usmerjevalnika
Če imate dostop do nastavitev usmerjevalnika, potem lahko greste vanje in tam že pogledate ali celo spremenite geslo. Odpreti morate nastavitve usmerjevalnika, poiskati razdelek z omrežjem Wi-Fi ali nastavitvami brezžičnega omrežja in si ogledati varnostni ključ. Tako na primer gleda na usmerjevalnik TP-Link:
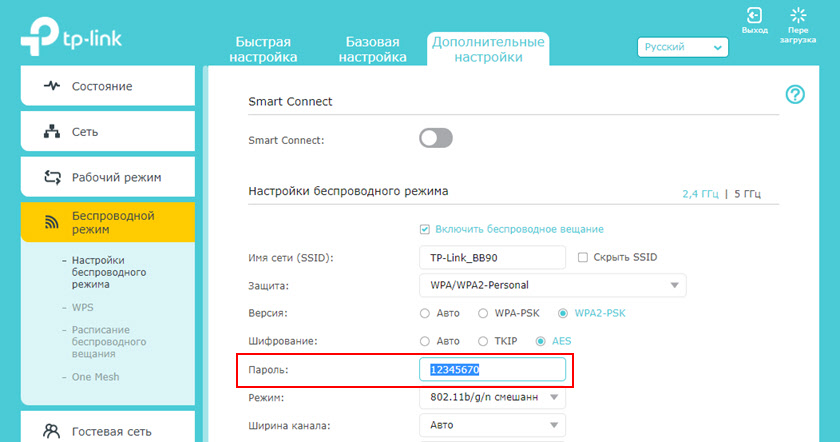
O tej metodi sem podrobneje povedal tukaj: kako najti svoje geslo iz Wi-Fi-a ali kaj storiti, če ste pozabili geslo.
Uporaba programov tretjih strank
Obstajajo programi, ki izhajajo iz sistema shranjenih profilov brezžičnih omrežij in gesel zanje. Na primer, WirelessKeyView. Brezplačno ga lahko prenesete z uradnega spletnega mesta. Preverjeno, deluje odlično v sistemu Windows 11. Ni vam treba namestiti, samo začnite in takoj bo prikazal seznam omrežij. Nasproti omrežju v polju "ključ" bo navedeno geslo. Zelo udobno.
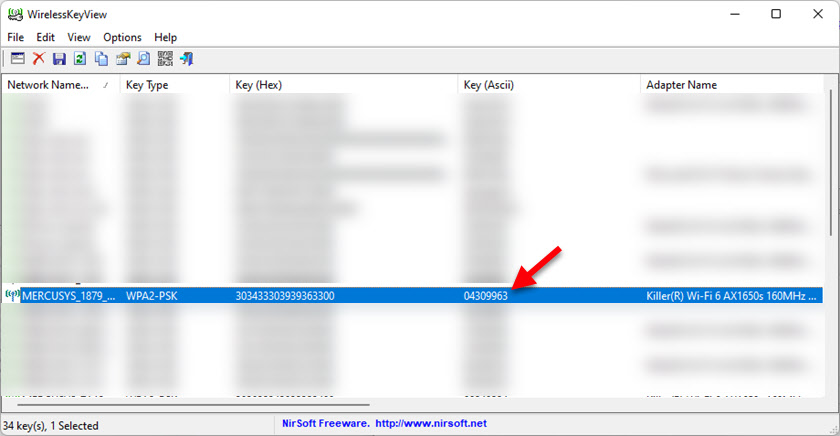
Če nimate računalnika ali prenosnika ali ni povezan (in ni bil povezan) z omrežjem Wi-Fi, ki ga potrebujete.
Z vsemi temi rešitvami lahko vidite geslo iz brezžičnega omrežja ne samo v sistemu Windows 11, ampak tudi v prejšnjih različicah tega operacijskega sistema.
V komentarjih pustite vprašanja, delite svoje odločitve in koristne informacije. Najboljše želje!
- « Omrežne nastavitve v sistemu Windows 11
- Kako distribuirati internet prek Wi-Fi v sistemu Windows 11 iz prenosnika ali računalnika? »

