Kako distribuirati internet prek Wi-Fi v sistemu Windows 11 iz prenosnika ali računalnika?

- 1500
- 128
- Miss Sherman Lind
Kako distribuirati internet prek Wi-Fi v sistemu Windows 11 iz prenosnika ali računalnika?
Ta članek je podrobna, koračna navodila za korak za nastavitev internetne distribucije na WI -FI iz prenosnika ali računalnika, ki deluje v sistemu Windows 11. Pokazal bom, kako nastaviti distribucijo interneta s funkcijo mobilne žarišča ali s pomočjo ukazne vrstice. Razmislite o možnih težavah, napakah in rešitvah. Povedal vam bom o drugih načinih, ki jih lahko uporabite za distribucijo Wi-Fi v Windows 11.
Po nastavitvi prenosnika ali računalnika bo distribuiral omrežje Wi-Fi. Sistem ustvari virtualno omrežje in ga oddaja prek adapterja Wi-Fi. Kot navaden usmerjevalnik Wi-Fi. V to omrežje lahko povežete skoraj katero koli napravo: pametni telefon, tablični računalnik, računalnik, televizor in uporabljate internetno povezavo. To je odličen način za skupno rabo interneta iz prenosnika, ko nimate možnosti namestitve usmerjevalnika ali na drug način povezati z internetom.
Potrebujemo samo prenosnik ali stacionarni računalnik z nameščenim sistemom Windows 11. Mora biti povezan z internetom. Najpogosteje gre za povezavo omrežnega kabla. Prav tako lahko distribuirate internet, ki je povezan prek Wi-Fi ali prek modema USB. Glavni pogoj (razen povezovanja z internetom) je prisotnost modula Wi -Fi v prenosniku ali računalniku. V prenosnih računalnikih je zgrajen -v računalniku. Bodite prepričani, da se prepričate, da je v računalniku Wi-Fi in deluje. To lahko preverite v skladu s temi navodili. Če imate računalnik in nima Wi-Fi, potem za distribucijo interneta potrebujete adapter Wi-Fi. O tem sem podrobneje pisal tukaj.
V tem članku:
- Mobilna vroča točka
- Distribucija Wi-Fi v sistemu Windows 11 prek ukazne vrstice
- Začetek dostopne točke s pomočjo ukazov
- Omogočamo celoten dostop do internetne povezave
- Za začetek distribucije ni mogoče, ni dostopa do interneta in drugih težav
- Druge možnosti
Mobilna vroča točka
To je funkcija v sistemu Windows 11, ki je zasnovana posebej za zagotavljanje splošnega dostopa do interneta za druge naprave z uporabo Wi-Fi povezave. Nastavitve so v parametrih. Vse je zelo preprosto in jasno. To funkcijo morate samo aktivirati in vaš prenosnik bo začel distribuirati Wi-Fi. Na to temo sem že pripravil ločen, podroben članek (spodnja povezava v članku). Priporočam uporabo te posebne metode.
- Odprite parametre (Start - Parameters). Pojdite na razdelek "Network in internet" - "Mobile Hotpot". Tam lahko kliknete gumb lastnosti in po potrebi spremenite (s klikom na gumb "Spremeni") ime omrežja in gesla Wi-Fi ter spremenite omrežno območje (2.4 GHz ali 5 GHz, če imate dvopasovni adapter Wi-Fi). Na polju "Zagotovite splošen dostop prek" Put "Wi-Fi" in na terenu "Skupna uporaba internetne povezave" izberite povezavo, prek katere je trenutno povezana z internetom. Vse to so nastavitve. Če želite zagnati distribucijo Wi-Fi, samo aktivirajte to funkcijo tako, da nastavite stikalo na položaj "BCL.".

- Po uspešni aktiviranju te funkcije bo Windows 11 distribuiral omrežje Wi-Fi in lahko z njo priključite svoje naprave. Priključene naprave in njihova količina bodo prikazana v nastavitvah Hotpot.
- Če želite hitro vklopiti/odklopiti to funkcijo, lahko na ploščo za hitri dostop dodate gumb.

Če imate kakršna koli vprašanja ali mobilna vroča točka ne deluje, si oglejte ločen članek: Mobile Hot Spot v Windows 11: Nastavitev in zagon dostopne točke Wi-Fi. Poleg podrobnih navodil obstajajo tudi rešitve za različne težave.
Po mojih opažanjih HotSpot v sistemu Windows 11 še vedno ne deluje z internetno povezavo prek PPPOE. Te povezave preprosto ne vidi. Če imate kakršne koli koristne informacije o tej temi, delite v komentarjih.
Distribucija Wi-Fi v sistemu Windows 11 prek ukazne vrstice
Če iz nekega razloga niste uspeli distribuirati interneta prek vroče točke, potem lahko poskusite konfigurirati prek ukazne vrstice. Deluje takole: s pomočjo ekipe nastavimo ime Wi-Fi omrežje in geslo. In s pomočjo dveh ukazov vklopimo in onemogočimo porazdelitev omrežja Wi-Fi. Po aktiviranju virtualne dostopne točke morate ročno omogočiti celoten dostop do internetne povezave v lastnostih adapterja, prek katerih je internet povezan. Nič zapletenega, vendar je bolje uporabiti metodo, o kateri sem govoril zgoraj.
Najprej morate ugotoviti, ali obstaja podpora za omrežje, ki ga je objavil adapter Wi-Fi (gonilniki, sistemi). Če želite to narediti, morate v imenu skrbnika začeti ukazno vrstico. To lahko storite tako: odpremo začetek (iskanje) in napišemo "ukazno vrstico". V rezultatih iskanja kliknite desni gumb v "ukazni vrstici" in izberite "Zaženite v imenu skrbnika".

Nato v ukazno vrstico kopiramo in vstavimo naslednji ukaz:
Netsh wlan Show VonilnikiPritisnite Enter.
V rezultatih najdemo vrstico "Podpora za locirano omrežje". Če pred to vrstico ni "ne" (kot na mojem posnetku zaslona spodaj), potem to pomeni, da vaš Wi-Fi adapter ne podpira te metode.

Ko poskušate zagnati dostopno točko, napaka ne bo mogla zagnati nameščenega omrežja. Skupina ali vir ni v pravem stanju za izvedbo zahtevane operacije."
Zakaj je to? Ta težava se je pojavila v prejšnji različici Windows. In po mojih podatkih je to Microsoft postopoma odstrani to funkcijo. Ali pa jih samo proizvajalci adapterjev Wi-Fi izrežejo iz svojih voznikov. Na mojem prenosnem računalniku ni objavljene podpore za omrežje. Voznik na wi-fi imam najnovejši. Vse posodobitve Windows 11 so nameščene. Poskušal sem vrniti voznika - ni pomagalo. Priložnost bo, preveril bom s kakšnim starim adapterjem Wi-Fi, morda bo na njem vse delovalo.
Če imate kot rezultat preverjanja "podporo omrežnega omrežja: da", potem bi moralo vse delovati.
Začetek dostopne točke z ukazom:
- Nastavimo ime Wi-Fi omrežje in geslo. Za to v ukazni vrstici, ki deluje v imenu skrbnika, izvajamo naslednji ukaz:
Netsh wlan set hostedNetwork način = dovoli ssid = help-wifi.com ključ = 12345678, kje "Help-Wifi.con " - To je ime omrežja Wi-Fi in "12345678" - geslo. Lahko spremenite svoje ime in geslo. Geslo mora sestavljati vsaj osem znakov. Uporabite samo angleške črke in številke. Tako izgleda rezultat te ekipe: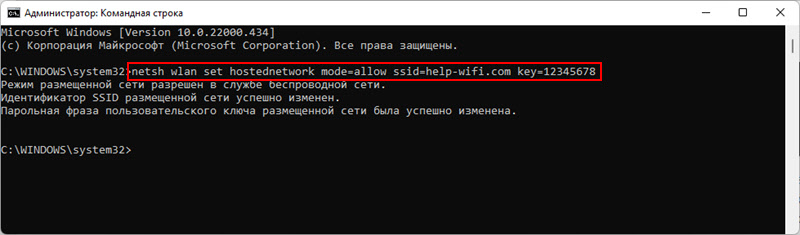
- Za zagon distribucije Wi-Fi izvajamo ta ukaz:
Netsh wlan Start HostedNetwork Rezultat tega ukaza bi moral biti ta: "Postavljeno omrežje se zažene". Naprave bodo že videli to omrežje, vendar bo pri povezovanju prišlo do napake ali internet ne bo deloval na napravah, saj Še vedno morate omogočiti splošni dostop do internetne povezave. O tem spodaj v članku. - Če želite ustaviti distribucijo, lahko uporabite naslednji ukaz:
Netsh wlan Stop HostDnetwork ga Kopirate v ukazno vrstico in kliknite. - Po izklopu računalnika ali ponovnem zagonu bo treba vsakič s tem ukazom zagnati distribucijo Wi-Fi v Windows 11:
Netsh wlan Start HostedNetwork lahko kopirate in vstavite v ukazno vrstico (Ctrl+C, Ctrl+V). - Če želite spremeniti ime omrežja ali geslo.
Po potrebi lahko ustvarite .Datoteka netopirja in zaženite internetno distribucijo z zagonom datoteke ali samodejno, ko vklopite prenosni računalnik (dodajanje datoteke v samodejno obremenitev). Tukaj je navodilo: samodejno zagon distribucije Wi-Fi, ko je prenosnik vklopljen. V sistemu Windows 11 deluje tudi ta metoda.
Omogočamo celoten dostop do internetne povezave
Po zagonu virtualnega omrežja Wi-Fi se bo v sistemu Windows 11 prikazal ločen omrežni adapter. Potrebujemo v lastnostih adapterja, prek katerega je povezan internet, da omogoča skupni dostop do internetne povezave za ta virtualni adapter. Torej imajo naprave, ki se bodo povezale z vašim prenosnikom (ki v vlogi usmerjevalnika) imajo dostop do interneta.
- Pritisnite kombinacijo ključev Win+R, vnesite ukaz NCPA.Cpl In kliknite Enter. Okno "omrežni adapterji" se bo odprlo. Lahko ga odprete na drug način, ni pomembno.
- Upoštevajte, da je treba zagnati distribucijo Wi-Fi-a, v oknu "omrežni adapterji".
- Nato moramo odpreti lastnosti adapterja, prek katerega je povezan vaš internet. Na primer, internet imam povezan prek omrežnega kabla, tako da je to adapter "Ethernet". Na primer, lahko imate adapter "veliko -hitro povezavo" (ali povezavo z imenom vašega ponudnika). Kliknite nanj z desnim gumbom miške in izberite "Lastnosti".

- Nato gremo na zavihek »Access«, v bližini »Dovoli drugim uporabnikom omrežja, da uporabljajo internetno povezavo tega računalnika«, na spodnjem seznamu (ki je običajno s številko na koncu). Imam to "povezavo v lokalnem omrežju* 2". Kliknite V redu.
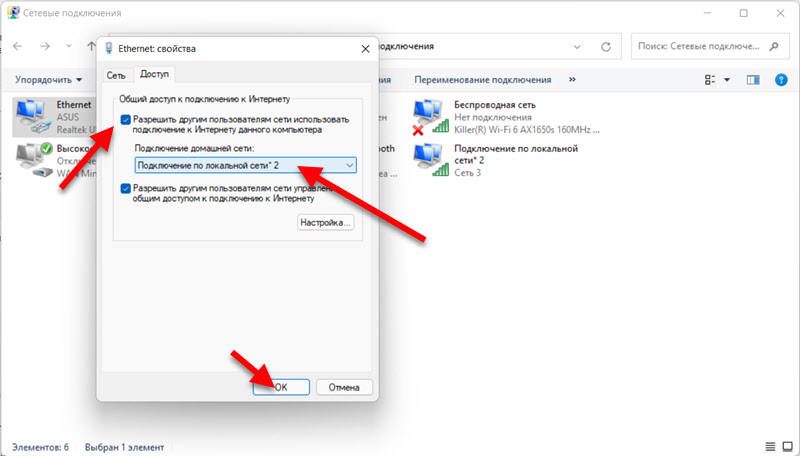
- Po tem lahko naprave povežete z omrežjem Wi-Fi, ki ga prenosnik distribuira. Morali bi imeti dostop do interneta.
Ugotovili so zagon prek ukazne vrstice. Če se zmedete ali kaj ne stori - vprašajte v komentarjih.
Za začetek distribucije ni mogoče, ni dostopa do interneta in drugih težav
- Če imate težave pri nastavitvi in začetku distribucije po mobilni vroči točki, pojdite na ta članek in si oglejte tamkajšnje rešitve. Na istem mestu, če je potrebno, lahko vprašanja pustite v komentarjih.
- Brez podpore za omrežje in napake "ni uspelo zagnati nameščenega omrežja. Skupina ali vir ni v pravem stanju za izvedbo zahtevane operacije."
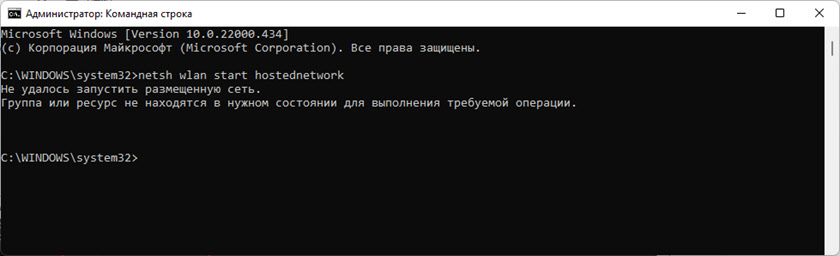 Adapter Wi-Fi v prenosniku ne podpira objavljenega omrežja v sistemu Windows 11. Morda bo težava rešila posodobitev ali povračilo gonilnika adapterja Wi-Fi. Ali zamenjava samega adapterja. Toda to je pod pogojem, da je v vašem računalniku Wi-Fi in deluje, sicer je ta napaka lahko iz tega razloga. Uporabite vročo točko, če je mogoče v vašem primeru. Tu je še en ločen članek o tej napaki: ni bilo mogoče zagnati nameščenega omrežja v sistemu Windows.
Adapter Wi-Fi v prenosniku ne podpira objavljenega omrežja v sistemu Windows 11. Morda bo težava rešila posodobitev ali povračilo gonilnika adapterja Wi-Fi. Ali zamenjava samega adapterja. Toda to je pod pogojem, da je v vašem računalniku Wi-Fi in deluje, sicer je ta napaka lahko iz tega razloga. Uporabite vročo točko, če je mogoče v vašem primeru. Tu je še en ločen članek o tej napaki: ni bilo mogoče zagnati nameščenega omrežja v sistemu Windows. - Prenosnik distribuira Wi-Fi, naprave se bodo povezale, internet pa ne deluje na njih. Preverite to na več napravah. Če je težava na vseh napravah, se prepričajte, da ste pravilno izbrali povezavo za splošni dostop do interneta v nastavitvah žarišča. Če ga razdelite prek ukazne vrstice, se prepričajte, da ste pravilno dovolili celoten dostop (obstaja podrobnejša navodila). Poskusite začasno onemogočiti protivirusno in požarni zid.
- Naprave niso povezane z omrežjem Wi-Fi, ki ga prenosnik distribuira. Prva stvar, ki jo izklopimo protivirusni tretji skupini in preverimo nastavitve splošnega dostopa do interneta.
- Če distribuirate internet, ki je povezan z računalnikom, prek modema USB in kartico SIM mobilnega operaterja, morate ne pozabiti, da lahko operater blokira distribucijo interneta. Preučite pogoje svojega tarifnega načrta.
Druge možnosti
Če ne bi mogli deliti interneta prek vroče točke in ukazne vrstice, lahko za to poskusite uporabiti aplikacije tretjih oseb. V prejšnjih različicah sistema Windows delujejo odlično, zato bi moralo vse delovati v sistemu Windows 11. Lahko poskusite program Switch Virtual Router. Ali na primer povežejo žarišče.
Če se pojavijo kakršne koli težave, najprej poskusite posodobiti gonilnik adapterja Wi-Fi. Nato namestite vse posodobitve, ki so na voljo, vendar niso nameščene v Windows 11. No, ne pozabite pisati v komentarjih. Delite svoje rešitve in postavljajte vprašanja.

