NEPREDELJENO OMEJNO ONDICE
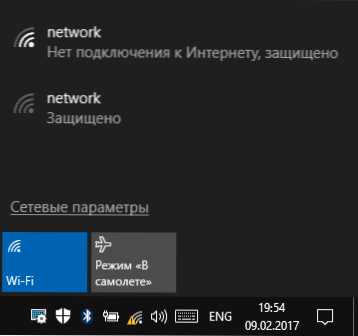
- 3678
- 251
- Homer O'Connell
Ena od širokih težav z internetno povezavo v sistemu Windows 10 (in ne samo) je sporočilo "Neidentificirano omrežje" na seznamu povezav, ki ga spremlja rumena klicaje na ikoni povezave v polju obvestila in, če je povezava Wi -Fi prek usmerjevalnika, besedilo "Ni povezave z internetom, zaščitena". Čeprav se lahko težava pojavi pri povezovanju z internetom prek kabla v računalniku.
V teh navodilih - podrobno o možnih razlogih za takšne težave z internetom in o načinih, kako popraviti "neznano omrežje" v različnih scenarijih nastanka problema. Še dva materiala, ki sta lahko koristna: internet ne deluje v sistemu Windows 10, neznani omrež Windows 7.
Preproste načine za odpravljanje težave in prepoznavanje razloga za njen videz
Za začetek najpreprostejši načini, kako ugotoviti, kaj je zadeva, in morda prihranite čas pri popravljanju napak "neznanega omrežja" in "brez povezave z internetom" v sistemu Windows 10, saj so metode, opisane v navodilih v naslednjih razdelkih so bolj zapleteni.
Vse te točke spadajo v situacijo, ko povezava in internet delata do nedavnega, a nenadoma prenehala.
- Če se povezava izvede prek Wi-Fi ali s kablom prek usmerjevalnika, poskusite znova zagnati usmerjevalnik (odstranite iz vtičnice, počakajte 10 sekund, vklopite in počakajte nekaj minut, dokler se ne vklopi).
- Ponovno naloži računalnik ali prenosnik. Še posebej, če tega že dolgo ne počnete (hkrati pa "dokončanje dela" in ponovna vključitev ni obravnavano - v sistemu Windows 10 se konec dela ne izklopi v celotnem pomenu za beseda, zato morda ne rešijo težav, ki jih rešujemo s ponovnim zagonom).
- Če vidite sporočilo "Ni povezave z internetom, zaščitena", povezava pa se izvaja prek usmerjevalnika, preverite (če obstaja takšna priložnost), če pa obstaja težava pri povezovanju drugih naprav prek istega usmerjevalnika. Če vse deluje na drugih, bomo še naprej iskali težavo v trenutnem računalniku ali prenosnem računalniku. Če je težava na vseh napravah, potem sta možni dve možnosti: težava pri ponudniku (če obstaja samo sporočilo, da ni povezave z internetom, vendar na seznamu povezav ni besedila "Neidentificirano omrežje") ali problem usmerjevalnika (če je na vseh napravah "neznano omrežje").
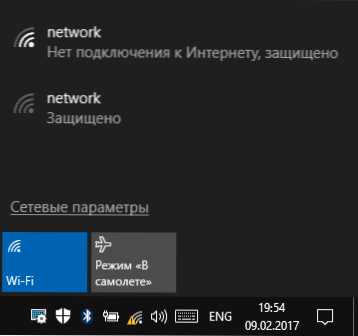
- V primeru, da se je težava pojavila po posodabljanju sistema Windows 10 ali po ponastavitvi in ponovni namestitvi shranjevanja podatkov in imate tretji stranki protivirus. Enako se lahko dotakne tretje osebe programske opreme za VPN, če ga uporabljate. Vendar je tukaj težje: odstraniti in preveriti, ali je to odpravilo težavo.
Glede tega so preprosti načini popravljanja in diagnostike izčrpani zame, nadaljujemo do naslednjega, ki predlaga dejanja uporabnika.
Parametri povezave TCP/IP
Najpogosteje neznano omrežje nam pove, da Windows 10 ni mogel dobiti omrežnega naslova (še posebej, če sporočilo "identifikacija" že dolgo opazujemo) ali pa je nastavljeno ročno, vendar ni pravilno. Poleg tega gre običajno za naslov IPv4.

Naša naloga v tej situaciji je poskusiti spremeniti parametre TCP/IPv4, to je mogoče storiti na naslednji način:
- Pojdite na seznam povezav Windows 10. Najlažji način za to je, da na tipkovnici pritisnete Win+R tipke (Win - OS Emblem), vnesite NCPA.Cpl In pritisnite Enter.
- Na seznamu povezav pritisnite desno povezavo povezave, za katero je navedeno "Neidentificirano omrežje", in izberite element menija "Lastnosti".
- Na zavihku »Network« na seznamu komponent, ki jih uporablja povezava, izberite »IP različica 4 (TCP/IPv4)« in na dnu kliknite gumb »Lastnosti«.

- V naslednjem oknu poskusite dve možnosti za možnost, odvisno od situacije:
- Če so v parametrih IP navedeni kateri koli naslovi (in to ni korporativno omrežje), nastavite oznake »Pridobite IP-naslov samodejno« in »Pridobite naslov strežnika DNS samodejno“.
- Če ni navedenih nobenih naslovov in se povezava izvaja prek usmerjevalnika, poskusite določiti naslov IP, ki se razlikuje od naslova usmerjevalnika z zadnjo številko (primer na posnetku zaslona, ne priporočam uporabe blizu 1 številke), Nastavite naslov usmerjevalnika kot glavni prehod in nastavite za DNS DNS Google Addshere - 8.8.8.8 in 8.8.4.4 (Po tem je morda potrebno za čiščenje predpomnilnika DNS).

- Uporabi nastavitve.
Morda bo po tem "neznanem omrežju" izginila in internet bo deloval, vendar ne vedno:
- Če se povezava izvaja prek kabla ponudnika in omrežni parametri so že nameščeni »Pridobite IP naslov samodejno«, medtem ko vidimo »Neidentificirano omrežje«, potem je težava lahko v tej situaciji v opremi ponudnika ostaja le čakati (vendar ne nujno, lahko pomaga pri ponastavitvi omrežnih parametrov).
- Če se povezava izvaja prek usmerjevalnika in naloga parametrov naslova IP ročno ne spremeni situacije, preverite: ali je mogoče iti v nastavitve usmerjevalnika prek spletnega vmesnika. Morda težava z njim (poskušal je znova zagnati?).
Ponastavitev omrežnih parametrov
Poskusite ponastaviti parametre protokola TCP/IP, predhodno nastavite naslov omrežnega adapterja.
To lahko storite ročno tako, da v imenu administratorja zaženete ukazno vrstico (kako zagnati ukazno vrstico Windows 10 in v vrstnem redu predstavitev naslednjih treh ekip:
- Netsh int ip ponastavitev
- IPConfig /Release
- Ipconfig /obnovi
Po tem, če težave ni bilo mogoče takoj odpraviti, znova zaženite računalnik in preverite, ali je bila težava rešena. Če ne deluje, poskusite tudi z dodatnim načinom: ponastavite parametre omrežja in interneta Windows 10.
Namestitev omrežnega naslova za adapter
Včasih lahko pomaga ročna namestitev parametra omrežnega naslova za omrežni adapter. To je mogoče storiti na naslednji način:
- Pojdite na upravitelj naprav Windows 10 (pritisnite ključe Win+R in vnesite Devmgmt.MSC)
- V napravi dispečer v razdelku »Network Adapters« izberite omrežno kartico ali adapter Wi-Fi, ki se uporablja za povezavo z internetom, pritisnite z desnim gumbom miške in izberite element menija "Lastnosti".
- Na zavihku "Dodatno" izberite lastnost omrežnega naslova in nastavite vrednost 12 števk (uporabite lahko tudi črke A-F).

- Uporabite nastavitve in znova zaženite računalnik.
Gonilniki omrežnih kartic ali adapter Wi-Fi
Če do zdaj noben način ni pomagal rešiti težavo, poskusite namestiti uradne gonilnike vašega omrežja ali brezžičnega adapterja, še posebej, če ga niste namestili (Windows 10 je namestil sam) ali uporabil gonilnika.
Prenesite originalne gonilnike s spletnega mesta proizvajalca prenosnika ali matične plošče in jih ročno namestite (tudi če vam upravitelj naprav pove, da gonilnik ne potrebuje posodobitve). Cm. Kako namestiti gonilnike na prenosnik.
Dodatni načini za odpravljanje problema "neznanega omrežja" v sistemu Windows 10
Če prejšnje metode niso pomagale, potem še naprej - nekaj dodatnih možnosti za reševanje problema, ki lahko deluje.
- Pojdite na nadzorno ploščo (zgoraj desno nastavite "Pogled" v vrednost "ikone") - lastnosti brskalnika. Na zavihku »Povezava« kliknite nastavitev omrežja "in če obstaja" samodejna določitev parametrov ", ga odklopite. Če ni nameščeno, vklopite (in če so navedeni proxy strežniki, tudi izklopite). Uporabite nastavitve, izklopite omrežno povezavo in znova vklopite (na seznamu povezav).

- Izpolnite omrežno diagnostiko (desno miškino tipko kliknite ikono povezave z obvestilom - diagnostika ne -tisoč. Skupna možnost - omrežni adapter nima dovoljenih parametrov nastavitev IP.
- Če imate povezavo Wi -FI, pojdite na seznam omrežnih povezav, kliknite gumb brezžičnega omrežja in izberite element "Status", nato - "Lastnosti brezžičnega omrežja" - Zavihek Varnostna vklopite ali vklopite ali vklopite ali vklopite ali odklopite (odvisno od trenutnega stanja) točka "vklopite ta način združljivosti omrežja z zveznim standardom obdelave informacij (FIPS)". Nastavite nastavitve, odklopite iz Wi-Fi-a in se znova povežite.

Morda je to vse, kar lahko trenutno ponudim. Upam, da vam je eden od načinov deloval. Če ne, vas bom še enkrat spomnil na ločeno navodilo ne deluje po internetu v sistemu Windows 10, morda je koristno.
- « Kako onemogočiti pospeševanje strojne opreme v brskalniku in bliskavico
- Kako spremeniti ikono diska ali bliskovnega pogona v sistemu Windows »

