Kako spremeniti ikono diska ali bliskovnega pogona v sistemu Windows
- 4333
- 944
- Johnny Berge
Ikone oken in bliskovnega pogona v sistemu Windows, zlasti v "Top Ten", so dobre, vendar lahko ljubitelj sistemskih nastavitev skomigne. V teh navodilih - kako spremeniti trdi disk, bliskavice ali DVD -je v sistemu Windows 10, 8 in Windows 7 sami.
Naslednja dva načina spreminjanja ikone pogonov v sistemu Windows kažeta, da ročni spremembe v ikonah niso zelo težke niti za uporabnika novincev in priporočam, da uporabite te metode. Vendar za te namene obstajajo tretji skupini, od številnih brezplačnih, do močnih in plačanih, na primer iConpackager.
OPOMBA: Če želite spremeniti diske diskov .ICO - Na internetu jih je enostavno iskati in naložiti, na primer, ikone v tej obliki v velikih količinah so na voljo na spletnem mestu iconarchive.Com.
Spreminjanje ikone diska in USB pogona z urejevalnikom registra
Prva metoda vam omogoča dodelitev ločene ikone za vsako črko diska v sistemu Windows 10, 8 ali Windows 7 v urejevalniku registra.
Se pravi, ne glede na to, kaj je povezano pod to črko - trdi disk, bliskovni pogon ali pomnilniška kartica, bo prikazana ikona za to diskovno pismo v registru.
Če želite spremeniti ikono v urejevalniku registra, naredite naslednje korake:
- Pojdite na urejevalnik registra (pritisnite Win+R tipke, vnesite Regedit in kliknite Enter).
- V uredniku registra pojdite na razdelek (mape na levi strani) HKEY_LOCAL_MACHINE \ Software \ Microsoft \ Windows \ CurrentVersion \ Explorer \ Driveicons
- Kliknite ta razdelek z desnim gumbom miške, izberite element menija "Ustvari" - "" in ustvarite razdelek, katerega ime je črka, za katero se ikona spreminja.
- Znotraj tega razdelka ustvarite še enega z imenom Detaulticon in izberite ta razdelek.
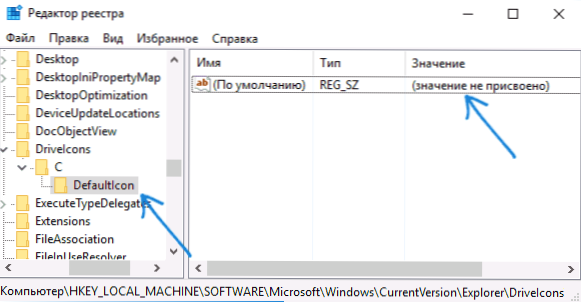
- Na desni strani registra pritisnite dvakrat po pomenu "privzetega" in v oknu, ki se v polju "Pomen" prikaže pot do datoteke ikone v narekovajih in kliknite OK.
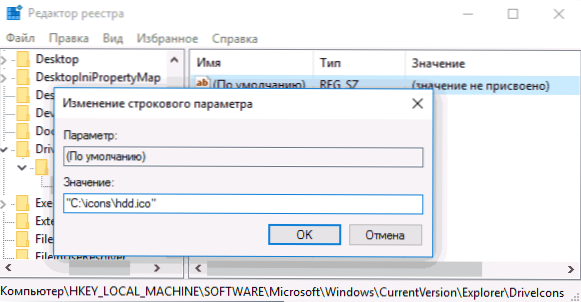
- Zaprite urejevalnik registra.
Po tem znova zaženite računalnik ali znova zaženite dirigent (v sistemu Windows 10, lahko odprete upravitelja opravil, na seznamu programov za zagon izberete "dirigent" in kliknite gumb "ponovni zagon").
Naslednjič, ko bo ikona, ki ste jo že navedli, prikazana na seznamu diskov.
![]()
Z uporabo datoteke Autorun.Inf
Druga metoda vam omogoča, da ikono nastavite ne za črko, ampak za določen trdi disk ali bliskovni pogon, ne glede na to, katero črko in celo na katerem računalniku (vendar se prepričajte, da bo Windows). Vendar ta metoda ne bo mogla nastaviti ikone za DVD ali CD, razen če se tega ne udeležite pri snemanju pogona.
Metoda je sestavljena iz naslednjih korakov:
- Datoteko ikone postavite v koren diska, za katero se bo ikona spremenila (t.e., Na primer v ikoni C: \.ICO)
- Zaženite zvezek (ki se nahaja v standardnih programih, lahko hitro najdete z iskanjem sistema Windows 10 in 8).
- V zvezek vnesite besedilo, katerega prva vrstica je [Autorun], druga pa icon = name_ikonki.ICO (glej. Primer na posnetku zaslona).
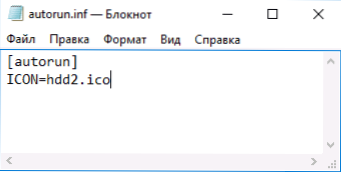
- V meniju prenosni računalnik izberite »Datoteka« - »Shrani«, v polju »Vrsta datoteke« »Vse datoteke« in nato shranite v koren diska, za katero spremenimo ikono, ki označuje ime Autorun za to.Inf
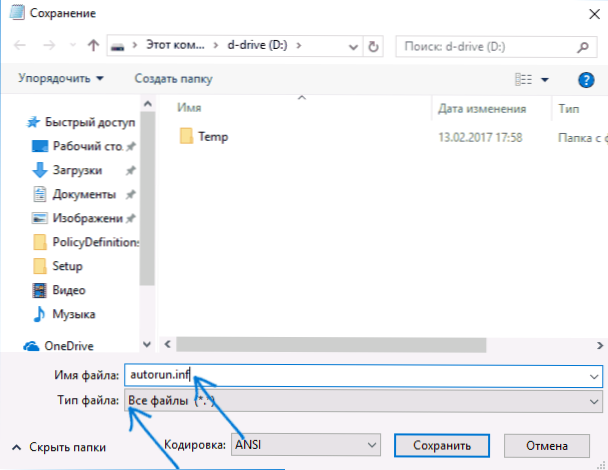
Po tem preprosto zaženite računalnik, če ste spremenili ikono za trdi disk računalnika ali ga odstranite in ponovno priključite bliskovni pogon, če je bila sprememba zanj izvedena - posledično v prevodniku Windows boste videli novo ikono pogona.
![]()
Po želji lahko naredite ikono datoteko in datoteko Autorun.Inf skrita tako, da niso vidni na disku ali bliskovnem pogonu.
Opomba: Nekateri protivirusi lahko blokirajo ali izbrišejo datoteke Autorun.Inf iz pogonov, ker poleg funkcij, opisanih v teh navodilih, to datoteko pogosto uporablja zlonamerna programska oprema (samodejno ustvarjena in skrita na pogonu, nato pa se pri povezovanju bliskovnega pogona z drugim računalnikom zažene tudi zlonamerna programska oprema IT).

