Nemogoče je najti okolje za obnovitev sistema Windows 10 - kaj storiti?

- 4079
- 1019
- Clarence Cole
Običajno se s sporočilom "obnovitve v sredo" soočajo z uporabniki, ko poskušajo ponastaviti sistem na tovarniške nastavitve (samodejno obnovitev sistema Windows 10): ponavadi to kaže, da je bil razdelek iz Windows Re ali obnovitveno okolje prekinjen. Tudi v odsotnosti obnovitvenega okolja ne boste videli številnih točk, povezanih z odpravljanjem težav v posebnih možnostih nalaganja.
V teh navodilih o tem, kako težavo odpraviti na več načinov in obnoviti okolje Windows 10 (Windows Recovery Environment), ter dodatne informacije o zagonu obnovitvenega okolja z zagonskega diska ali bliskovnega pogona.
Obnovite okolje za obnovitev
Če iz enega ali drugega razloga Windows 10 poroča, da ni mogoče najti obnovitvenega okolja, ga lahko poskusimo: vklopite ali obnovimo.
Če oddelka za obnovitev niste izbrisali s trdega diska, je povsem mogoče, da bo zadostna preprosta vključitev Windows RE:
- Zaženite ukazno vrstico v imenu skrbnika.
- Vnesite ukaz Reagentc /omogoči in kliknite Enter (ne pozabite, da včasih izvedba ukaza "visi" za nekaj časa).
- Kot rezultat, boste prejeli sporočilo "Operacija je uspešna", ali na sporočilo, da "slike obnovitvenega okolja ni bilo mogoče najti".

Če imate srečo in rezultat je bil prvi rezultat, običajno kaj drugega ni potrebno. Če podobe okolja za obnovitev ni bilo mogoče najti, jo bomo začeli iskati in obnoviti:
- Odprite dirigent, vklopite prikazovanje skritih datotek in izklopite skrite varne sistemske datoteke: to lahko storite v meniju "Pogled" - "Parametri" - "Spremenite parametri map in iskanje" - zavihek "Pogled" , odstranite oznako "Skrij varnostne datoteke", namestite oznako "Pokaži skrite datoteke, mape in diske".
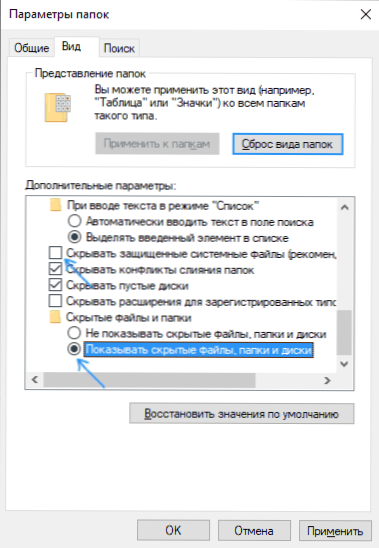
- Pojdite v mapo C: \ Windows \ System32 \ obnovitev in preverite, ali je datoteka prisotna v njej Winre.wim. Če je tako - pojdite na 6. korak.
- Če datoteke ni, v sistemu namestite sliko ISO z Windows 10 (v odsotnosti lahko prenesete ISO Windows 10 s Microsoftovega uradnega spletnega mesta) ali priključite bliskavico/disk z Windows 10.
- Na nameščenem disku ali priključenem bliskovnem pogonu v mapi "Viri" poiščite datoteko Namestite.wim ali Namestite.Esd, Odprite ga z arhivom. Na primer, takšne datoteke lahko odprejo brezplačen 7-ZIP Archiver.
- Znotraj te datoteke pojdite na mapo Windows \ System32 \ obnovitev (ali 1 \ \ Windows \ System32 \ obnovitve \) in odstranite datoteko iz nje Winre.wim. Kopirajte v C: \ Windows \ System32 \ obnovitev V računalniku.
- Zaženite ukazno vrstico v imenu skrbnika in v vrstnem redu vnesite naslednja dva ukaza:
Reagentc /sereimage /pot c: \ Windows \ System32 \ Recovery Reagentc /Omogoči
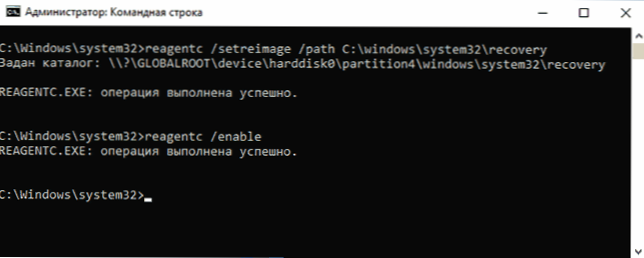
Tokrat bo najverjetneje vse uspešno šlo in poročila, da je nemogoče najti okolje za obnovitev sistema Windows 10, ki ga ne boste več prejemali. Če je potrebno, izklopite razstavo skritih in sistemskih datotek v parametrih vodnikov.
To ni edini način za obnovo, ampak morda najhitrejši in najbolj deluje v večini primerov.
Drug način za popravljanje obnovitvenega okolja Windows 10, če ga ni bilo odstranjeno iz računalnika ali prenosnika
Dodatna metoda, ki je lahko učinkovita v primeru poškodb BCD ali datotečnega sistema na skritih razdelku z obnovitvenim okoljem (pod pogojem, da tega razdelka niste odstranili), je sestavljena iz naslednjih faz:
- V imenu skrbnika zaženite ukazno vrstico in vnesite ukaz Bcdedit /enum vse
- V izdaji ukaza poiščite element SPREMENCENCECECECE, Potrebujemo njegov alfanumerični identifikator GUID.
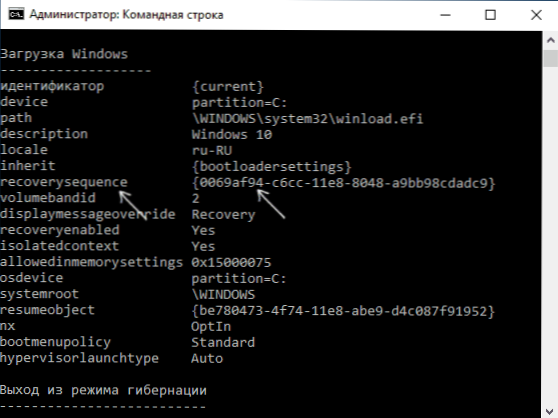
- Poiščite razdelek, kjer je na terenu Opis Navedeno je "Okolje za obnovitev sistema Windows" (točno tako in ne le "obnovitev sistema Windows" in primerjava njegov identifikator z GUID iz 2. koraka.
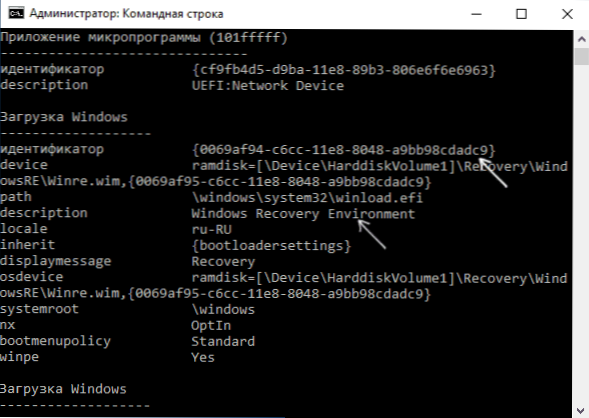
- Če se ne ujemajo, vnesite dve ekipi (v prvem sta potrebni kodrasti oklepaji):
Bcdedit /set current obnovitve guid_is_3_shaga reagentc /omogoči
Če se je druga ekipa končala z uspehom, okolje za obnovitev znova deluje. - Če sovpadajo, potem v razdelku iz 3. koraka pozorni na postavko "napravo" v razdelku iz 3. koraka. Strogo lahko navede črko in pot do datoteke Winre.Wim ali imajo pot \ Naprava \ harddiskVolume1 \ (Razdelek ali številka volumna se lahko razlikuje). V prvem primeru pojdite na korak 8 in uporabite črko (primer bo uporabljen z).
- Pojdite na Windows Disks (Win+R, predstavite Diskmgmt.MSC) in se prepričajte, da je odsek z določeno številko prisoten in nima črke.
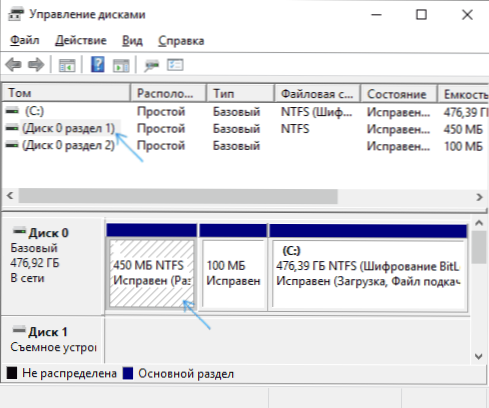
- S potjo vrste \ Naprava \ hardidskvolume_nomer \ Oddelek diska s to številko dodelite črko s pomočjo diskpart (primer je podan za razdelek s številko 1, morda imate drugačno, črko Z je dodeljena, v sistemu je lahko še kakšno drugo, brezplačno):
Diskpart izberite zvezek 1 dodelite črko = z izhod
- Izvedite sistem za preverjanje razdelka z obnovitvenim okoljem z ukazom (na primer zamenjajte črko diska z lastnim - z): Chkdsk z: /f /r /x
- Če se je zaradi izvedbe izkazalo, da so bile napake na disku najdene in popravljene: premaknite datoteko Reagent.Xml Iz mape C: \ Windows \ System32 \ obnovitev Na drugi lokaciji (za vsak slučaj ga ne izbrišete: samodejno ga je treba ustvariti, vendar v primeru težav ga preprosto obnovite z lokacije, kjer je bil premaknjen), nato pa uporabite ukaz Reagentc /omogoči V ukazni vrstici v imenu skrbnika, da vključi okolje za obnovitev. Če je bilo uspešno zaključeno, bi moralo okolje za obnovitev delovati.
Po popravku poskusite, če ste črko dodelili skriti razdelek z obnovitvenim okoljem, ga lahko izbrišete z ukazi iz 7. koraka, namesto za zadnji ukaz - Odstranite črko = z (z vašim pismom).
Uporaba obnovitvenega okolja iz zagonskega pogona
Obstaja način, kako zagnati obnovitveno okolje v njegovi odsotnosti v računalniku - uporabite zagonski flash pogon Windows 10 ali obnovitveni disk Windows 10 in jih lahko ustvarite v drugem računalniku z istim OS (bit bi se moral ujemati).
- Kako ustvariti zagonski flash pogon Windows 10
- Windows 10 Recovery Disk
Sledi primer zagona okolja za obnovitev in odvajanja sistema Windows 10 iz zagonskega bliskovnega pogona (pri uporabi obnovitvenega diska boste takoj zagnali 3. korak):
- Zaženite z bliskovnim pogonom Windows 10, na prvem zaslonu kliknite »Naprej«.
- V naslednjem oknu namestitvenega programa v spodnjem levem kotu kliknite "Obnovitev sistema".
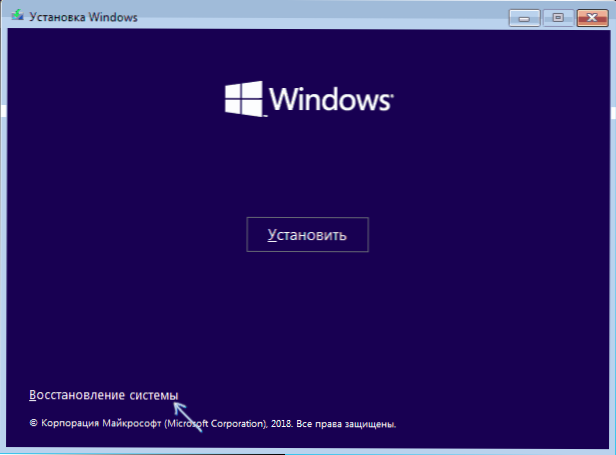
Odprti je zaslon za obnovitev. Vendar pa so nekatere točke (na primer "vrnite računalnik v prvotno stanje") v njem morda odsotne. Dodatna koristna navodila na to temo v gradivu: obnova Windows 10.
- « Slaba kakovost slike s strani HDMI - Zakaj in kako popraviti?
- Kako omogočiti prevajanje strani v Google Chrome »

