Slaba kakovost slike s strani HDMI - Zakaj in kako popraviti?

- 3108
- 622
- Homer O'Connell
Ko priključite računalnik ali prenosnik z monitorjem ali televizijo na HDMI vmesnik OS in drugi.
V teh navodilih podrobno o tem, kaj lahko povzroči slabo podobo HDMI in kakšna dejanja je mogoče izvesti v vsakem določenem primeru. Položaj, ko video kartica ne šteje za napako. Cm. Tudi: Kako povezati prenosnik s televizorjem, HDMI ni zvoka.
Zbledela, blede barve, ko se povežejo prek HDMI
Prva, zelo pogosta in zlahka popravljena situacija: po priključitvi monitorja z računalnikom ali prenosnikom s kablom HDMI vse barve postanejo bledo in nenasičene.
Razlog za to je, da večina video kartic pri povezovanju novega zaslona HDMI nastavi omejeno območje vzorčenja (dinamični obseg). Da bi to spremenili, naredite naslednje korake:
- Kliknite z desnim gumbom miške iz tabele za nič in za nastavitev slike izberite točko uporabnosti vaše video kartice, na primer: "Nadzorna plošča NVIDIA", "Nastavitve Intelove grafike", "Nastavitve Radeon".
- V lastnostih povezanih zaslonov poiščite točke, odgovorne za barvne nastavitve. Na primer, na nadzorni plošči NVIDIA bo ta element na zaslonu - Sprememba dovoljenja - uporabite naslednje nastavitve - uporabite barvne nastavitve NVIDIA. V odstavku je treba namestiti "luči dinamičnega območja" "polno".

- Na nadzorni plošči HD je Intelova grafika enaka v razdelku "Osnovne nastavitve" v točki "območje diskrecijske pravice".
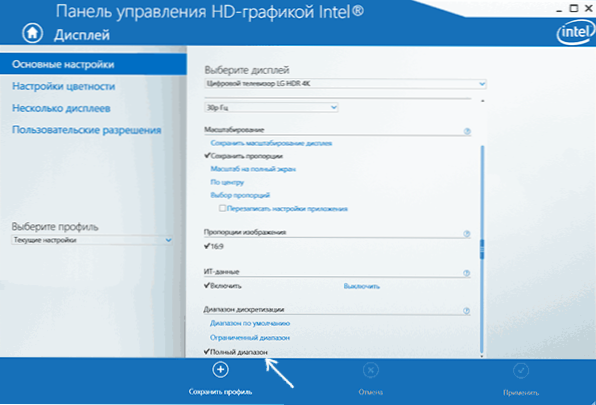
- V parametrih AMD Radeona je nastavitev v lastnostih zaslona, kjer morate izbrati "dodatne nastavitve" - "Pixel Format" - RGB 4: 4: 4 (Full RGB) format (celoten RGB).
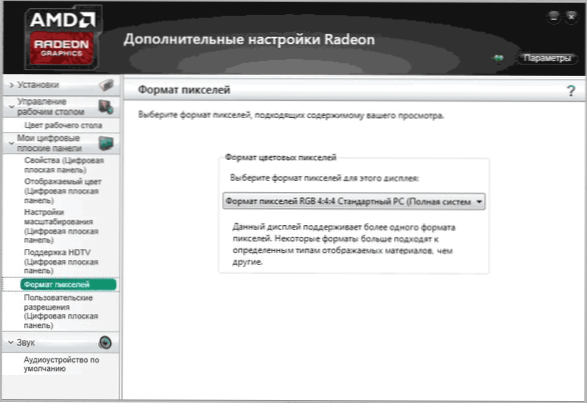
Bodite pozorni tudi na naslednje točke:
- Če namesto monitorja uporabljate televizor, povezan s HDMI, potem lahko boljši rezultat vklopite v barvni obliki YCBCR 4: 4: 4.
- Če se uporablja kateri koli adapter ali pretvornik, t.e. Povezava ni HDMI-HDMI, potem takšne nastavitve na seznamu morda ne bodo.
Mehke pisave, zamegljena slika
Obstaja več možnih vzrokov mehke slike, ko jih prikazuje HDMI in drugi vmesniki.
Najpomembnejši razlog za mehko sliko na monitorju, ne glede na vrsto povezave, ni ločljivost, ki jo ima zaslon fizično. Pogosto nakup monitorja ali prenosnika z zaslonom z visoko ločljivostjo, uporabniki, tako da se vse ne zdi majhno, spremeni ločljivost: vse postane večje, vendar zamegljeno. Rešitev za to situacijo:
- Izberite ločljivost zaslona, ki jo ima vaš monitor ali televizija fizično. Običajno se določi samodejno in je naveden v "priporočeni" točki, sicer se lahko seznanite s specifikacijami monitorja na internetu. Cm. Kako spremeniti ločljivost zaslona v sistemu Windows 10.
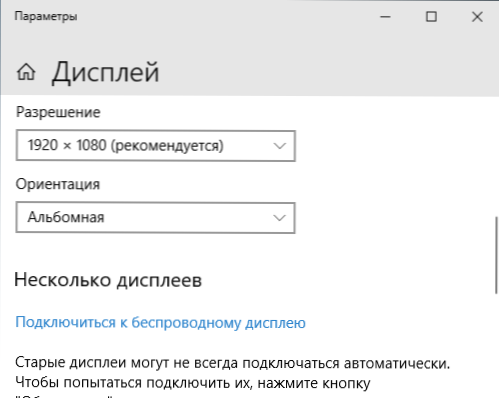
- Če ste namestili stari OS, ne da bi podprli lestvico na prenosnem računalniku z veliko hitrostjo in edini način za doseganje sprejemljive velikosti sistemskih elementov, je zmanjšanje ločljivosti, si tukaj ne morem pomagati. Pisave bodo zamegljene. Rešitev je uporaba sistema Windows 10, v najnovejših različicah z skaliranjem je vse razmeroma dobro.
- Upoštevajte, da tudi ko se ločljivost spremeni več: na primer namestite Full HD na monitor 4K, bo tudi zamegljenost (čeprav ne tako opazna).
Če je ločljivost pravilno nastavljena, se ne uporablja monitor, ampak televizija, vendar so pisave še vedno zamegljene, preberite ločena navodila, kako popraviti zamegljene pisave sistema Windows 10 (del rešitev velja za prejšnje različice OS).
V situaciji, ko ste naleteli na utripanje slike, potem ko ste kot monitor povezali osebni računalnik ali prenosnik s televizorjem, medtem ko se ne usedete natančno, natančno preučite televizijske nastavitve: dejanja so pogosto razlog za "izboljšanje" slike, implementirane na televiziji.
Muško kreganje, kretenje slike, ko se povežete prek HDMI
Če ste po priključitvi monitorja ali televizorja na HDMI opazili, da se sistemski vmesnik začne obnašati ne tako gladko kot prej, običajno v frekvenci posodobitve, ki jo je mogoče spremeniti v nastavitvah.
Vendar je treba upoštevati, da sprejemljiva frekvenca posodobitve lahko ni na voljo in pogosto ni odvisna od zaslona:
- Na primer, pri povezovanju prenosnega računalnika ali računalnika z integrirano Intelovo grafiko na 4K UHD zaslon običajno ne boste mogli dobiti frekvence posodobitve več kot 30 Hz (za tiste adapterje, ki so v času pisanja pomembni).
- Če tako video kartica kot monitor podpirata visoko frekvenco posodobitve HDMI, vendar ste kabel vzeli iz "škatle z žicami" ali kupili, ne da bi bili pozorni na različico HDMI (zgodi se, da so informacije o poceni kitajskih kablih ni res), zmogljivost kabla morda ne bo dovolj za želeno frekvenco podaljšanja.
Podrobnosti o tem, kako spremeniti frekvenco posodobitve zaslona Monitor, obstajajo tudi drugi razlogi, zakaj ni mogoče vzpostaviti želene frekvence.
Drugi vzroki slabe slike na HDMI
Na koncu je še nekaj točk, ki lahko vplivajo na kakovost slike pri povezovanju s kablom HDMI (nekateri bodo ponovili od tistih, ki so že navedeni, tako da bi bili pozorni nanje):
- Uporaba adapterjev/pretvornikov, zlasti pri prikazu slike iz analognega izhoda (na primer VGA).
- Funkcije opreme: Na primer, za nekatere integrirane grafične adapterje, ki so še vedno prisotni na prenosnih računalnikih, obstajajo omejitve za ločljivost HDMI. Poleg tega imajo lahko nekateri monitorji omejitve tudi dovoljenja za posamezne vhode (na primer na Displayportu, vse deluje v polni ločljivosti in na HDMI samo v FullHD). Skrbno preučite specifikacije obeh video kartic in spremljajte. V nekaterih primerih deluje ustvarjanje uporabniškega dovoljenja v aplikaciji proizvajalca video kartice.
- Različne funkcije izboljšanja slike. Običajno so vzrok za izkrivljanje na televiziji (zlasti pri delu z OS in besedili), vendar so prisotni tudi na nekaterih monitorjih: poglejte v nastavitve.
- Slab ali "napačen" standardni kabel HDMI. Za preverjanje lahko začasno vzamete tak kabel iz druge naprave (običajno v apartmajih danes jih je več kot 1).
- "Pospešek matrice" - Nastavitev posodobitve zaslona nad tistim, ki je razglašen v specifikacijah naprave. Včasih vodi k videzu različnih trakov, točk in artefaktov slike.
- Redko, včasih pa je smiselno namestiti gonilnik monitorja, če je to na uradni spletni strani proizvajalca (za številne modele monitorjev so odsotni in niso potrebni).
- Še manj pogosto se je naletel na primer - potreba po posodobitvi vdelane programske opreme za monitor: na voljo samo za posamezne drage monitorje. Postopek posodobitve običajno začne uporabljati posebno programsko opremo pri proizvajalcu, ko priključite monitor prek USB. Pred izvedbo toplo priporočam, da natančno preberete navodila proizvajalca na to temo.
Upam, da bo ena od predlaganih možnosti delovala v vaši situaciji. Če lahko delite druge primere, ko lahko kakovost slike popravite s strani HDMI, bom vesel vašega komentarja.
- « Kako omogočiti temno temo mac os
- Nemogoče je najti okolje za obnovitev sistema Windows 10 - kaj storiti? »

