NILESOFT SHELL - Context Menu Manager za Windows
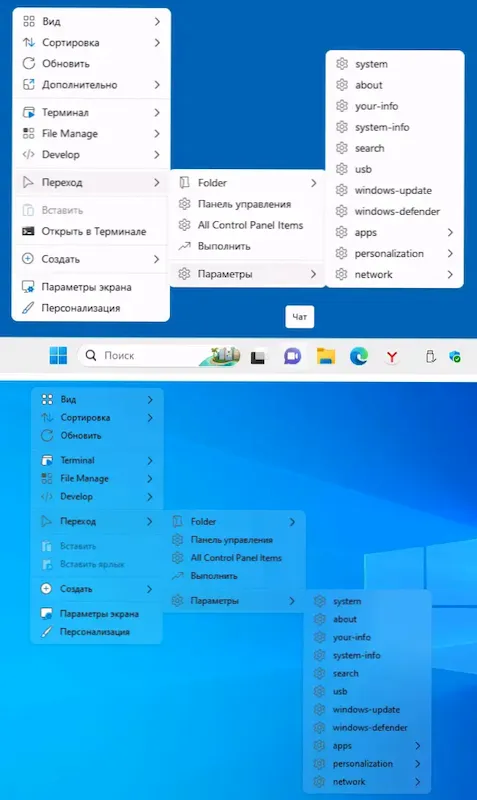
- 3882
- 1229
- Mrs. Patrick Kris
Prilagodljivi uredniki kontekstualnega namiznega menija, datotek, mape, naloge in drugih elementov prevodnika Windows, ki so enako združljivi z Windows 11, 10, 8.1 in 7 ne toliko. Nilesoft Shell je eden od teh brezplačnih programov.
V tem pregledu o zmožnostih Nilesoft Shell, odprtokodnih pripomočkov za konfiguriranje lastnega kontekstualnega menija Windows in dodatnih informacij, ki bodo morda koristne, če se odločite za ukvarjanje s programom.
Kako izgleda Nilesoft Shell
Prej na spletnem mestu so bili objavljeni članki o orodjih za urejanje kontekstualnega menija v sistemu Windows 10 in Windows 11, na primer enostaven kontekstni meni ali kontekstni meni po meri. Ti programi vam omogočajo dodajanje ali spreminjanje točk standardnega kontekstualnega menija. Nilesoft Shell popolnoma nadomesti sistemski kontekstualni meni s svojim (vendar jim doda standardne sistemske točke kontekstualnega menija trenutnega sistema):
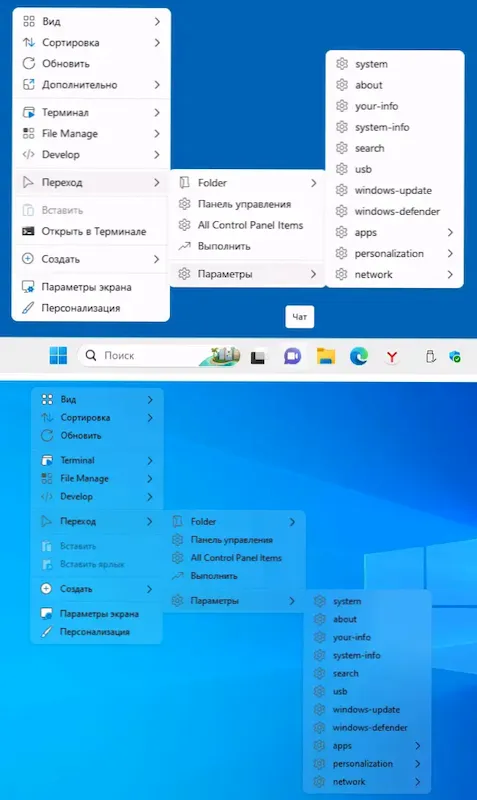
Hkrati ima zasnova menija, kot lahko vidite na zgornjih posnetkih zaslona, slog Windows 11, tudi pri delu v sistemu Windows 10 (spodnji posnetek zaslona) - z zaobljenimi koti, ustreznimi ikonami in podporo za preglednost.
Shell spremeni meni za različne elemente prevodnika Windows:
- Datoteke in mape, diski v dirigentu
- Namizje
- Plošče nalog (v tem primeru jih je mogoče urejati ločeno od splošnega menija za elemente dirigenta)
Vse to deluje hitro in skoraj ne povzroča dodatne obremenitve v računalniku. Vsekakor so bile v mojem testu stvari takšne.
Z uporabo Nilesoft Shell
Nilesoft Shell lahko prenesete na enega od naslednjih načinov:
- S prenosom namestitvenega programa z uradnega spletnega mesta razvijalca https: // nilesoft.Org/prenos
- Uporaba Winget ali Scoop Package Manager:
Winget Namestitev Nilesoft.SHELL SCOOP Namestitev Nilesoft-Shell
- Koda aplikacije je na voljo pri razvijalcu GitHub - https: // github.com/moudey/lupina
Takoj po namestitvi se bo spremenjen kontekstualni meni Windows: na posnetkih zaslona si lahko ogledate primere namiznega in datotečnega menija, dodatne točke, kot so "Postani lastnik", točke za spreminjanje atributov datotek in drugi, jim bodo dodane. Poleg tega bo kontekstni meni naložbene plošče spremenjen:
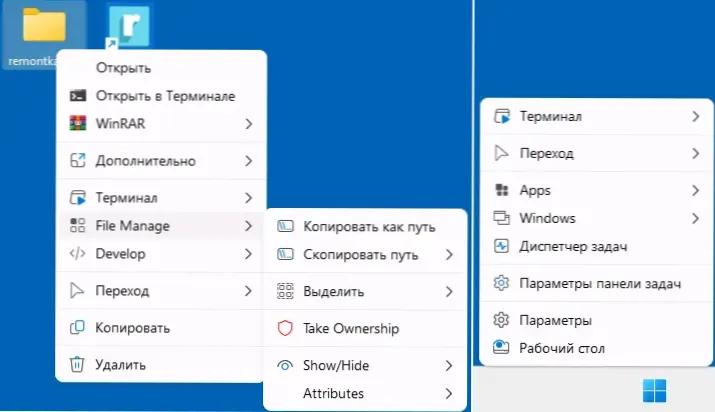
Od tega trenutka lahko preprosto začnete uporabljati nov kontekstualni meni, vendar je najbolj zanimiv del programa možnost urejanja, ustvarjanja lastnega jedilnika, ukazov in značk zanje, spremembe v zasnovi. Upoštevajte, da boste to morali prebrati kodo, da opišete strukturo menija v lupini.
Dejanja za nastavitev menija z urejanjem skript iz mape Nilesoft Shell sami, razmeroma preprost za razumevanje skripta. Naslednji podatki so koristni tukaj:
- Če želite vstopiti v mapo s skriptami, držite Shift, kliknite na plošči opravilo z desnim gumbom miške in izberite element menija Shell - imenik.
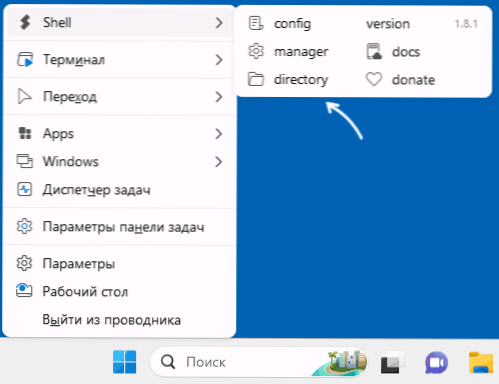
- Glavna datoteka kontekstualnega menija ima ime Lupina.NSS (lahko uredite v katerem koli urejevalniku besedil) in vsebuje vrstice za nastavitev zasnove (na primer preglednost) in uvoz modulov (iste datoteke .NSS), ki vsebuje elemente menija.
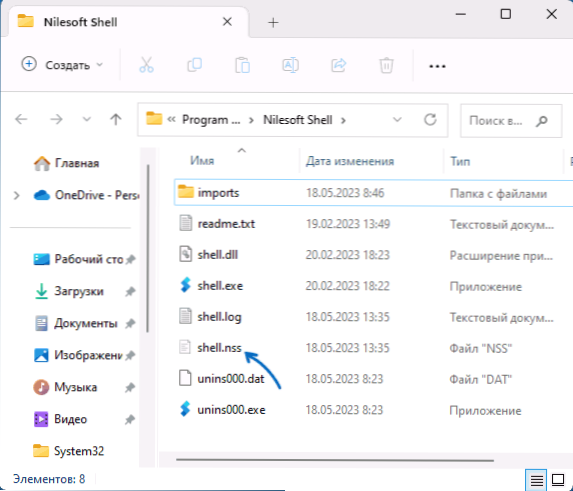
- Večinoma datoteka lupine.NSS vsebuje več odsekov: Var - nastaviti globalne spremenljivke; Set - označiti globalne nastavitve, na primer barvo, preglednost in druge oblikovalske parametre; Statična - za nastavitev in spreminjanje standardnih kontekstnih elementov menija; Dinamično - Za ustvarjanje lastnih kontekstnih elementov menija.
- Moduli kontekstnih menija so vsebovani v mapi Uvoz - Lahko študirate obstoječe, da razumete jezik skripta ali jih spremenite (na primer spremenite imena elementov menija v rusko).
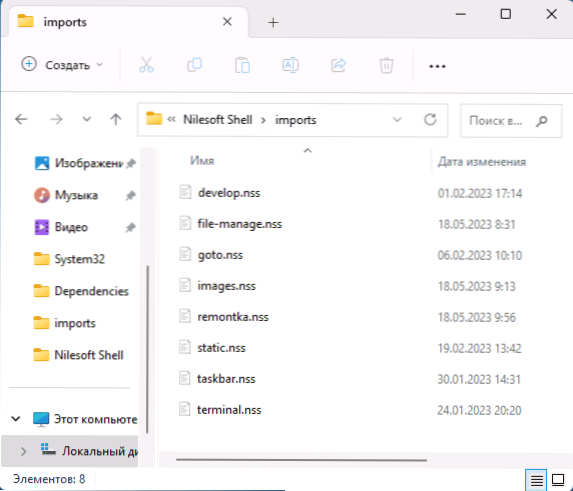
- Lastne elemente menija lahko predpišete neposredno v Lupina.NSS, Vendar je bolje ustvariti svojo datoteko .NSS v uvozu in nato v razdelek registrirajo svoj uvoz Dinamično Glavna datoteka kontekstnega menija. Kontekstni meni plošče opravilne vrstice je morda bolj primeren za neposredno urejanje v datoteki Opravilna vrstica.NSS
- Za urejanje standardnih elementov menija lahko uporabite obstoječo datoteko Statična.NSS, katere uvoz je zapisan v razdelku Statična Datoteka lupine.NSS. Na primer naslednja koda v statiki.NSS bo skrival standardne točke "posodobitev" in "personalizacija", za točko "razvrščanje" pa bo spremenilo ime, značko in njegovo barvo:
element (find = '"Update" | "personalizacija" "Vidnost =" Odstrani ") Item (find =' razvrščanje 'slika = [\ ue010,#1096f7]))
Sintaksa skript lahko preučite kot ogled že pripravljenih datotek .NSS v mapi Imports in se obrne na dokumentacijo na uradnem spletnem mestu, ki prikazuje vse podprte funkcije, načine za opis lastnosti menijskih elementov in dodatnih informacij so predstavljeni.
Za kreativnost spodaj mi je bilo potrebnih približno 15 minut brez predhodnega seznanjanja s skladnjo jezika, ki se uporablja v Nilesoft Shell. Nekatere točke celo delujejo in večino časa so porabili za ukvarjanje z ikonami za menijske postavke:
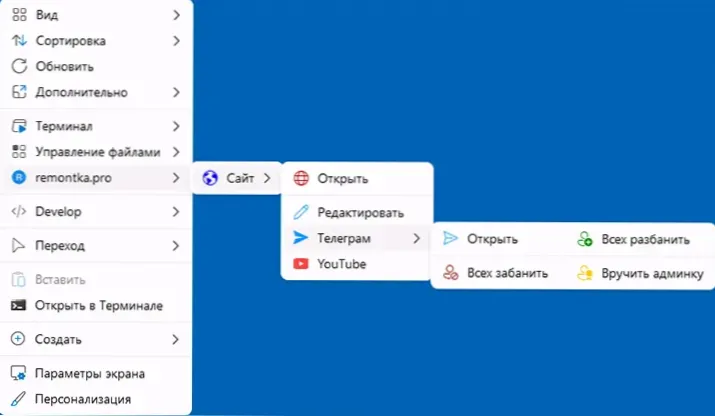
Koda datoteke .NSS na primer na sliki je izgledal takole:
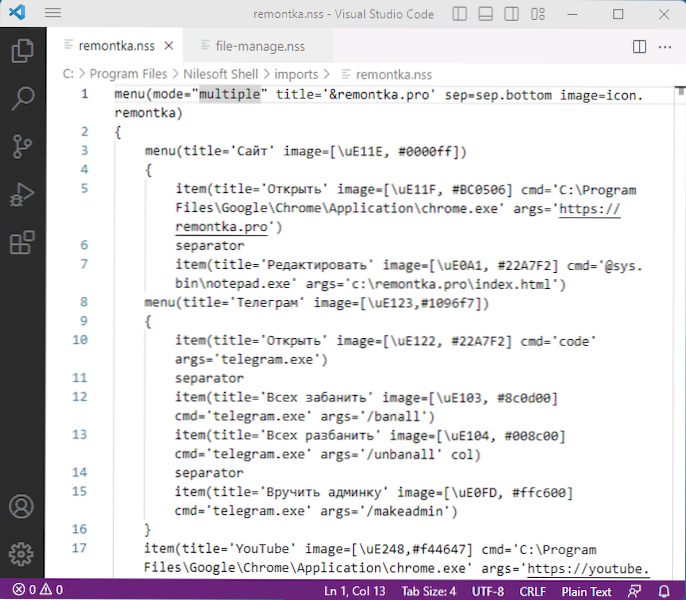
Po spremembi kode lupine.NSS in vaši moduli .NSS bo moral ponovno registrirati meni v dirigentu, koraki pa bodo naslednji:
- Držite premik Pritisnite desni gumb miške na opravilni vrstici.
- V razdelku "Shell" odprite element "Manager".
- Pritisnite gumb "Register" in po registraciji potrdite ponovni zagon dirigenta.
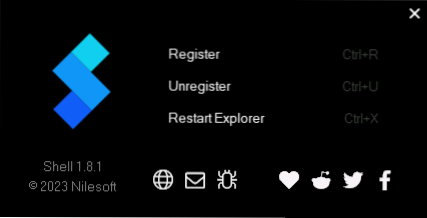
Če se po registraciji spremenjenega kontekstualnega menija prikaže privzeti meni Windows.NSS), zaženite Upravitelj lupine v meniju Start ali iz mape s programom (v imenu skrbnika) in nato ponovno registrirajte.
Kratek seznam priložnosti za urejanje in nastavitev kontekstualnega menija v Nilesoft Shell:
- Uporaba spremenljivk v imenih elementov menija (to je ime elementov se lahko dinamično spremeni), primer na posnetku zaslona - zamenjava imena mape, znotraj katere se dejanje izvaja kot del imena imena Postavka menija:
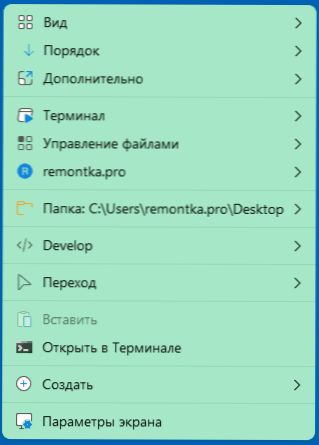
- Nastavitev menija je prikazana samo za določene elemente - mape, datoteke, samo pri izbiri enega ali več elementov, samo za datoteke iste vrste.
- Sprememba stopnje preglednosti, barve, preglednosti (v datoteki lupine.NSS)
- Dodajanje ikon in nastavitev njihovih barv iz SVG (koda ikone SVG je primerna za predpisovanje slik.NSS in se nanje obrnite po imenu), pisave simbolov (z navedbo kode simbola in imena pisave), DLL datoteke in drugih datotek z grafičnimi viri. Na tej strani si lahko ogledate kode vgrajene ikone lupine.
- Z uporabo spremenljivih, pogojnih operaterjev.
- Vgrajene -in funkcije za delo s datotečnim sistemom, registrom, okoljem sistema Windows, zagon sistemskih pripomočkov.
Če povzamemo, je Shell eno najboljših orodij za delo s kontekstnim menijem, ki sem ga srečal. Če vas s preučevanjem sintakse skriptnega jezika, uporabljenega v programu.
Ne morem dati izčrpnih navodil za pisanje kode v okviru tega pregleda (moral bi prevesti in prilagoditi celoten izvirni vodnik), če pa obstajajo vprašanja o izvajanju neke ideje, me obvestite v komentarjih: morda morda meni ali nekaterim bralcem, vam bo mogoče pomagati.
- « Kako onemogočiti Microsoft Edge v ozadju
- Napaka varnostnega preverjanja jedra modrega zaslona - vzroki in rešitve »

