Izmenjava z napravami v bližini sistema Windows 11 in Windows 10. Hitra izmenjava datotek med dvema računalnikoma

- 1743
- 516
- Mr. Frederick Smitham
Izmenjava z napravami v bližini sistema Windows 11 in Windows 10. Hitra izmenjava datotek med dvema računalnikoma
Obstaja veliko različnih načinov, s katerimi lahko izmenjate datoteke med računalniki. Prek interneta, v lokalnem omrežju, Bluetooth, Wi-Fi, prek različnih programov tretjih oseb itd. D. Toda vse to je treba dolgo razvrstiti, konfigurirati in to ni zelo priročno. V sistemu Windows 11 in Windows 10 je za te naloge ločeno orodje, ki se imenuje "Izmenjava z napravami v bližini". S to funkcijo lahko hitro pošljete datoteko ali več datotek iz enega računalnika v drugega. Dovolj je, da odprete lastnosti datoteke in v kontekstnem meniju izberete "Pošlji", nato pa samo vzemite datoteko na drug prenosnik ali računalnik.
Izmenjava z napravami v bližini sistema Windows 11 in Windows 10 lahko uporabite za izmenjavo različnih datotek: dokumente, fotografije, videoposnetki, glasba, arhiv itd. D. Pa tudi povezave v brskalniku Edge. Izmenjava datotek se pojavi dovolj hitro. Hitrost prenosa je odvisna od metode povezave med dvema računalnikoma. O tem bom podrobneje govoril. Če teh informacij ne potrebujete, lahko takoj premaknete na nastavitev te funkcije in izmenjavo datotek.
Kako "izmenjava z napravami v bližini" deluje v sistemu Windows 11/10?
Ta funkcija deluje na računalnikih in prenosniku z nameščenim sistemom Windows 11 ali Windows 10. Od 10> 11 in obratno si lahko izmenjujete tudi datoteke. Sistem uporablja Bluetooth za prenos datotek (različice 4.0 in zgoraj z le podporo) in Wi-Fi. Povezava se zgodi prek Bluetooth in če je mogoče, je menjalnik na Wi-Fi za večjo hitrost. Kar zadeva hitrost prenosa:
- Če se uporablja samo Bluetooth, je hitrost zelo nizka. Dovolj bo za prenos dokumentov ali več fotografij, če pa zamenjate velike datoteke, boste morali dolgo počakati.
- Če sistem lahko uporablja Wi-Fi za prenos, potem je hitrost visoka. Prehaja skozi usmerjevalnik. V tem primeru je hitrost odvisna od različice Wi-Fi na obeh računalnikih, od usmerjevalnika, omrežnih nastavitev, ravni signalov itd. D. Tako da lahko Windows 11 ali Windows 10 izmenjuje datoteke prek Wi-Fi-a, je potrebno, da sta oba računalnika povezana z enim omrežjem Wi-Fi in tako, da je v vsakem računalniku izbrana vrsta "zasebnega" (več o tem na koncu teh člankov).
Seveda naj bo na prenosnih računalnikih ali osebnih računalnikih Bluetooth in Wi-Fi. V nasprotnem primeru ta funkcija ne bo delovala. Datoteko lahko pošljete tudi iz računalnika v računalnik. Od računalnika do telefona ali obratno, pošljite ga na ta način.
Kako prestaviti datoteke iz računalnika v računalnik v sistemu Windows 11?
Samo vklopiti to funkcijo, izvesti prenos datotek in jo sprejeti v drugem računalniku. Tam ni veliko nastavitev. Lahko spremenite samo ime računalnika in mapo, v katero bodo privzeto shranjene sprejete datoteke.
Na obeh napravah vklopimo "izmenjavo z napravami v bližini"
To je mogoče storiti v parametrih. Kliknite z desnim gumbom miške v meniju Start in izberite "Parametri". Pojdite na razdelek "Sistem" - "Izmenjava z napravami v bližini". Namestite v nastavitve "vse v bližini".

Če je potrebno, lahko v istem oknu spremenite mapo v shranjevanje prejetih datotek. Prav tako lahko spremenite ime računalnika (kako bo prikazan na drugih napravah).
Prav tako lahko hitro vklopite in izklopite izmenjavo z napravami v bližini s pomočjo gumba na plošči s hitrimi nastavitvami. Najprej pa ga morate dodati tam. Če želite to narediti, pritisnite ikono internetne povezave, nato na gumbu svinčnika (spremenite hitre nastavitve), izberite "Izmenjava z napravami v bližini" in kliknite "Ready".
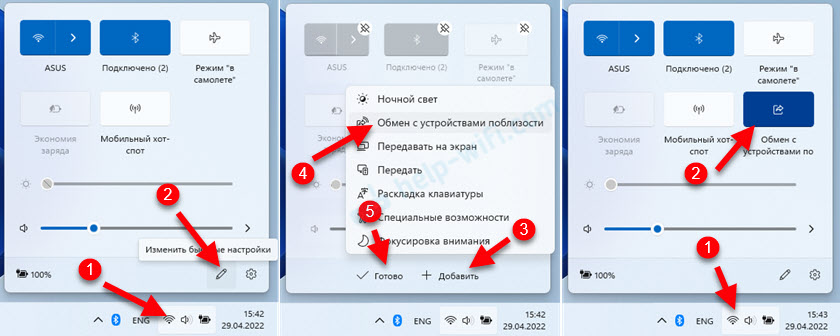
Zdaj bo gumb vedno pri roki.
Kako deliti datoteko v sistemu Windows 11?
- Pritisnite desni gumb miške v želeno datoteko (lahko pritrdite gumb CTRL in izberete več datotek) in izberite element "Pošlji".

- V razdelku "Izmenjava z napravami v bližini" se mora prikazati računalnik, na katerem želite poslati datoteko. Ta funkcija mora biti vključena v njej.
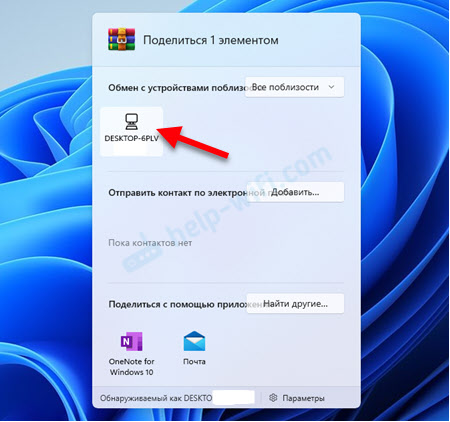
- V drugem računalniku se bo prikazalo obvestilo. Datoteko morate sprejeti. Izberete lahko možnost "Shrani in odpiranje", samo "shrani" ali "zavrni".
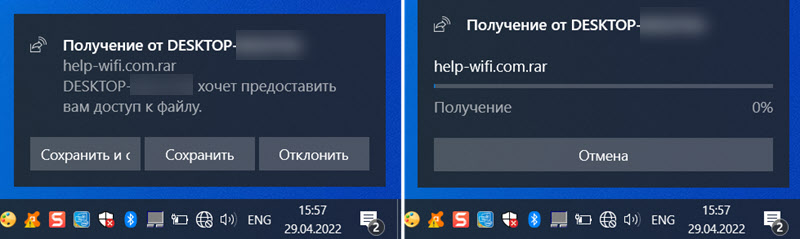 Datoteko sem poslal iz sistema Windows 11 v Windows 10. Prenos v obratnem vrstnem redu deluje na enak način.
Datoteko sem poslal iz sistema Windows 11 v Windows 10. Prenos v obratnem vrstnem redu deluje na enak način. - V računalniku, iz katerega prenašamo datoteko, bo prikazal stanje menjalnika.
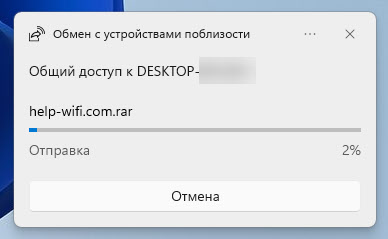 Počakati morate le na zaključek prenosa datotek med računalniki. Naj vas spomnim, da so datoteke privzeto shranjene v mapi "Load".
Počakati morate le na zaključek prenosa datotek med računalniki. Naj vas spomnim, da so datoteke privzeto shranjene v mapi "Load".
Vse je zelo preprosto in čim hitreje.
Izmenjava datotek med računalniki v sistemu Windows 10
V sistemu Windows 10 so te nastavitve v parametrih, v razdelku "sistem" - "Splošne možnosti". V bližini "Prenos vsebine na naprave v bližini Bluetooth in Wi-Fi" je treba stikalo postaviti v "V.". In v spodnjem meniju izberite element "Vse v bližini". Tam lahko datoteko spremenite tudi za shranjevanje datotek.
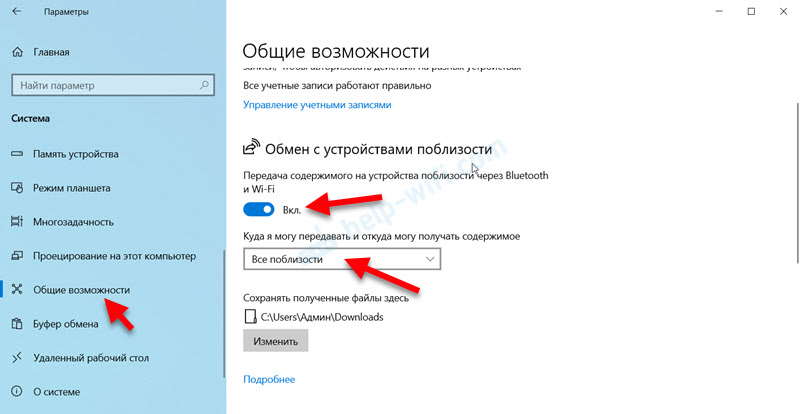
Gumb lahko dodate tudi na ploščo za hitri dostop. Ni težko storiti.
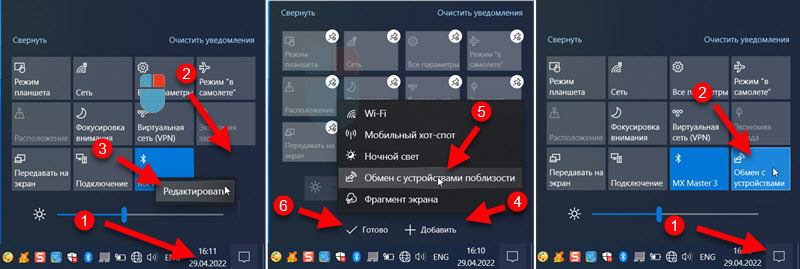
Spominjam vas, da je treba funkcijo izmenjave datotek vklopiti na obeh računalnikih.
Če želite prenos datoteke, morate storiti naslednje:
- Pritisnite desni gumb miške v datoteki in izberite "Pošlji".
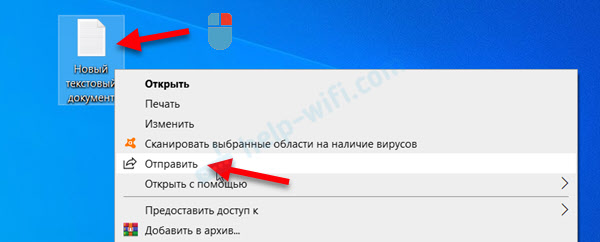
- V oknu "Share" izberite računalnik, na katerega želite poslati datoteko.
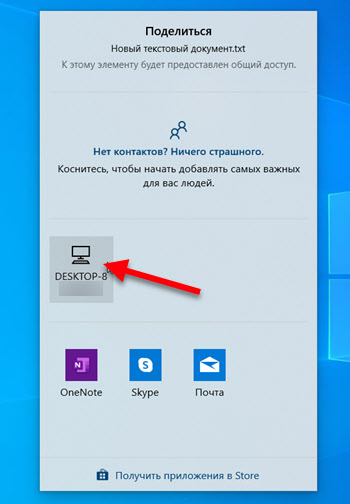
- Potrdite prejem datoteke v drugem računalniku.
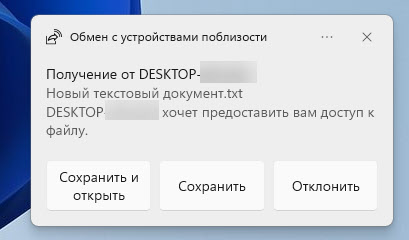
- Počakajte na prenos datoteke v.
 Lahko odprete datoteko ali odprete mapo, kjer je bila datoteka shranjena.
Lahko odprete datoteko ali odprete mapo, kjer je bila datoteka shranjena.
Možni problemi in rešitve
Osebno sem naletel le na eno težavo - nizko hitrost prenosa. Toda hitro se je odločil. Spodaj vam bom povedal, kaj storiti v tej situaciji, in tudi razmislil o drugih možnih težavah in napakah.
Zakaj se datoteka prenaša zelo počasi?
Najverjetneje je menjalnik na Bluetoothu in hitrost je zelo nizka. Za dobro hitrost prenosa je treba prenos z Wi-Fi. Sam sistem bo uporabljal Wi-Fi, narediti morate le naslednje:
- Priključite oba računalnika z enim omrežjem Wi-Fi (z enim usmerjevalnikom).
- V lastnostih omrežja Wi -Fi namestite vrsto omrežja - zasebno. V sistemu Windows 11 je to narejeno tako:
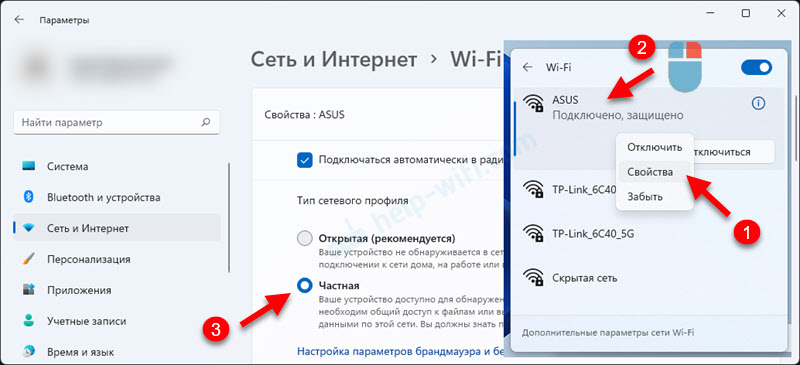 Kako to storiti v sistemu Windows 10, napisal sem tukaj.
Kako to storiti v sistemu Windows 10, napisal sem tukaj.
Po teh nastavitvah je hitrost postala zelo spodobna (na žalost se pri izmenjavi datotek ne prikaže).
Zakaj računalnik ne vidi drugega računalnika?
No, tukaj ni veliko možnosti - drugi računalnik ne vključuje funkcije izmenjave z napravami v bližini za "vse v bližini". Kako ga podrobno preveriti, prikazano zgoraj v članku. Preverite.
Prav tako ne pozabite izklopiti protivirusa (vgrajen požarni zid -v njem) in požarni zid Windows.
Zakaj ni funkcije "Izmenjava z napravami v bližini"?
Če v parametrih ni teh nastavitev, ni gumba, ki bi ga lahko vklopil, ali vidite sporočilo, da ta funkcija ne more delovati v tem računalniku, potem je najverjetneje odsotnost Bluetooth. Brez Wi -Fi ta funkcija deluje, vendar brez Bluetooth - ne.
Odprite upravitelja naprav in preverite, ali obstaja razdelek Bluetooth in sam adapter. Ali je v bližini kakšne napake. Če imate stacionarni računalnik, potem boste morda potrebovali zunanji adapter Bluetooth. V prenosnikih je običajno vedno zgrajen. Vendar ne pozabite, da bi morala biti različica Bluetooth vsaj 4.0. Če obstaja adapter, vendar funkcija ne deluje - posodobite gonilnik.
Pravzaprav zelo priročna funkcija. Zaenkrat sem napisal članek, posnel posnetke zaslona na dva prenosnika. Včasih sem metal posnetke zaslona skozi bliskovni pogon. Kopirano na en prenosnik, nato na drugi. In dobesedno v nekaj klikih z miško se posnetki zaslona premaknejo v drug računalnik. Med Windows 10 in Windows 11. In velike datoteke se lahko prenašajo brez težav, le če se povežete z Wi-Fi. Hitrost ne bo ravno nižja kot uporaba bliskovnega pogona ali zunanjega trdega diska. Še posebej, če je povezava prek usmerjevalnika s frekvenco 5 GHz.
- « Težave z Wi-Fi po namestitvi ali posodabljanju sistema Windows 11
- Kako omogočiti Bluetooth v sistemu Windows 11 in kje je na prenosnem računalniku ali računalniku? »

