Kako omogočiti Bluetooth v sistemu Windows 11 in kje je na prenosnem računalniku ali računalniku?

- 1362
- 360
- Van Zulauf
Kako omogočiti Bluetooth v sistemu Windows 11 in kje je na prenosnem računalniku ali računalniku?
Uporaba Bluetooth na napravah Windows 11 v večini primerov ne povzroča težav in težav. Lahko preprosto povežete katero koli napravo in jo uporabite v računalniku ali prenosniku. Zelo priročno je uporabljati brezžično povezavo za povezovanje slušalk, miši, tipkovnic, igralnih plošč itd. D. Toda po mojih opažanjih (s komentarji na druge članke) se včasih pojavijo vprašanja, povezana s tem, kako vklopiti Bluetooth v sistemu Windows 11, kjer so te nastavitve na splošno in kako jih najti. V tem članku bom poskušal dati odgovor na ta vprašanja z najbolj podrobno in v preprostem jeziku.
Da ne bom takoj dal veliko dodatnih informacij, bom najprej pokazal, kje so nastavitve Bluetooth v sistemu Windows 11, kako jo omogočiti in povezati potrebno napravo. To pomeni, kako naj pogleda v računalnik ali prenosnik, ki ima fizično modul Bluetooth in nameščen potreben gonilnik. Če imate vse, kot na spodnjih posnetkih zaslona, potem vam bom na koncu članka povedal, zakaj in kaj storiti.
Kako hitro omogočiti Bluetooth v sistemu Windows 11 in iti na nastavitve
- Na polju obvestil (v bližini ure) kliknite ikono internetne povezave. Odpre se plošča s hitrim dostopom, na kateri naj bo gumb Bluetooth. Če ga pritisnete z levim gumbom miške, ga lahko vklopite ali izklopite Bluetooth.
 In če pritisnete desni gumb miške, boste odprli meni, v katerem izberete "Pojdi na parametre", lahko odprete dodatne nastavitve, kjer lahko že povežete novo napravo itd. D.
In če pritisnete desni gumb miške, boste odprli meni, v katerem izberete "Pojdi na parametre", lahko odprete dodatne nastavitve, kjer lahko že povežete novo napravo itd. D.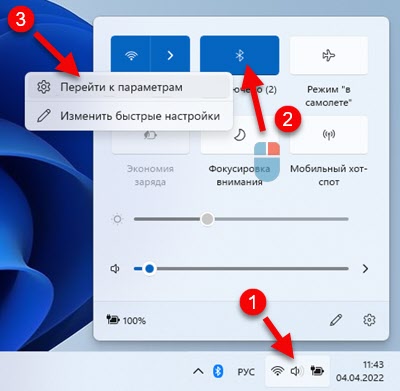 To je tisto, kar je v parametrih videti stran z nastavitvami Bluetooth.
To je tisto, kar je v parametrih videti stran z nastavitvami Bluetooth. Tam lahko vidite (in po potrebi izklopite ali odstranite) že povezane naprave, izklopite/vklopite Bluetooth, priključite novo napravo. Kako povezati nove naprave Oglejte si ta članek: Kako povezati slušalke Bluetooth v sistemu Windows 11.
Tam lahko vidite (in po potrebi izklopite ali odstranite) že povezane naprave, izklopite/vklopite Bluetooth, priključite novo napravo. Kako povezati nove naprave Oglejte si ta članek: Kako povezati slušalke Bluetooth v sistemu Windows 11. - Če ima vaš računalnik ali prenosnik Bluetooth, potem je treba kot v prejšnjih različicah Windows ikono prikazano v Windows 11 v polju obvestil
 (Morda je skrita, kliknite gumb "Prikaz skritih ikon").
(Morda je skrita, kliknite gumb "Prikaz skritih ikon").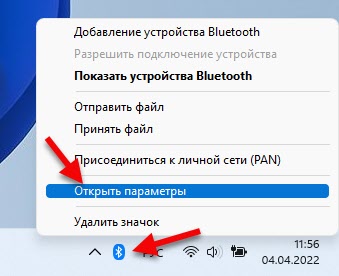 Če kliknete nanjo in izberete napravo »Dodaj Bluetooth«, »Pokaži Bluetooth« ali okno »Odprite parametri« z nastavitvami.
Če kliknete nanjo in izberete napravo »Dodaj Bluetooth«, »Pokaži Bluetooth« ali okno »Odprite parametri« z nastavitvami. - Tretji način je, da odprete parametre in pojdite na razdelek "Bluetooth" in naprave ".
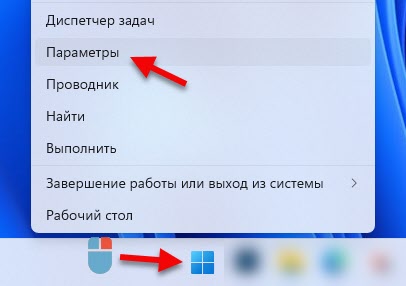 Bolj kot to:
Bolj kot to: Če želite povezati novo napravo, samo kliknite gumb "Dodaj napravo" in izberite "Bluetooth". Ne pozabite, da bi morala biti sama naprava v načinu povezave.
Če želite povezati novo napravo, samo kliknite gumb "Dodaj napravo" in izberite "Bluetooth". Ne pozabite, da bi morala biti sama naprava v načinu povezave. - In še en način: skozi staro nadzorno ploščo. Če ga želite odpreti, lahko zaženete meni Start (v iskanju), da napišete "Panel ...". Odprite ga in pojdite na nadzorno ploščo / opremo ter zvok / napravo in tiskalnike. Tam lahko vidite tudi povezane naprave, z njimi opravite potrebna dejanja (če jih pritisnete s pravim gumbom miške) ali dodate novo napravo.
 Ta metoda, čeprav delavec, še vedno priporočam uporabo "parametrov". Vedno bolj in bolj preprostih je.
Ta metoda, čeprav delavec, še vedno priporočam uporabo "parametrov". Vedno bolj in bolj preprostih je.
Zakaj nimam Bluetooth?
Če v polju v Windows 11 nimate gumba Bluetooth, v pladnju ni ikone in v parametrih ni nastavitev, potem je najverjetneje ena od obeh možnosti:
- V računalniku je fizično odsoten modul Bluetooth. To še posebej velja za sistemske enote, saj je v prenosnih računalnikih skoraj vedno zgrajen -in. Toda na računalniku je lahko odsoten. Čeprav je zdaj že veliko matičnih plošč z vgrajenim Wi-Fi in Bluetoothom.
- Gonilnik na Bluetoothu ni nameščen ali gonilnik ni primeren za Windows 11 in sam adapter deluje napačno ali sploh ne deluje. Tudi v redkih primerih lahko brezžični modul odklopimo v BIOS.
Kaj storiti?
Priporočam odpiranje upravitelja naprav.

Nato preverite, ali je tam razdelek Bluetooth. Če je, ga odprite in preverite, ali v samem adapterju ni napak. V obliki puščice ali rumene klicaje v bližini ne bi smelo biti nobenih ikon. Lahko odprete njegove lastnosti in si ogledate stanje. Izgledalo bi nekaj takega (vaše ime se lahko razlikuje):
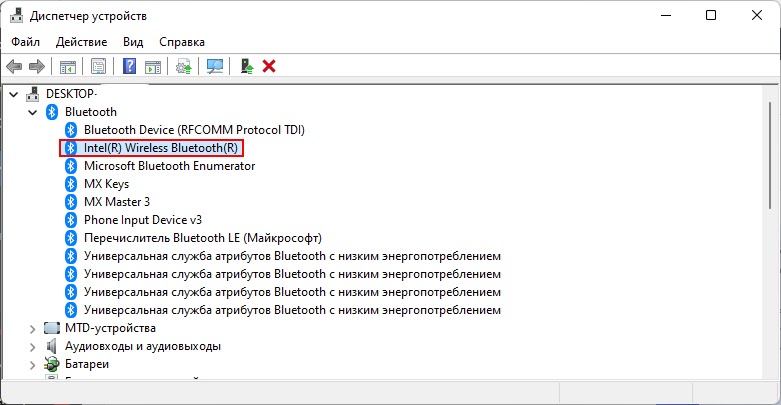
Če takega razdelka in adapterja sploh ni, se prepričajte, da ima vaš računalnik modul Bluetooth. Oglejte si značilnosti računalnika, matična plošča. Če ni, lahko kupite in povežete zunanji adapter. Več informacij v tem članku: Bluetooth adapter za računalnik. Kako izbrati?
Če obstaja adapter, vendar z napako, odprite lastnosti in si oglejte, kakšen opis težave težave in napake. Po kodi napake lahko že poiščete rešitev. Lahko je tudi, da se zdi, da je adapter vse v redu, vendar ne deluje, da bi v Windows 11 vključili Bluetooth, preprosto ne. V obeh primerih priporočam, da začnete z ponovno nameščanjem ali povratnim povratnim napadom gonilnika adapterja Bluetooth. Gonilnik lahko prenesete s spletnega mesta proizvajalca posebej za svoj model prenosnika ali s spletnega mesta proizvajalca adapterja. Ni redko, da druga rešitev pomaga - odstranjevanje adapterja Bluetooth v upravitelju naprav. In iz svojih izkušenj lahko dam še eno rešitev - posodobite BIOS.
Če se niste mogli ukvarjati z nastavitvami modrih ali v postopku izpolnjevanja priporočil iz članka, s katerim se soočate z drugimi težavami, nam o njih povejte v komentarjih. Svoje vprašanje lahko dopolnite s posnetki zaslona. In poskusil vam bom pomagati.
- « Izmenjava z napravami v bližini sistema Windows 11 in Windows 10. Hitra izmenjava datotek med dvema računalnikoma
- Wi-Fi adapter v posodobitvi sistema Windows 11, povratni način, zamenjava za reševanje različnih težav in napak »

