Wi-Fi adapter v posodobitvi sistema Windows 11, povratni način, zamenjava za reševanje različnih težav in napak

- 3304
- 631
- Clinton Boehm
Wi-Fi gonilnik adapterja v sistemu Windows 11: Posodobitev, povratni povratek, zamenjava za reševanje različnih težav in napak
Ta članek bo govoril o več univerzalnih rešitev, ki zelo pogosto pomagajo znebiti različnih težav in napak, povezanih z Wi-Fi delom v sistemu Windows 11. Tako na prenosnih računalnikih kot na običajnih stacionarnih računalnikih, ki so povezani z Wi-Fi prek vgrajenega ali zunanjega adapterja. V skoraj vsakem članku, ki opisuje rešitve težav z brezžično povezavo, si lahko ogledate posodobitev sveta, se vrnete nazaj ali zamenjate gonilnik adapterja Wi-Fi. Podrobno bom pokazal, kako izvesti vsako od teh treh točk. Razmislite o vsem z resničnim primerom in s posnetki zaslona.
Gonilnik, to je v bistvu program, ki je odgovoren za povezavo železa (v našem primeru je adapter Wi-Fi) z operacijskim sistemom Windows 11. To je voznik, ki sistem "pove", kako delati s to napravo. In če so v gonilniku kakšne napake, ne ustreza različici nameščenega sistema ali kaj drugega-težave se začnejo pri delu brezžičnega adapterja. In v skladu s tem Wi-Fi preneha delovati ali začne delovati z okvarami, napakami, nestabilno povezavo, ne da bi se povezal z internetom, pečin, nizke hitrosti, ni mogoče povezati z omrežjem Wi-Fi in T itd. D. In v tem primeru lahko pomaga ponovna namestitev, posodabljanje ali povračilo/zamenjavo gonilnika.
Kakšna dejanja najprej opraviti z voznikom, lahko razumete po naravi težav, ki so nastale z adapterjem.
- Ponovna namestitev in posodabljanje: dve podobni operaciji. To je takrat, ko voznik namestimo. V primeru posodobitve namestimo novo različico. Proizvajalci prenosnikov in adapterji Wi-Fi izdelujejo posodobitve za svoje izdelke. Te posodobitve rešujejo različne težave, napake, izboljšujejo delovanje naprave, se prilagodite posodobitvam Windows. To še posebej velja za nove naprave, ki uradno podpirajo Windows 11.
- Rollback in zamenjava: to je skoraj enako. Šele ko se vrnemo nazaj, Windows 11 nastavi prejšnjo različico gonilnika. In v primeru zamenjave lahko izberemo eno od že nameščenih različic v sistemu. In nadomestitev zelo pogosto pomaga, da se znebite različnih težav. To je vse več kot enkrat potrjeno s pregledi istega članka, le za prejšnjo različico sistema Windows. Če so se težave z Wi -FI pojavile po posodobitvi sistema Windows 11 ali gonilnikov.
Vsa ta dejanja se izvajajo v upravitelju naprav. Lahko ga odprete na več načinov. Na primer, v meniju Start pritisnite desno miško in izberite "Upravitelj naprav".

Ali pritisnite kombinacijo tipk Win+R, vnesite ukaz devmgmt.MSC in pritisnite OK.
Kako znova namestiti in posodobiti gonilnik v Wi-Fi v sistemu Windows 11?
Če želite začeti. Po ponovnem zagonu je sistem dokončal gonilnik. Morda bo to delovalo in problem bo rešen.
V upravitelju naprave (kako ga odpreti, ki sem ga napisal zgoraj) odprite zavihek "Network Adapters", kliknite adapter Wi-Fi (vaše ime se lahko razlikuje) in izberite "Izbriši napravo".
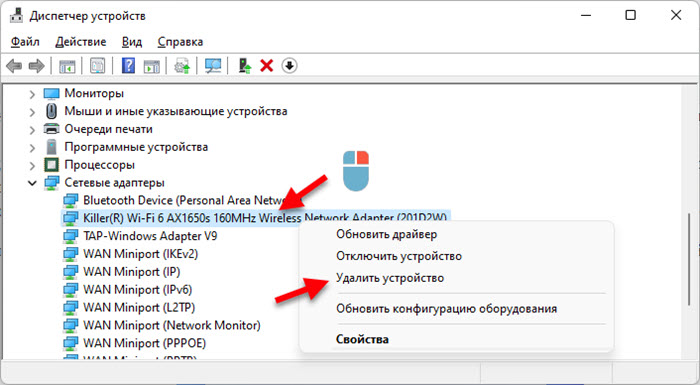
V novem oknu kliknite gumb "Delete". Po odstranitvi izvedite ponovni zagon računalnika.
Kar zadeva posodobitev, torej vsaj tri načine:
1 metoda
Takoj moram reči, da ta metoda zelo redko deluje. V istih dispečerju morate klikniti adapter Wi-Fi in izbrati "Posodobi gonilnik".
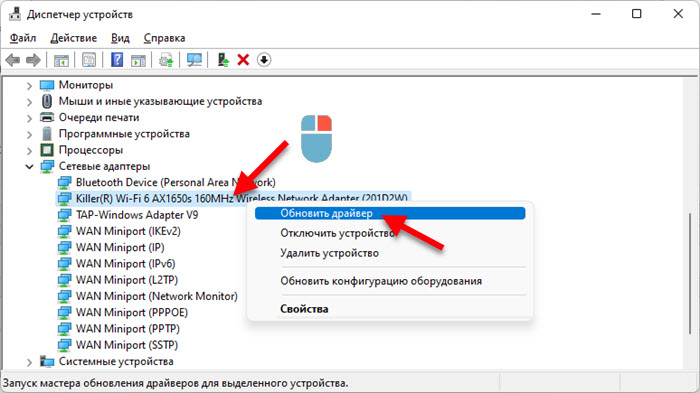
Nato izberite "Samodejno iskanje voznikov".
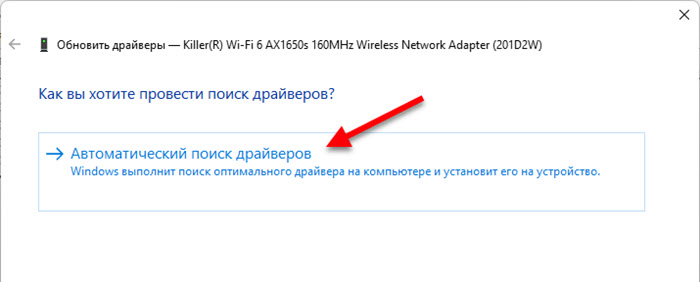
Najverjetneje pa bo Windows 11 poročal, da je najbolj primeren gonilnik za to napravo že nameščen. In lahko samo zapremo to okno in gremo na drugo metodo.
2 metoda
Mislim, da je to najbolj učinkovito. Za model prenosnika ali adapterja morate sami najti gonilnika, ga prenesti s spletnega mesta proizvajalca in ga namestiti.
- Če imate prenosnik - poiščite njegov model. Če je navaden računalnik in Wi-Fi adapter zunanji, potem morate določiti model adapterja. Če je vgrajen v osebni računalnik, je vključen v matično ploščo in voznika je treba po njegovem modelu iskati na mestu proizvajalca plošče. Če ne najdete gonilnika prenosnika, poskusite najti za adapter (model je najpogosteje označen v imenu samega adapterja v dispečerju naprave).
- Po modelu prenosnika ali adapterja poiščite stran naprave na spletnem mestu proizvajalca. Oba lahko pogledate skozi iskanje neposredno na spletnem mestu proizvajalca in prek Googla. Običajno ima spletno mesto proizvajalca razdelek "Podpora", "Nalaganje", kjer lahko izberete svoj model.
- Na strani izdelka poiščite razdelek nalaganje ("gonilniki in pripomočki", "programska oprema in gonilniki" in t. D.), potem morate tam izbrati Windows 11, poiščite gonilnik na Wi-Fi (lahko podpišete tudi kot WLAN, Wireless, Wireless Adapter) in prenesti najnovejšo različico. Na primer, kako izgleda na spletni strani Acer:
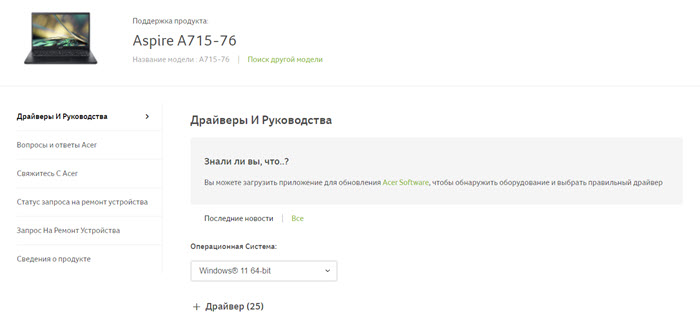
- Po nalaganju začnite nameščanje gonilnika in sledite navodilom v namestitveni mizi.
- Ponovno nalaganje računalnika.
3 metoda
Namestite izbirne posodobitve gonilnikov v Windows 11. Seveda ni dejstvo, da bo gonilnik brezžičnega adapterja posodobitev, vendar morate preveriti.
Odprite parametre (eden od načinov je, da kliknete na meniju Start). Na levi izberite "Windows Update Center". Nato pojdite na razdelek "Dodatni parametri" - "Neobvezne posodobitve" in odprite "posodobitve gonilnikov". Morda bo prišlo do posodobitve za adapter Wi-Fi. Označite ga s klopom in kliknite gumb "Prenesi in namestite".
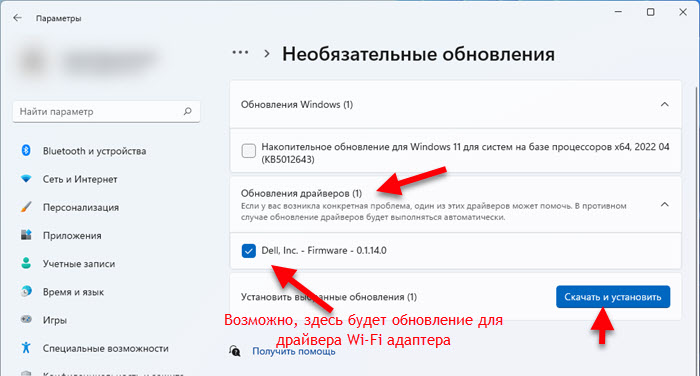
Počakajte na nalaganje in namestitev gonilnika. Po tem znova zaženite sistem.
Povratni vodnik brezžičnega adapterja
Če želite vrniti adapter Wi-Fi v sistemu Windows 11, morate iti do upravitelja naprav, odpreti zavihek "Network Adapters", pritisnite desničarski gumb miške na brezžičnem adapterju (Wi-Fi, Wireless, 802.11, AX, AC) in izberite "Lastnosti".
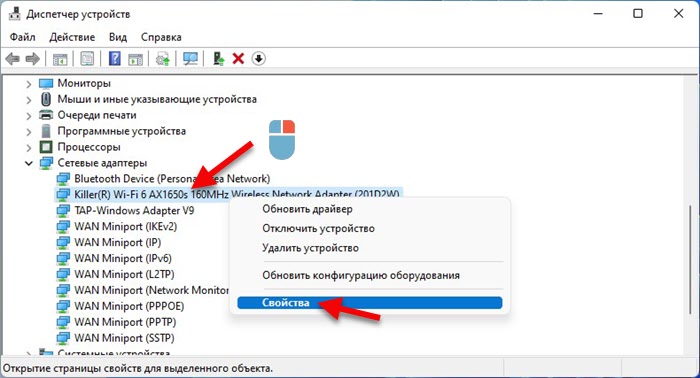
Na zavihku "Driver" kliknite gumb "Roll Back". Nato izberite eno od možnosti in kliknite "Da".
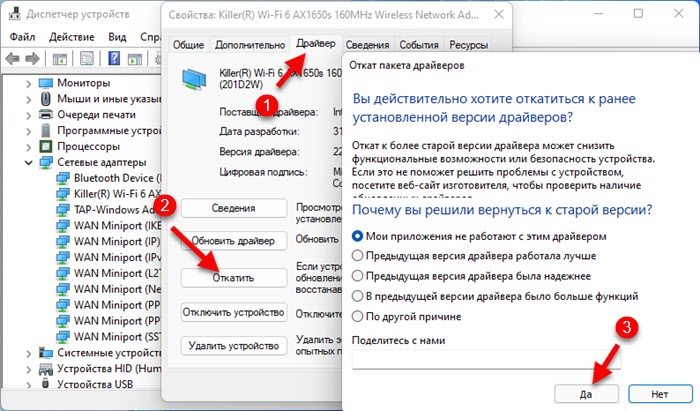
Po tem bo nameščena prejšnja različica gonilnika. Ponovno naloži računalnik in preverite Wi-Fi Work.
Zamenjava gonilnika s seznama že nameščenih v sistemu Windows 11
V dispečerju naprave morate z desnim gumbom miške klikniti adapter in izbrati "Posodobi gonilnik".
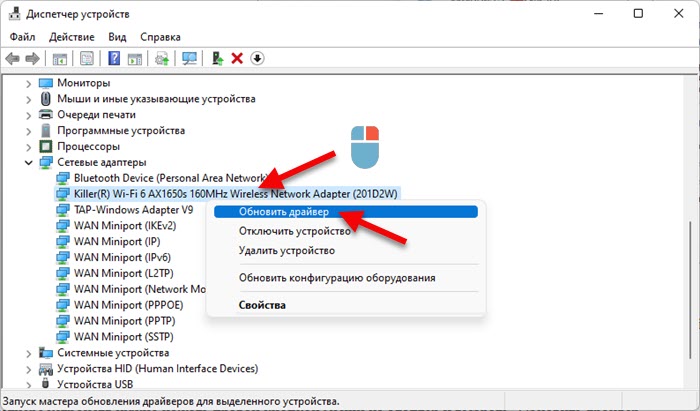
Nato izberite "Poiščite gonilnik v tem računalniku".
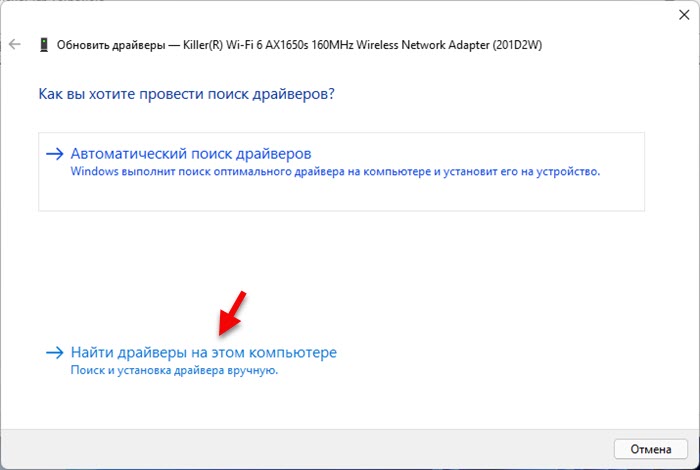
Kliknite "Izberite gonilnik s seznama razpoložljivih gonilnikov v računalniku".
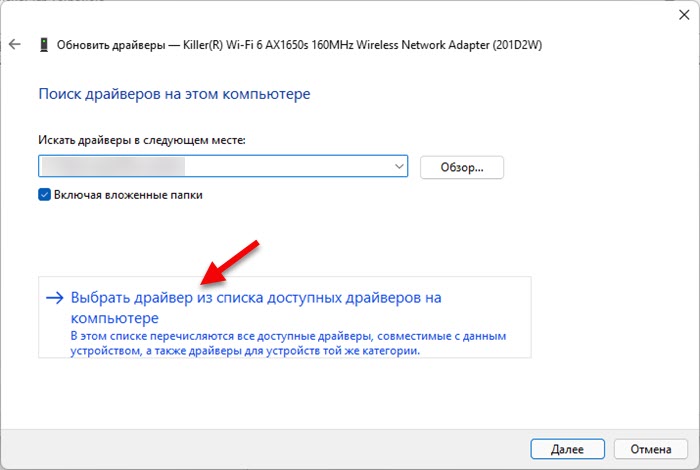
Na seznamu izberite želeni gonilnik in kliknite "Naprej".
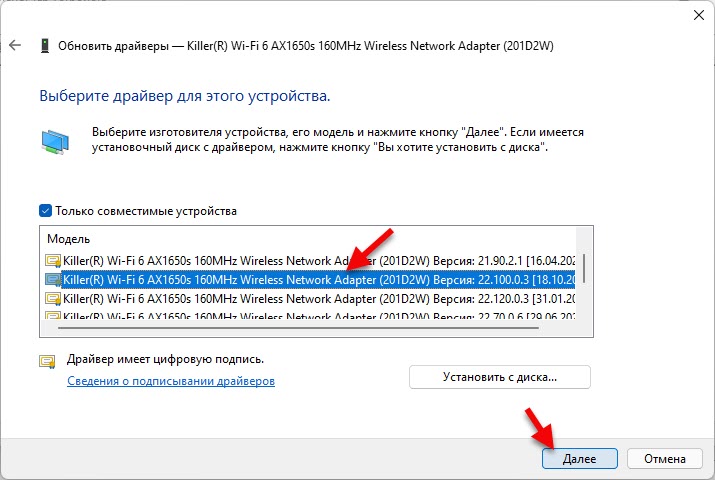
Windows 11 bo namestil izbrani gonilnik. Po tem je priporočljivo znova zagnati prenosni računalnik. Če težava ni ostala, lahko ponovite isti postopek, vendar izberete in namestite drugega gonilnika.
Na začetku članka sem pustil povezave do posameznih člankov z rešitvami do najbolj priljubljenih težav, povezanih z delom brezžičnega adapterja Wi-Fi. Jih bodo pogledali, če vam odločitve iz članka niso pomagale. V komentarjih lahko opišete tudi svojo težavo in poskusil vam bom pomagati.
- « Kako omogočiti Bluetooth v sistemu Windows 11 in kje je na prenosnem računalniku ali računalniku?
- Kako spremeniti strežnike DNS v sistemu Windows 11 »

