Kako spremeniti strežnike DNS v sistemu Windows 11

- 745
- 148
- Reginald Farrell
Kako spremeniti strežnike DNS v sistemu Windows 11
V tem članku bom pokazal, kako neodvisno spremeniti strežnike DNS v sistemu Windows 11 za določeno omrežje Wi-Fi, za vsa omrežja in za žične povezave Ethernet. DNS strežnik izpolnjuje nalogo pretvorbe naslova spletnega mesta v IP naslove. In potem je strežnik že povezan in prenos spletnega mesta. Najpogosteje strežnike DNS zagotavlja internetni ponudnik. To pomeni, da privzeto uporabljamo strežnike DNS ponudnika. Toda nekatere težave se jim redko ne dogajajo. Na primer, napaka strežnika DNS ne odgovori na Windows 11. Poleg tega lahko počasi delajo ali imajo nekaj težav z varnostjo in zaupnostjo.
Zato je priporočljivo uporabljati alternativne strežnike DNS. In verjetno najbolj priljubljen Google Public DNS iz Googla. To so lahko strežniki DNS od drugih podjetij. V tem članku boste našli več informacij o Google Public DNS. Nato bom pokazal, kako ročno predpisati vse strežnike DNS v nastavitvah Windows 11. Ločeno upoštevamo spremembo DNS za določeno omrežje Wi-Fi, za vse povezave prek brezžičnega adapterja in ethernetnega adapterja (LAN).
Najprej moramo odpreti parametre. Naj bo primeren način za vas. Lahko na primer kliknete meni Start in izberete "Parametri".

Nato sledimo navodilom, odvisno od tega, katero povezavo morate spremeniti DNS.
Nastavitev DNS za povezavo Wi-Fi (vsa omrežja) in Ethernet
- Na zavihku »Omrežje in internet« izberite »Dodatni omrežni parametri«.
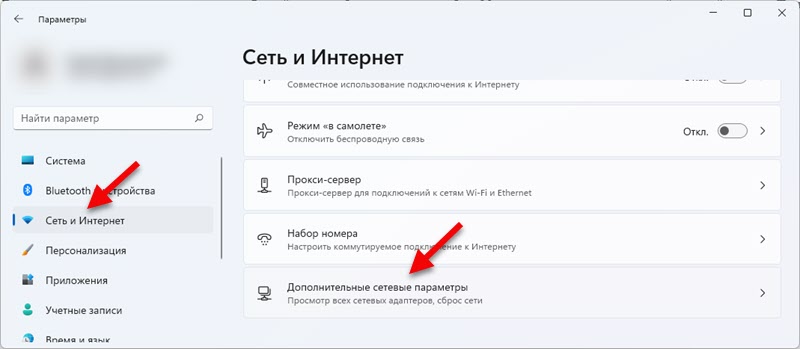
- Nato kliknite "Brezžično omrežje" in izberite ", da si ogledate dodatne lastnosti".
Pomembno: Če morate spremeniti strežnike DNS za povezovanje s kablom (prek omrežne kartice LAN), nato izberite adapter Ethernet. Potem je vse v skladu z navodili. Prikažem na primer brezžične povezave.
- Nasproti elementa "Spremeni strežnik DNS" kliknite gumb "Spremeni".

- V spustnem meniju izberite "Ročno", vklopite "IPv4" in predpišite strežnike DNS. V polju "Prednostni strežnik DNS" - 8.8.8.8 in v polju "Dodatni strežnik DNS" - 8.8.4.4. To so Google strežniki. Po potrebi lahko predpišete svoje.
 Kliknite gumb "Shrani".
Kliknite gumb "Shrani". - Za IPv6 lahko predpišete tudi naslove. Google Public DNS so naslednji: 2001: 4860: 4860 :: 8888 in 2001: 4860: 4860 :: 8844.
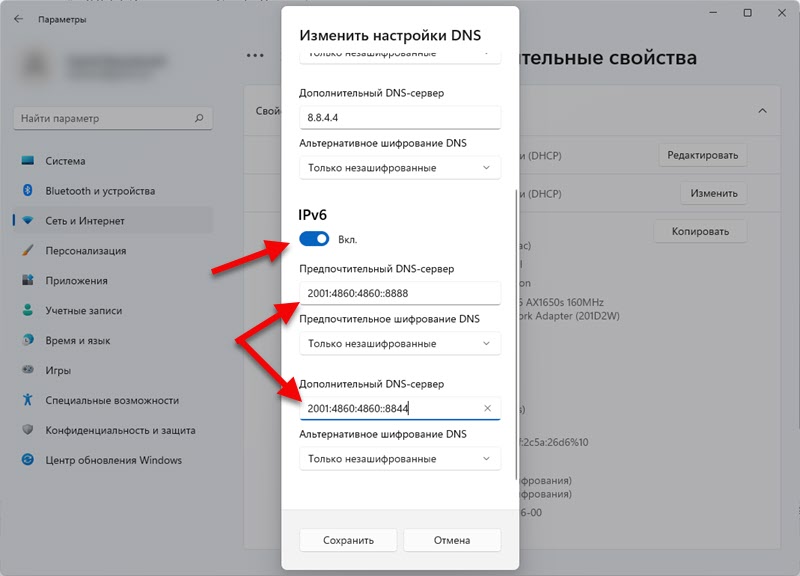 Ne pozabite klikniti na gumb "Shrani".
Ne pozabite klikniti na gumb "Shrani". - Po vzdrževanju nastavitev bo Windows 11 uporabljal strežnike DNS, ki ste jih predpisali. Če ste jih spremenili, da bi rešili nekaj problema in to ni delovalo, potem poskusite znova zagnati računalnik.
Morda ste bili pozorni na izdelek "alternativno šifriranje DNS" v zgornjih nastavitvah. To je nastavitev, ki vam omogoča, da omogočite promet za šifriranje DNS. Zaradi tega bo vaša povezava varnejša. Nameravam napisati ločen, podrobnejši članek o tej temi.

Priporočam, da vklopite "samo šifrirano (DNS na HTPS)". Toda upoštevajte, da deluje samo z nekaterimi strežniki DNS. Ni jih veliko. Prepoznate jih lahko tako, da izpolnite ukaz Netsh DNS kaže šifriranje V ukazni vrstici. Google Public DNS podpira DNS prek HTTPS v sistemu Windows 11.
DNS se spremeni za eno določeno omrežje Wi-Fi
Ko spremenimo parametre v lastnostih adapterja (kot sem pokazal zgoraj), veljajo za vse povezave prek tega adapterja. Toda v sistemu Windows 11 obstaja priložnost, da spremenite DNS za eno, specifično omrežje Wi-Fi. To lahko storite v lastnostih tega omrežja.
V parametrih v razdelku "Omrežje in internet" izberite "Wi-Fi".
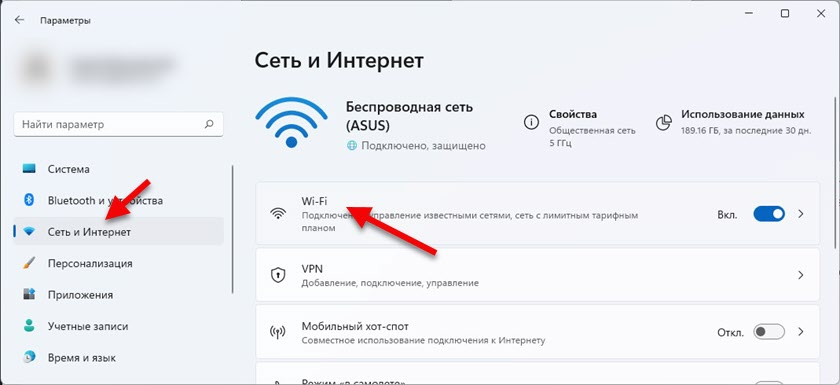
Nato kliknite element "Lastnosti (ime vašega omrežja)".
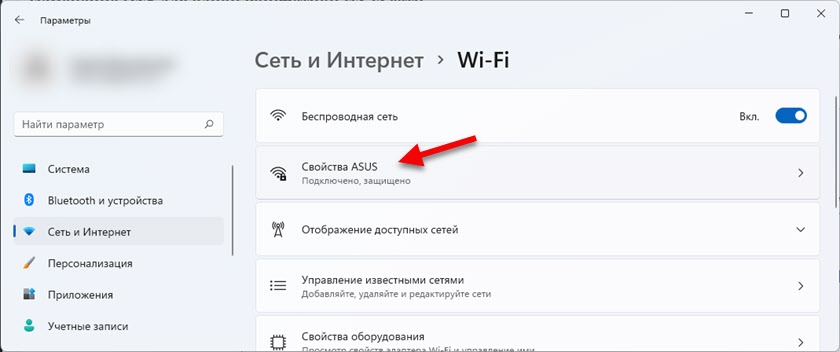
Kliknite gumb "Spremeni" na nasprotni "sprememba strežnika DNS" in v odprtem oknu predpišite strežnike DNS, kot je prikazano v zgornjih navodilih.
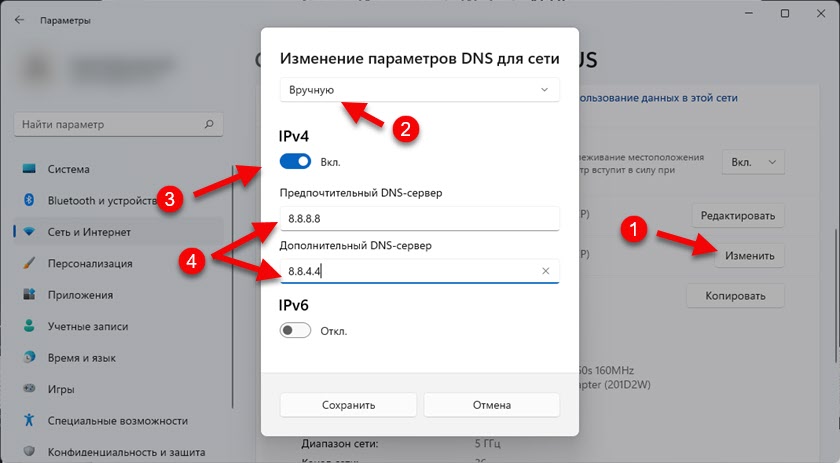
Ne pozabite shraniti nastavitev (kliknite gumb "Shrani").
Če ostanejo kakšna vprašanja, vprašajte v komentarju. Z veseljem bom odgovoril.
- « Wi-Fi adapter v posodobitvi sistema Windows 11, povratni način, zamenjava za reševanje različnih težav in napak
- Kako pozabiti (izbrisati) Wi-Fi omrežje v sistemu Windows 11? »

