Posodobitev (namestitev) gonilnika v Wi-Fi v sistemu Windows 10
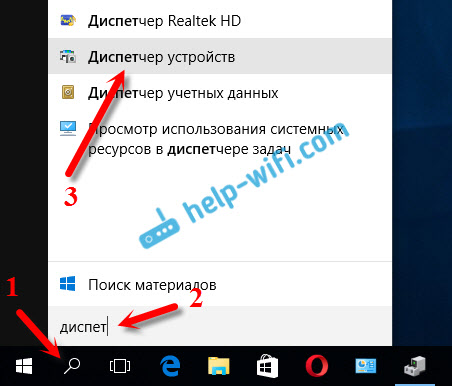
- 4269
- 223
- Homer O'Connell
Posodobitev (namestitev) gonilnika v Wi-Fi v sistemu Windows 10
Danes me je v komentarjih spodbudil en zanimiv način, ki lahko reši nekaj težav z Wi-Fi delom v sistemu Windows 10. In tam je dovolj težav. Na strani z navodili Windows 10 najdete več kot 10 člankov z različnimi nasveti in rešitvami. Torej, danes bom pokazal, kako posodobiti gonilnik Wi-Fi v sistemu Windows 10 prek upravitelja naprav. Natančno bomo upoštevali posodobitev voznika, ko sistem išče gonilnika v računalniku ali na internetu (če je povezan).
Ta metoda bi morala pomagati rešiti težavo z napako "ni mogoče povezati s tem omrežjem", kadar ni mogoče vklopiti Wi-Fi na prenosnik (ne aktivno stikalo), če je povezava "omejena" in t. D.
V vsakem primeru, če v sistemu Windows 10 ne delate Wi-Fi, morajo nasveti iz tega članka vsekakor poskusiti. Ta vnos, dodatek k reševanju člankov z gonilnikom brezžičnega adapterja Wi-Fi v sistemu Windows 10, v katerem sem pisal o zamenjavi voznika s seznama odpusta in kako ga izbrisati in razvaljati.
Kako posodobiti gonilnik brezžičnega adapterja v sistemu Windows 10?
Najboljši način je, da gonilnik zagotovo prenesete z uradnega spletnega mesta, za naš model in za Windows 10 ter ga znova namestite. Toda praviloma takšen voznik ni za vse prenosnike (adapterji). Zato poskusimo na drug način.
Zaželeno je, da je prenosnik povezan z internetom. Da, vem, da Wi-Fi ne deluje. Zato, če je mogoče, povežite internet prek omrežnega kabla. Za nekaj časa.
Nato morate odpreti upravitelja naprav. Če želite to narediti, pritisnite meni za zagon z desnim gumbom miške in izberite upravitelja naprave. Ali pa ga poiščite skozi iskanje in ga odprite.
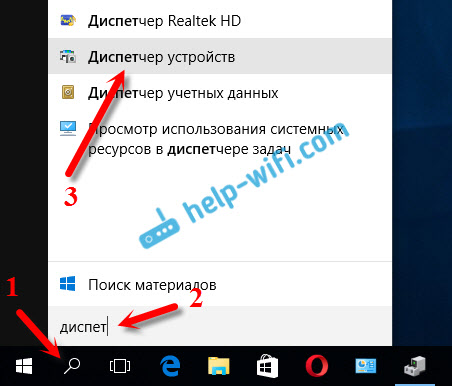
Odprite zavihek "Network Adapters", najdemo adapter v imenu, katerega obstaja "Wi-Fi" ali "Wireless", kliknite nanj z desnim gumbom miške in izberite "Posodobi gonilnike". Mimogrede, v bližini samega adapterja je lahko rumena klicaj. To kaže, da deluje napačno.
Če takega adapterja sploh nimate, potem najverjetneje sistem ni mogel izbrati voznika. Ga morate iskati in namestiti ročno (glej na koncu tega članka).

Izbira elementa "Samodejno iskanje posodobljenih voznikov".
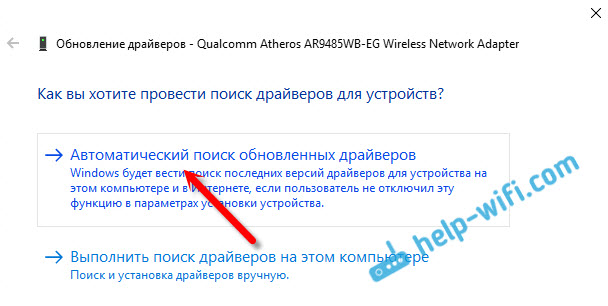
Iskanje bo potekalo in če bo gonilnik našel, boste videli postopek namestitve.
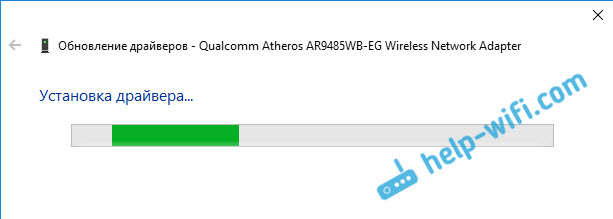
In sporočilo o uspešni namestitvi.

Poiščite gonilnik Wi-Fi po imenu
Če na spletnem mestu proizvajalca prenosnika ali adapterja, ne najdete gonilnika za svoj model in deseto različico sistema Windows, vendar je adapter v upravitelju naprav, potem ga lahko poskusite najti po imenu adapter sam.
uspel sem. Na spletnem mestu ASUS za moj prenosnik ASUS K56CM ni gonilnikov za Windows 10. Ampak, našel sem jih po imenu adapterja. Da, da imena v iskanju ne napišete ročno, ga je mogoče kopirati.
Kliknite adapter z desnim gumbom miške in izberite "Lastnosti". Nato pojdite na zavihek "Informacije". Kliknite z desnim gumbom miške na ime in izberite "Kopiraj".
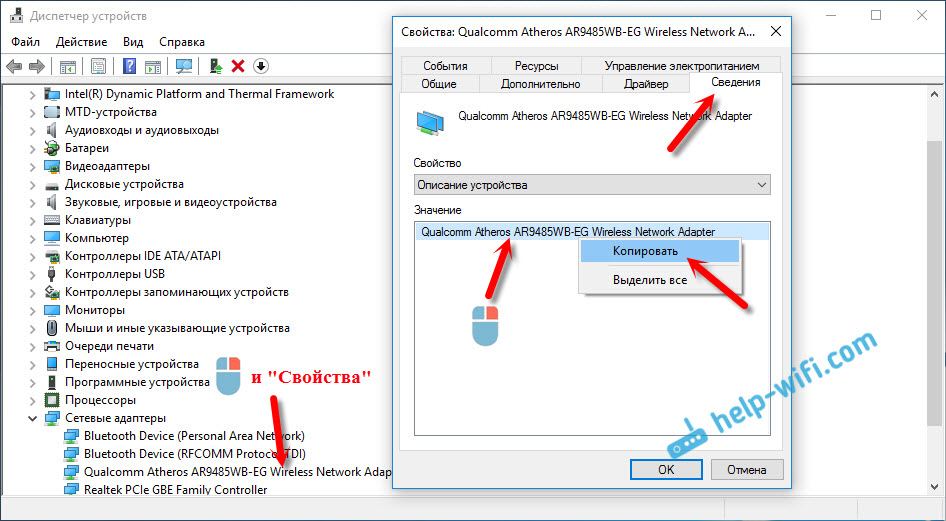
Iščemo ime v Yandexu ali Google.
Namestitev gonilnika prek upravitelja naprav (če ne .Datoteka exe)
Morda gonilnik prenesete v arhiv (RAR ali ZIP), kjer ne bo namestitvenega programa (datoteka z razširitvijo .exe, po izstrelitvi, od katerega bo namestitev potekala). Če ga želite namestiti, morate izvleči vsebino arhiva, znova odpreti upravitelja naprav, kliknite naš adapter na zavihku »Network Adapters« in izberite »Posodobi gonilnike« (o tem je napisal zgoraj).
Če nimate adapterja (gonilnik še ni bil nameščen), potem bo kot "neznana naprava" z rumeno značko. Kliknite nanj. Če jih je več, potem uporabimo "poke" (preverimo vsak).

Izberite element "Poiščite gonilnike v tem računalniku".
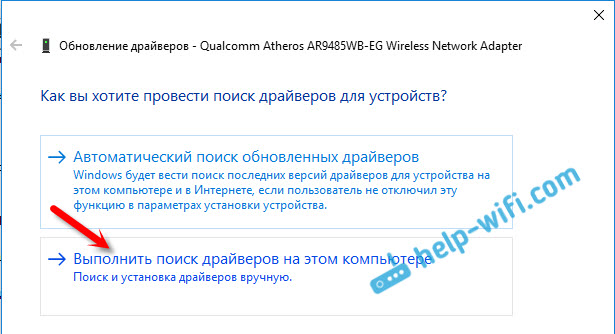
S klikom na gumb "Pregled" izberite mapo, v katero smo odstranili prenesene gonilnike. Kliknite gumb "Naslednji".
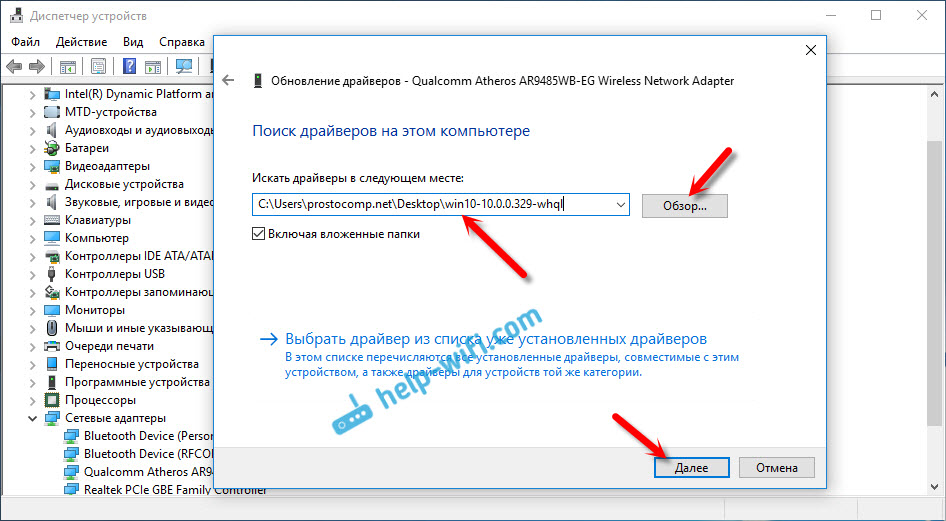
Če imate srečo, bo sistem namestil gonilnik in Wi-Fi bo deloval za vas.
- « Hitra nastavitev Wi-Fi usmerjevalnika TP-Link Archer C7 (AC1750)
- Način odjemalec, most in rediter na usmerjevalniku D-Link »

