Ozadja Windows 10 - Kako se spremeniti, kje so shranjeni, samodejni premik in še več
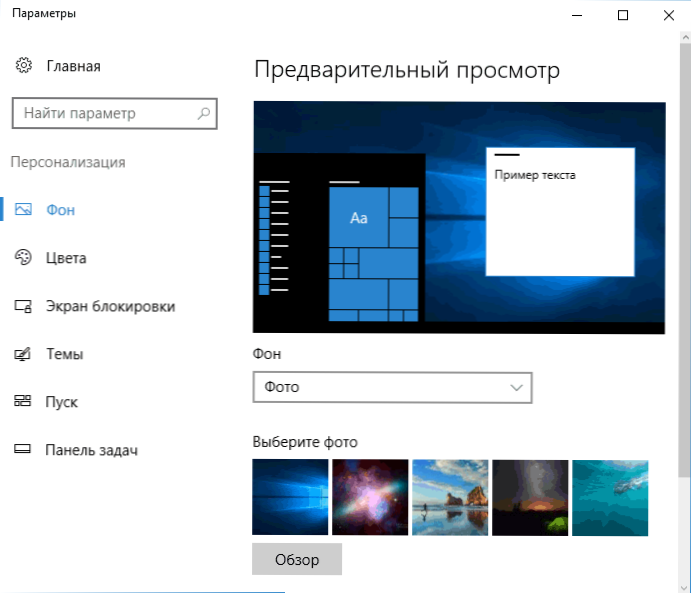
- 4890
- 1440
- Mr. Frederick Smitham
Nastavitev ozadja namizja je dokaj preprosta tema, skoraj vsi vedo, kako postaviti ozadje Windows 10 ali jih spremeniti. Vse to se je spremenilo v primerjavi s prejšnjimi različicami OS, vendar ne tako, da bi lahko povzročil pomembne težave.
Toda nekateri drugi odtenki morda niso očitni, zlasti za uporabnike novincev, na primer: kako spremeniti ozadje na neurejenih Windows 10, konfigurirajte samodejno spremembo ozadja, zakaj fotografijo na namizju izgubi kakovost, kjer jih shrani privzeto in ali je mogoče animirane ozadja narediti na namizju. Vse to je predmet tega članka.
- Kako namestiti in spremeniti ozadje (tudi če OS ni aktiviran)
- Samodejni premik (diapozitiv)
- Kjer so shranjene ozadja Windows 10
- Kakovost namiznih ozadij
- Animirani ozadje
Kako postaviti (spremeniti) Windows 10 Desktop Ozadje
Prva in najlažja - kako namestiti svojo sliko ali sliko na namizje. Če želite to narediti, v sistemu Windows 10 pritisnite desni gumb za prazno mesto namizja in izberite element menija "personalizacija".
V razdelku "von" izberite "Photo" (če izbira ni na voljo, saj sistem ni aktiviran, informacije o tem, kako priti do naslednjega), in nato - fotografijo s predlaganega seznama ali, do, do S klikom na gumb "Pregled" nastavite lastno sliko kot ozadja namizja (ki jih lahko shranite v katero koli od vaših map v računalniku).
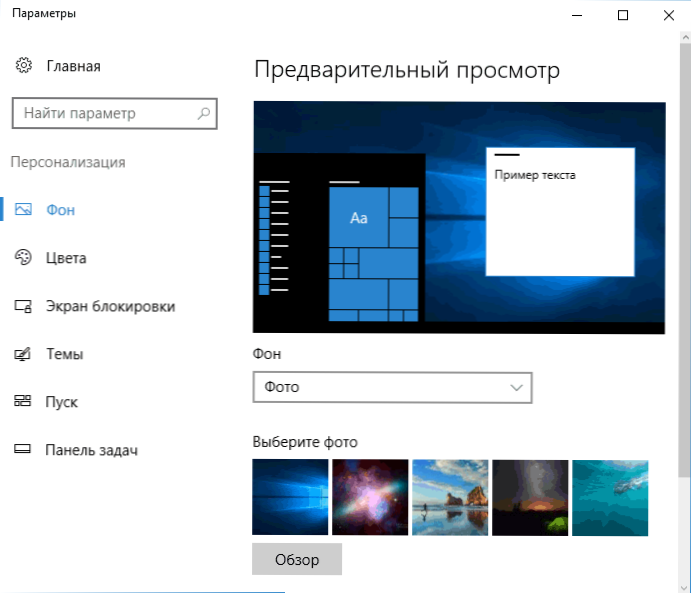
Poleg drugih nastavitev so za ozadje na voljo možnosti "razširitev", "raztegnjenje", "nadev", "v velikosti", "prekrivanje" in "v središču". Če fotografija ne ustreza ločljivosti ali razmerjem zaslona, lahko s temi možnostmi vstavite ozadje v bolj prijeten pogled, vendar priporočam, da poiščete ozadje, ki ustreza ločljivosti zaslona.
Prva težava vas lahko takoj počaka: Če niste v redu z aktiviranjem sistema Windows 10, boste v parametrih personalizacije videli sporočilo, da "za to, da morate aktivirati Windows", za prilagoditev računalnika ".
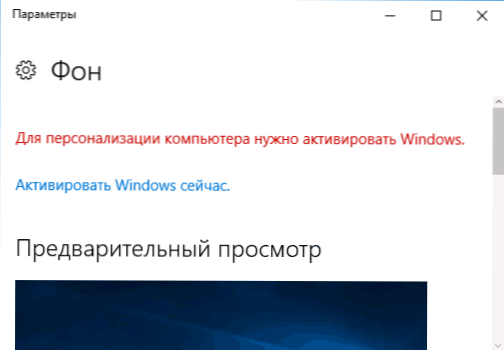
Vendar v tem primeru imate priložnost spremeniti ozadje namizja:
- Izberite katero koli sliko v računalniku, kliknite nanjo z desnim gumbom miške in izberite "Naredi" Naredite sliko ozadja namizja ".
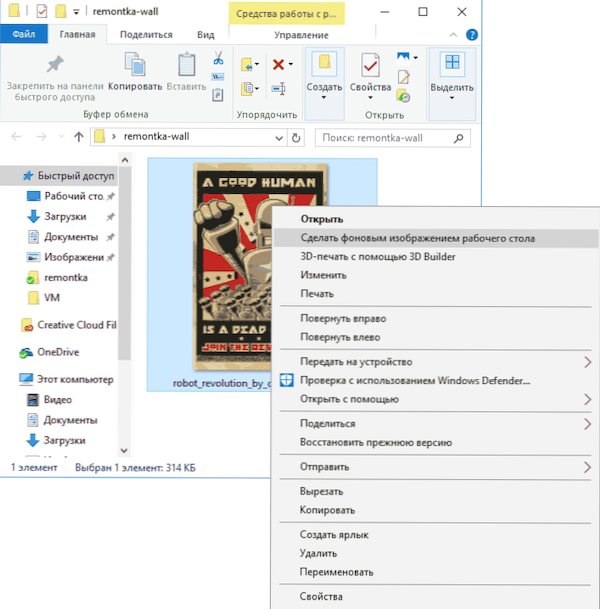
- Podobna funkcija se vzdržuje v Internet Explorerju (poleg tega je najverjetneje v vašem sistemu Windows 10, v Start - Standard Windows): Če odprete sliko v tem brskalniku in jo kliknete s pravim gumbom za miško, jo lahko naredite vzorec ozadja.
Torej, tudi če vaš sistem ni aktiviran, lahko še vedno spremenite ozadje namizja.
Samodejna sprememba ozadij
Windows 10 podpira delo diaprojekcije na namizju, t.e. Samodejna sprememba ozadja med vašimi izbranimi. Če želite uporabiti to možnost, v parametrih personalizacije v polju "von" izberite "Slide Show".
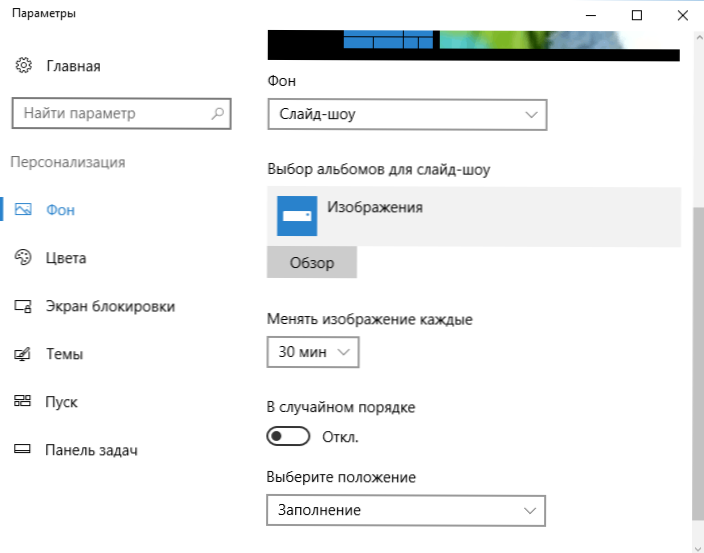
Po tem lahko nastavite naslednje parametre:
- Mapa, ki vsebuje namizno ozadje, ki jo je treba uporabiti (pri izbiri je mapa izbrana, t.e. Po pritisku na »Pregled« in vhoda v mapo s slikami boste videli, da je »prazen«, to je normalno delovanje te funkcije v sistemu Windows 10, na namizju bo še vedno prikazano ozadje).
- Interval samodejnih sprememb v ozadju (v meniju jih lahko spremenite tudi z desnim klikom miške na namizju).
- Postopek in vrsta lokacije na namizju.
Nič zapletenega in za nekatere uporabnike, ki jim je ves čas dolgčas, da vidijo isto sliko, je funkcija lahko koristna.
Kje so Windows 10 namiznih ozadij
Eno od pogosto zastavljenih vprašanj v zvezi s funkcionalnostjo namiznih slik v sistemu Windows 10 - kje je standardna mapa z ozadjem na računalniku. Odgovor ni povsem jasen, toda za tiste, ki jih zanima, je morda koristen.
- Nekatera standardna ozadja, vključno z zaklenjenim zaslonom, ki se uporablja za zaklepni zaslon, najdete v mapi C: \ Windows \ web \ V subakagi Zaslon In Tapeta.
- V mapi C: \ Uporabniki \ ime OF_POLIZER \ APPDATA \ ROAMING \ Microsoft \ Windows \ Temes Našli boste datoteko TranscodedWallpaper, kar je trenutna ozadja namizja. Datoteko brez razširitve, v resnici pa gre za redni jpeg, t.e. Lahko nadomestite razširitev .JPG na ime te datoteke in odprt za kateri koli program za obdelavo ustrezne vrste datotek.
- Če greste v urejevalnik registra Windows 10, potem v razdelku Hkey_current_user \ Software \ Microsoft \ Internet Explorer \ Desktop \ Splošno Videli boste parameter Ozadje vir, označevanje poti do trenutnega ozadja namizja.
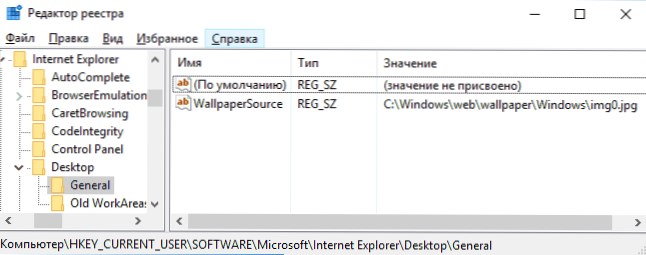
- Ozadja iz zasnove najdete v mapi C: \ Uporabniki \ ime OF_POLIZER \ APPDATA \ Local \ Microsoft \ Windows \ Temes
To so vse glavne lokacije, kjer so shranjene ozadja Windows 10, razen tistih map v računalniku, kjer jih shranite sami.
Kakovost ozadij na namizju
Ena od pogostih pritožb uporabnikov je slaba kakovost ozadij na namizju. Razlogi za to so lahko naslednje točke:
- Ločljivost ozadij ne ustreza ločljivosti vašega zaslona. T.e. Če ima vaš monitor ločljivost 1920 × 1080, morate ozadje uporabiti v isti ločljivosti, ne da bi uporabili možnosti "razširitev", "raztegnjenje", "polnjenje", "v velikosti" v nastavitvah parametrov ozadja. Najboljša možnost je "v središču" (ali "daj mozaiku).
- Windows 10 TransCode Ozadje, ki so bile v odlični kakovosti, in jih na jpeg stisnite na svoj način, kar vodi do najslabše kakovosti. To je mogoče zaobiti, potem je opisano, kako to storiti.
Da ne bi izgubili kakovosti pri namestitvi ozadja v Windows 10 (ali niso izgubili toliko), lahko spremenite enega od parametrov registra, ki določa stiskalne parametre JPEG.
- Pojdite na urejevalnik registra (Win+R, vnesite Regedit) in pojdite na razdelek Hkey_current_user \ nadzorna plošča \ namizje
- S klikom na desni gumb miške na desni strani urejevalnika registra ustvarite nov parameter DWORD z imenom JpegimportQualy
- Kliknite na novo ustvarjeni parameter in ga nastavite vrednost od 60 do 100, kjer je 100 največja kakovost slike (brez stiskanja).
Zaprite urejevalnik registra, znova zaženite računalnik ali znova zaženite dirigent in ponovno namestite ozadje na namizju, tako da so prikazani v dobri kakovosti.
Druga možnost za uporabo ozadja v kakovosti na namizju - zamenjajte datoteko TranscodedWallpaper V C: \ Uporabniki \ ime OF_POLIZER \ APPDATA \ ROAMING \ Microsoft \ Windows \ Temes vaša izvirna datoteka.
Animirano ozadje v Windows 10
Vprašanje o tem, kako narediti v živo v živo v sistemu Windows 10, postavite video kot ozadje namizja je eno najpogosteje, ki ga postavljajo uporabniki. Za te namene ni vgrajenih funkcij in edina rešitev je uporaba tretjih strank.
Od tistega, kar lahko priporočamo in kaj točno deluje - program za mize, ki je plačan. Poleg tega funkcionalnost ni omejena samo z animiranimi ozadji. Naloga lahko prenesete z uradnega spletnega mesta http: // www.Stardock.Com/izdelki/mize/
To zaključim: upam, da ste tukaj našli nekaj, česar še niste vedeli o ozadju namizja in o tem, kaj se je izkazalo za koristno.

