Preverjanje trdega diska za napake v sistemu Windows

- 2642
- 730
- Clinton Boehm
Ta navodila za začetnike v korakih prikazujejo, kako preveriti trdi disk za napake in poškodovane sektorje v sistemu Windows 7, 8.1 in Windows 10 prek ukazne vrstice ali v vmesniku prevodnika. Opisana so tudi dodatna orodja za testiranje HDD in SSD. Namestitev katerega koli dodatnih programov ni potrebna.
Kljub temu, da obstajajo močni programi za preverjanje diskov, iskanje posteljnih blokov in popravljanje napak, bomo večinoma malo razumeli navadnega uporabnika (in poleg tega lahko v nekaterih primerih celo škodi). Vgrajena -in v sistem preverjanje s pomočjo CHKDSK in drugih sistemskih orodij je razmeroma enostaven za uporabo in je precej učinkovit. Cm. Tudi: Kako preveriti SSD za napake, analizo stanja SSD.
Opomba: Če razlog, da iščete način preverjanja trdega diska, je v članku trdo disko.
Kako preveriti trdega diska za napake skozi ukazno vrstico
Če želite preveriti trdi disk in njegove sektorje za napake z ukazno vrstico, ga bo treba najprej začeti in v imenu skrbnika. V sistemu Windows 8.1 in 10 To lahko storite tako, da kliknete na gumb desnega gumba miške "Start" in izberete "Ukazno stojalo (Administrator)". Druge metode za druge različice OS: Kako zagnati ukazno vrstico v imenu skrbnika.
Ukaz je treba vnesti v ukazno vrstico chkdsk Lester_diska: parametri_ (Če nič ni jasno, preberemo naprej). Opomba: Preveri samo disk, ki deluje samo z diski, oblikovanimi v NTFS ali FAT32.
Primer delovne ekipe je lahko videti na naslednji način: Chkdsk c: /f /r- V tem ukazu bo CD C preverjen zaradi napak, medtem ko bodo napake samodejno popravljene (parameter F), poškodovani sektorji in poskus obnovitve (parameter r) bodo preverjeni. Pozornost: Preverjanje uporabe parametrov lahko traja več ur in kot da se v postopku "obesite", ne izvajajte ga, če niste pripravljeni počakati ali če vaš prenosnik ni povezan z vtičnico.

Če poskusite preveriti trdi disk, ki ga trenutno uporablja sistem, boste videli sporočilo o tem in ponudbi za preverjanje po naslednjem ponovnem zagonu računalnika (pred nalaganjem OS). Vnesite y, da se dogovorite ali N, da zavrnete preverjanje. Če pri preverjanju vidite sporočilo, da je CHKDSK nesprejemljiv za surove diske, potem lahko navodila pomagajo: Kako popraviti in obnoviti surovi disk v sistemu Windows.
V drugih primerih bo takoj predstavljen ček, v skladu s katerim boste prejeli statistiko preverjenih podatkov, napak in poškodovanih sektorjev (za razliko od mojega posnetka zaslona bi ga morali imeti v ruščini).

Celoten seznam razpoložljivih parametrov in njihov opis lahko dobite tako, da kot parameter zaženete CHKDSK z vprašalnikom. Vendar pa bo za preprost pregled napak in preverjanje sektorjev dovolj ukazov v prejšnjem odstavku.
V primerih, ko ček zazna napake na trdem disku ali SSD, vendar jih ne more popraviti, je to lahko posledica dejstva, da delovna okna ali programi trenutno uporabljajo disk. V tej situaciji lahko pomaga lansiranje skeniranja diska brez povezave: v tem primeru je disk "izklopljen" iz sistema, preveri in nato spet nameščen v sistemu. Če ga ni mogoče izklopiti, bo CHKDsk lahko izvedel preverjanje naslednjega ponovnega zagona računalnika.
Če želite izvesti preverjanje diskov in popravljanje napak na njem, na ukaz skrbnika izvedite ukaz: Chkdsk c: /f /offlinescanandfix (kjer c: - črka preverjanja diska).

Če vidite sporočilo, da ne morete izvesti ukaza CHKDSK. Preverjanje diska se bo samodejno zagnalo na začetku nalaganja sistema Windows 10, 8 ali Windows 7.
Dodatne informacije: Po pregledu diska in prenosu oken si lahko ogledate ček preverjanja preverjanja diska tako, da si ogledate dogodke (Win+R, vnesite EventVWR.MSC) v razdelku Windows Revidines - Aplikacija z dokončanjem iskanja (desno -klik na "dodatek" - "iskanje") s ključno besedo chkdsk.
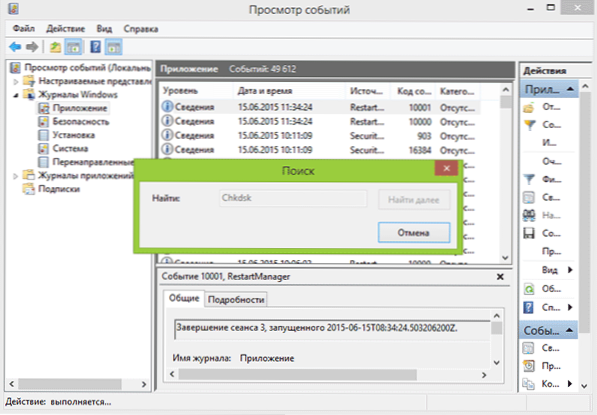
Preverjanje trdega diska v prevodniku Windows
Najlažji način za preverjanje trdega diska v sistemu Windows je uporaba dirigenta. V njem kliknite desni gumb miške na želenem trdem disku, izberite element "Lastnosti" in nato odprite zavihek "Service" in kliknite "Preveri". V sistemu Windows 8.1 in Windows 10 Najverjetneje boste videli sporočilo, da ta disk zdaj ni potreben. Vendar ga lahko prisilno začnete.
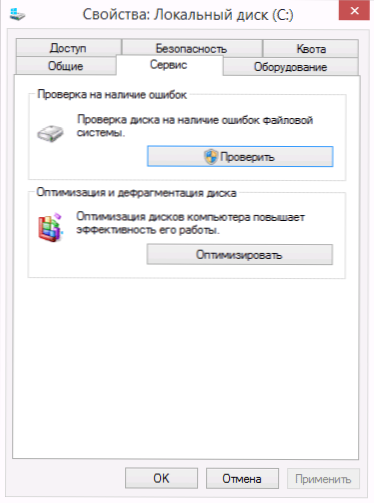
V sistemu Windows 7 obstaja dodatna priložnost, da omogočite pregled in popravljanje poškodovanih sektorjev, pri čemer upoštevamo ustrezne točke. Še vedno najdete čekovno poročilo o ogledu aplikacij Windows.
Preverjanje napak v sistemu Windows PowerShell
Trdi disk lahko preverite napake ne samo z ukazno vrstico, ampak tudi v Windows PowerShell.
Če želite izvesti ta postopek, zaženite PowerShell v imenu skrbnika (lahko začnete tipkati PowerShell v iskanju nalog Windows 10 ali začetka prejšnjega OS in nato kliknite na najdeni element in izberite "Zaženite v imenu skrbnika ".
V Windows PowerShell uporabite naslednje možnosti za ukaz popravila-volume, da preverite razdelek o strogi diski:
- Popravilo -volume -driveletter c (kjer je C črka preverjanja diska, tokrat brez stolpca po črki diska).

- Popravilo -Volume -Driveletter C -Offlinescanandfix (Podobno kot prva možnost, vendar za izvajanje pregledov brez povezave, kot je opisano v metodi s CHKDSK).
Če kot rezultat ukaza vidite sporočilo NoerrorsFound, to pomeni, da napak na disku ni bilo mogoče najti.
Dodatne priložnosti za preverjanje diska v sistemu Windows 10
Poleg zgoraj naštetih možnosti lahko uporabite nekaj dodatnih sredstev, vgrajenih v OS. V sistemu Windows 10 in 8 se storitev diskov, vključno z njihovim preverjanjem in defragmentacijo, samodejno pojavijo po urniku v času, ko ne uporabljate računalnika ali prenosnika.
Če si želite ogledati podatke o tem, ali so bile težave z diski našli, pojdite na "nadzorno ploščo" (to lahko storite s klikom na desni gumb miške in izberete želeno točko kontekstnega menija) - "Varnostni in servisni center". Odprite razdelek "Service" in v stanju diska v odstavku "boste videli pridobljene informacije kot rezultat zadnjega samodejnega preverjanja.

Druga možnost, ki se je pojavila v sistemu Windows 10. Če želite uporabiti pripomoček, zaženite ukazno vrstico v imenu skrbnika, nato pa uporabite naslednji ukaz:
Stordiag.Exe -Collectw -CheckfsConsistency -Ut way_k_pack_sescap_ses
Ukaz bo trajal nekaj časa (morda se zdi, da je postopek odvisen), medtem ko bodo vsi povezani diski preverjeni.

In po zaključku ukaza bo poročilo o opredeljenih težavah shranjeno na lokaciji, ki jo navedete.

Poročilo vključuje ločene datoteke, ki vsebujejo:
- CHKDSK Preverite informacije in informacije o napakah, ki jih je zbral fsutil v besedilnih datotekah.
- Registrske datoteke Windows 10, ki vsebujejo vse trenutne vrednosti registra, povezane s povezanimi pogoni.
- Ogled dogodkov Windows Events (Dogodki se zbirajo v 30 sekundah, ko uporabljate ključ Collectetw v ekipi Diagnic Diagnostic).
Za navadnega uporabnika zbrani podatki morda ne bodo zanimivi, v nekaterih primerih pa so lahko koristni za diagnosticiranje težav z delom pogonov s strani skrbnika sistema ali drugega strokovnjaka.
Če imate kakršne koli težave pri preverjanju ali potrebujete nasvet, zapišite v komentarje in jaz vam bom poskušal pomagati.
- « Ozadja Windows 10 - Kako se spremeniti, kje so shranjeni, samodejni premik in še več
- Kako spremeniti e-pošto Microsofta »

