Odprite Shell - Classic Windows 10 Start Meni in Classic Redgenment Shell
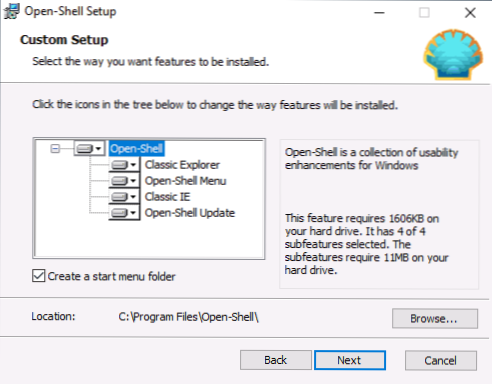
- 1167
- 4
- Clarence Cole
Z izdajo prvih različic sistema Windows z menijem "ploščice" na internetu se takoj pojavijo programi, ki vrnejo standardni začetek, o katerem sem že napisal: Meni se zažene v sistemu Windows 10 kot v sistemu Windows 7.
Eden najbolj priljubljenih takšnih programov je klasična lupina, ki še naprej deluje v zadnjih različicah Windows 10, vendar njen razvoj in posodabljanje ne izvajata več. Vendar je avtor tega pripomočka odprl izvorno kodo in v njeni bazi se je pojavil nov program, ki še naprej posodablja - Open Shell (prej imenovana Classic Start in Neoclassic -UI), bo razpravljal v tem pregledu.
Uporaba odprte lupine za vrnitev standardnega menija se začne v sistemu Windows 10
Če poznate klasični pripomoček za lupine, potem najverjetneje ne boste imeli težav z uporabo odprte lupine, lahko program samodejno uvozi nastavitve iz prvega pripomočka.
Postopek namestitve in zagona programa je zelo preprost:
- Namestitev se izvaja v angleščini. Vse, kar je treba storiti na tej stopnji, je, da izberete potrebne komponente: Classic Explorer (spremeni meni v meniju dirigenta), Open Shell Menu (Classic Start Menu), Classic IE (Nastavitev menija in vrstice Internet Explorerja stanje), Open-Shhellol Update (samodejno preverjanje razpoložljivih posodobitev).
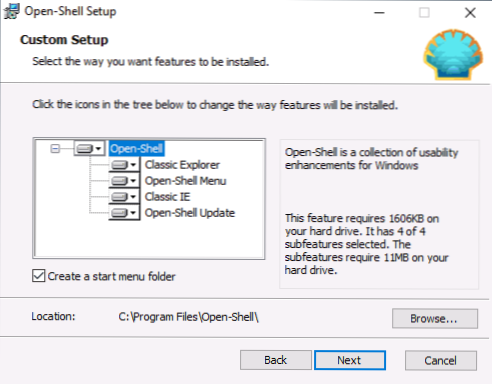
- Takoj po namestitvi se zaženejo nastavitve menija Open Shell. Nastavitve so predstavljene v angleščini, vendar sam meni deluje v ruščini. Če je meni prikazan v napačnem jeziku - označite element "Pokaži vse nastavitve" in nato na zavihku "jezik" izberite želeni jezik.
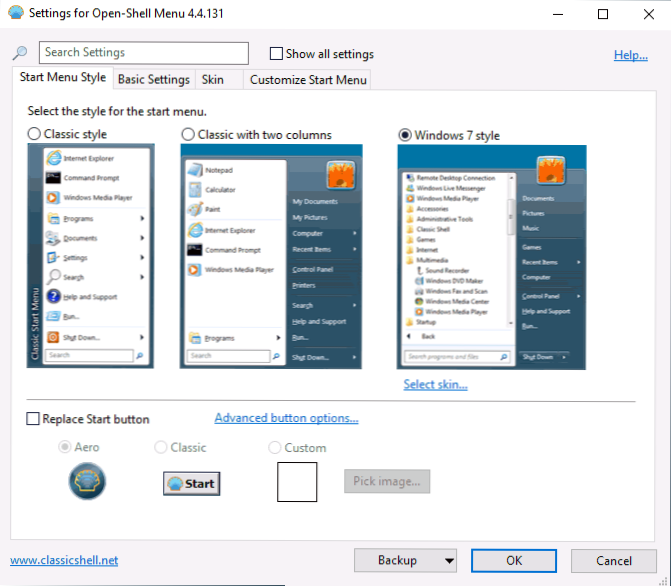
- Na glavni strani nastavitev menija Open -Shell lahko izberete zunanji tip zaganjanja, če je potrebno, z gumbom zamenjajte gumb "Start" (standardni gumb Windows 10 se privzeto prikaže)).
- S klikom na "Izberi kožo" pod izbranim videzom začetnega menija lahko izberete temo oblikovanja in konfigurirate velikosti ikon, besedila, preglednost z ustreznimi oznakami (nabor razpoložljivih znamk se lahko razlikuje glede na izbrane tema).
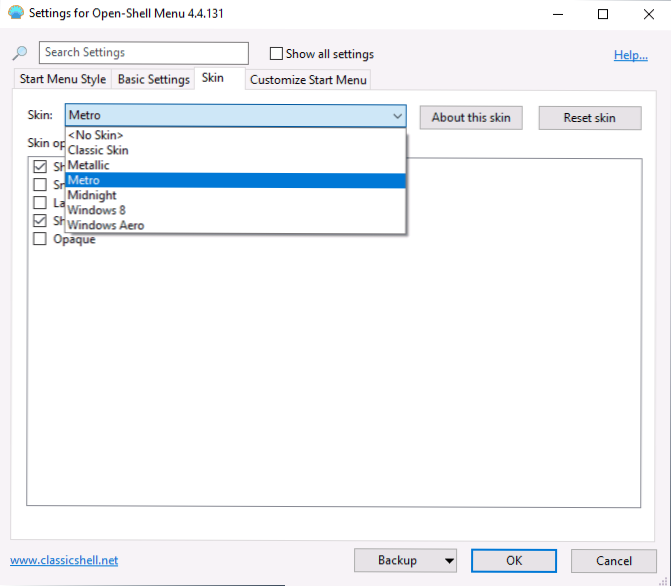
- Na zavihku Osnovne nastavitve lahko konfigurirate obnašanje različnih klikov in pritisnete tipko Windows v meniju Open Shell, omogočite ali odklopite samodejno zagon klasičnega menija po ponovnem zagonu računalnika, prikažete celotne programe in pogosto uporabljene programe.
- Na zavihku Meni Prilagodi se lahko omogočite ali onemogočite prikaz elementov v meniju Start.
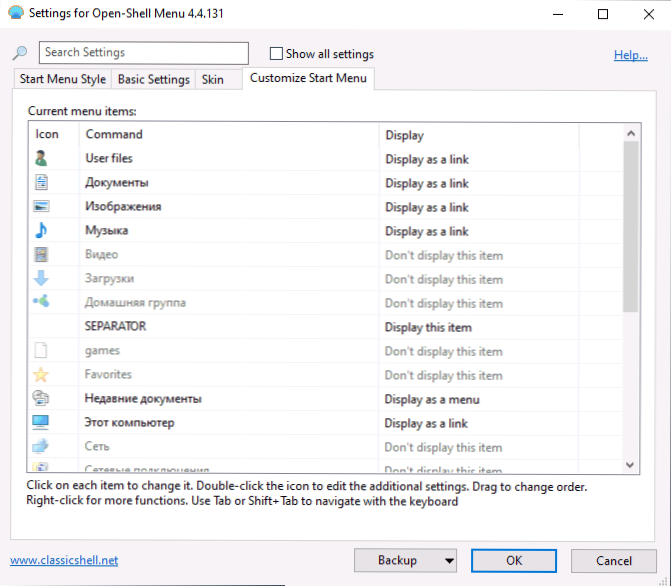
- Privzeto lahko hitro vstopite v nastavitve menija Open Shell, tako da kliknete gumb »Start« z desnim gumbom in izberete element »Nastavitve«.
- Če želite vrniti običajni meni z desnim klikom (tisti, ki se standardno prikaže v sistemu Windows 10), v nastavitvah programa označite prikaži vse nastavitve in nato na zavihku "Controls" Desno miškino tipko odpre Win+X Menu ".
Na splošno je vse razmeroma priročno in deluje pravilno, razen pomanjkanja vmesnika ruskih nastavitev, kar je lahko za nekatere uporabnike težava. Če s tem ni težav, priporočam, da razstavni prostor označite vse nastavitve v pripomočku za nastavitve menija Open Shell in prehodite vse zavihke: Možno je, da najdete nekaj koristnega zase.
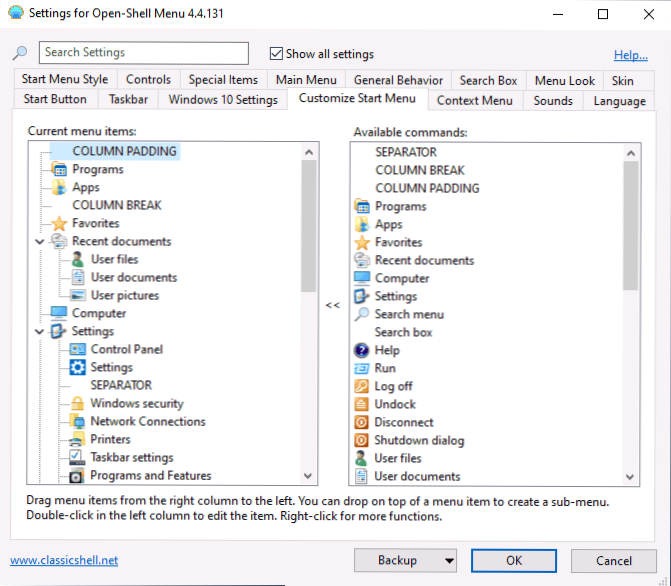
Spodaj - Nekaj primerov klasičnega menija se začne v sistemu Windows 10 z uporabo odprtega menija.
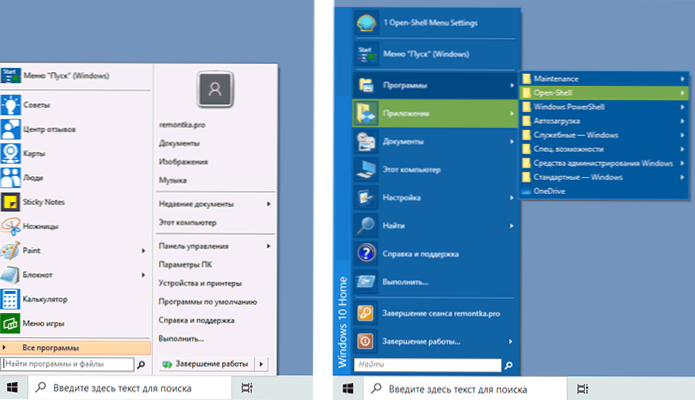
Najnovejšo različico Open Shell lahko prenesete z uradne strani razvijalca https: // github.Com/Open Shell/Open Shell-Menu/izdaje
- « Napaka 0x80070422 Pri namestitvi posodobitve Windows 10 - Kako jo popraviti
- Budilka v računalniku in prenosnem računalniku Windows 10 »

