Budilka v računalniku in prenosnem računalniku Windows 10

- 2910
- 471
- Willie Swift
Če morate za določene naloge postaviti budilko v računalnik ali prenosnik z Windows 10, lahko to storite tako z vgrajenimi sistemi sistema kot z uporabo komponent tretjih oseb. Hkrati je možno samodejno prebujanje iz spanja ali gibernacije.
V teh navodilih, podrobno o vgrajenih sredstvih Windows 10, ki vam bodo za določen čas vklopili alarm z umikom računalnika ali prenosnika iz spanja (GibberNation), pa tudi tretjih osebnih pripomočkov Namenjeno za te naloge. Uporabno je lahko tudi: časovnik izklopa računalnika ali prenosnika.
- Aplikacija Windows 10 Watch
- Kako postaviti alarm z uporabo načrtovalca nalog
- Brezplačni programi za ustvarjanje budilke v računalniku
- Video: Budilka v računalniku ali prenosnem računalniku
Kako postaviti budilko Windows 10 s sistemom
Če želite nastaviti budilko s pomočjo vgrajenih orodij Windows 10, lahko uporabite standardno aplikacijo budilke in ure ali uporabite načrtovalec nalog, tako da ročno konfigurirate nalogo za določen čas, vključno z računalnikom in reproducira melodijo. potrebe.
Alarmi in ure
Aplikacija "Alarm and Watch" v sistemu Windows 10 - standardno orodje za delo z urami, budilki in časovniki. Najdete ga v meniju "Start", in če je tam odsoten (na primer, ste ga že izbrisali) - aplikacija je na voljo v trgovini Windows Store.
Delo z aplikacijo je zelo preprosto:
- Zaženite aplikacijo. Na večini osebnih računalnikov in prenosnih računalnikov boste videli sporočilo "Obvestila se pojavijo le, ko računalnik deluje v budnosti". To bo pomenilo, da vam oprema in gonilniki računalnika ali prenosnika ne omogočajo, da bi jo prebudili iz načina spanja ali gibernacije s to aplikacijo (vendar z veliko verjetnostjo, da bo metoda z načrtovalcem delovala). Kljub temu pa lahko z izklopom načina spanja in uporabi samo zaustavitve zaslona uporabite aplikacijo za ustvarjanje budilke.

- Aplikacija že ima eno uglašeno budilko - lahko jo pritisnete za urejanje ali kliknete gumb Plus na dnu, da ustvarite novo budilko.
- Nastavite čas alarma, želeno ime, kako pogosto mora delovati (vsak dan ali v izbranih dneh), zvok budilke in koliko bo preloženo s pritiskom na gumb "odlog" med operacijo. Kliknite gumb za shranjevanje za spodnje nastavitve.
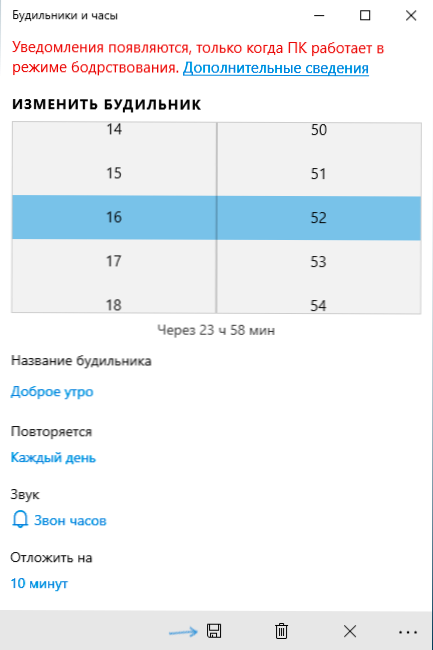
- Ko se alarm sproži ob nastavljenem času, bo mogoče zaprti alarm v obvestilu ali odložiti za nastavljeni čas.
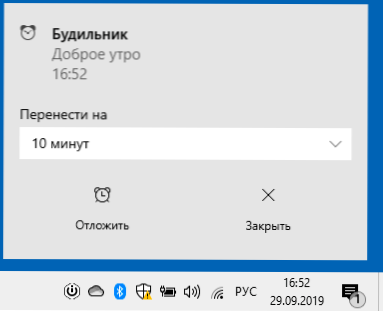
Če v vašem primeru budilka poroča, da bo delovala le v načinu budnosti, boste morali izklopiti način spanja (ne delajte tega na prenosnih računalnikih, ki delujejo iz baterije), za to pojdite v začetek - parametre - Power and Način spanja - v točki "sanje" namestite "nikoli. Poleg tega preverite parametre spanja na nadzorni plošči - napajanje - Prilagoditev napajalnega vezja - Spremenite dodatne parametre napajanja - spanje (in gibernacija), treba je namestiti "nikoli".
Budilka z načrtovalcem nalog
Alarmo lahko konfigurirate v sistemu Windows 10, določenem načrtovalcu opravil. Če imate originalne gonilnike za upravljanje električne energije od proizvajalca matične plošče ali prenosnika, bo z veliko verjetnostjo lahko umaknil računalnik iz režima spanja ali Gibberna.
Če želite nastaviti budilko, boste potrebovali kateri koli medijski predvajalnik za začetek reprodukcije zvoka, v spodnjem primeru uporabljam VLC, saj podpira prenos različnih parametrov na ukazni vrstici in ta priložnost bo koristna:
- Pritisnite tipke Win+R na tipkovnici, vnesite Naloge.MSC in kliknite Enter, odpre se načrtovalec nalog.
- Na plošči na desni kliknite "Ustvari nalogo".
- V oknu, odprtem na zavihku »General«, nastavite ime naloge (po lastni presoji) in nato v polje »Ko opravljate nalogo ), kliknite »V redu«, označite tudi element »Izvajajte z najvišjimi pravicami«. To storimo tako, da budilka deluje na blokiranem računalniku, ne da bi vstopili v sistem.
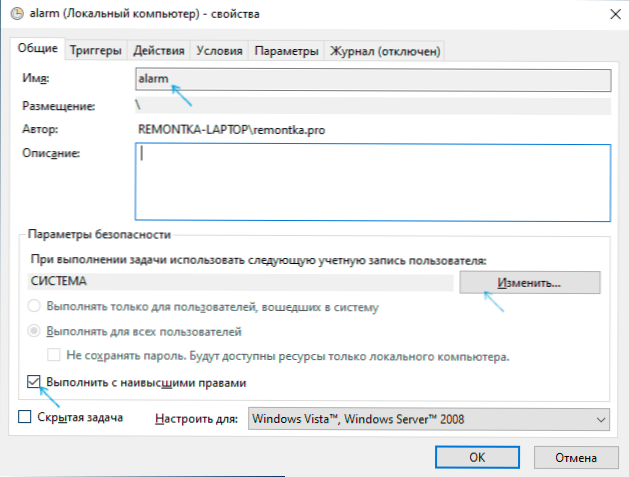
- Na zavihku Triggers kliknite "Ustvari" in konfigurirajte nastavitve za nalogo. Na primer vsak dan, na sporedu, ob navedenem času.
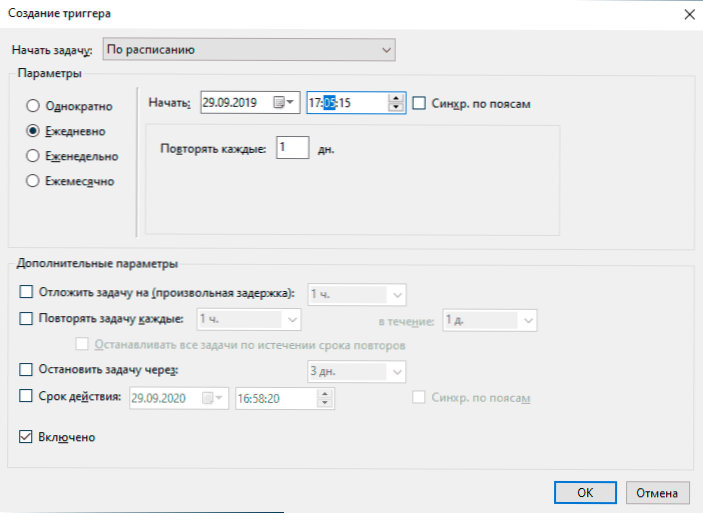
- Na zavihku »ACTIONS« kliknite »Ustvari« in navedite, kaj natančno je treba zagnati. V mojem primeru se predvajalnik VLC predstavi na posnetku zaslona, nato izgubi (ki je navedeno v polju "Add Arguments") datoteko MP3 z melodijo in se samodejno zapre z VLC: // neha, ki je ukaz skozi vrzel do vrzeli v vrzel do datoteka (če ne zapiraj VLC, bo po sprožitvi alarma ostala "viseča" v naprednih sistemskih procesih, medtem ko okno predvajalnika ne bo prikazano).
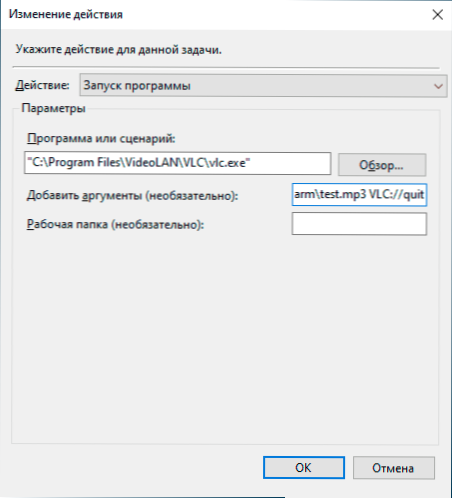
- Na zavihku »Pogoji« označite element "Assit računalnika, da opravite nalogo". Oznaka "teče samo pri napajanju z omrežja" - po vaši presoji.
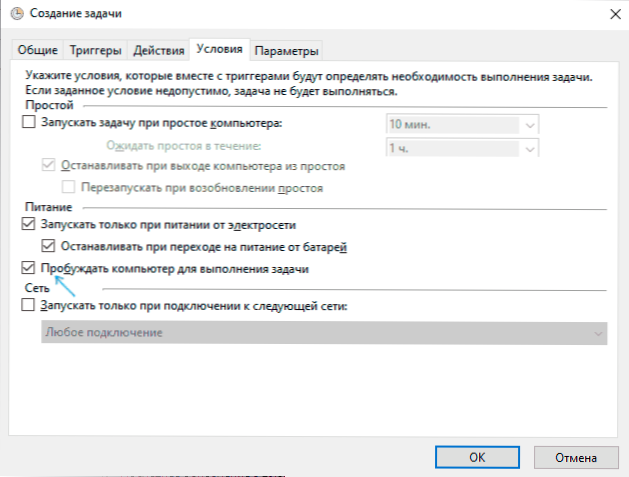
- Uporabite narejene nastavitve, naloga bo ohranjena. Kadar koli lahko v načrtovalcu nalog odprete parametre nastavitve in uredite čas njegovega sprožilca na zavihku Triggers.
- Pojdite na nadzorno ploščo (namestite polje "Pogled" na desni strani "ikon") - Nastavitev napajanja - Prilagoditev napajalnega vezja (za aktivno vezje) - Spremenite dodatne parametre napajanja. Odprite razdelek »Sleep« in v pododdelku “omogočajo tiemerje prebujanja" Prepričajte se, da so vključeni.
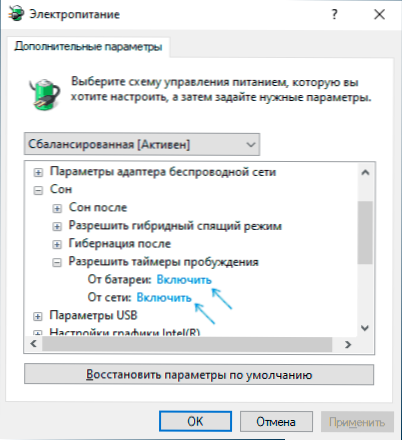
Pripravljeno: Zdaj bo morala budilka delovati, tudi če se računalnik pretvori v način spanja ali nagajivo in tudi brez vstopa v sistem. Vendar to ni vedno tako: funkcionalnost je odvisna od opreme za upravljanje opreme za matično ploščo in gonilnike - v idealnem primeru ročno namestite originalne gonilnike čipov, Intel ME in orodja za blagovno znamko, kot je ATK paket za prenosnike ASUS (za druge prenosnike so morda drugi, obstajajo drugi Upravljanje programske opreme ACPI).
Upoštevajte, da element "GiberNation" v sistemu Windows 10 na koncu privzetega delovnega menija ni prikazan, da bi ga omogočil: Nadzorna plošča - napajanje - Dejanja napajalnih gumbov - Spremenite parametre, ki zdaj niso na voljo - Nastavite nastavite to Označite "Gibernion način".
Programi za alarm v sistemu Windows 10
V omrežju je veliko brezplačnih programov, ki vam omogočajo konfiguracijo budilke v sistemu Windows z možnostjo umaknite računalnik iz načina spanja. Od preprostih pripomočkov v ruščini lahko priporočam brezplačno budilko, ki je na voljo na uradni spletni strani https: // freealarmclocksoftware.com/ru/
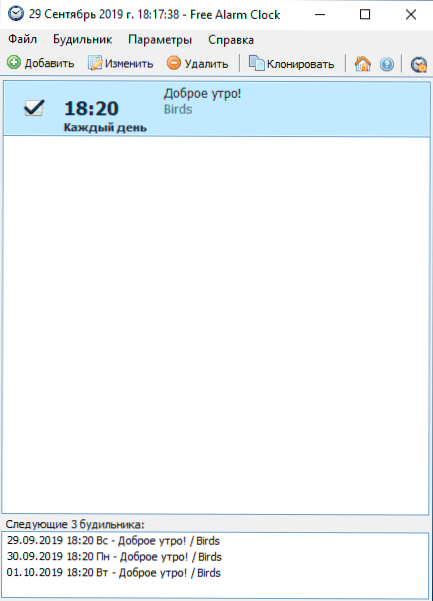
Prilagoditev same budilke ne bo povzročila težav: vse možnosti so zelo razumljive, vendar za možnost umika računalnika iz načina spanja in Gibberna upoštevajte naslednje:
- Tako kot v prejšnjem primeru je tudi ta funkcionalnost odvisna od opreme in voznikov.
- Ker se program začne v imenu navadnega uporabnika (in ne iz "sistema", kot naloga pri načrtovalcu nalog), potem ne bo deloval na zaklenjenem zaslonu (čeprav bo računalnik zbudil, če bo izhod iz Račun se ni zgodil). Da bi zagotovili, da po načinu spanja ali mirovanja ne pridete na zaklenjeni zaslon in na zaslonu alarma, v sistemu Windows 10 pojdite na parametre (win+i) - račune - Možnosti vnosa in v "Enter" Nikoli "točka".
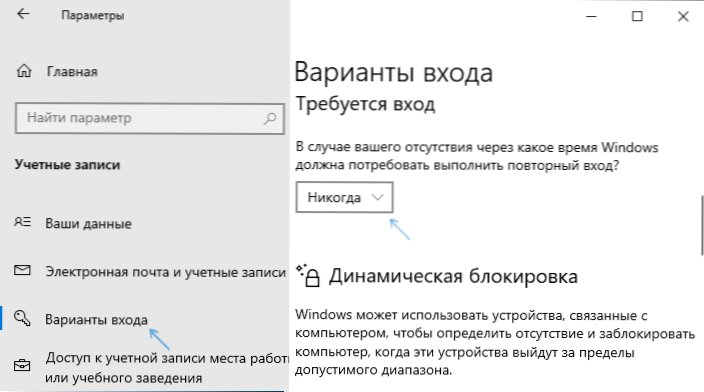
Med drugimi lahko opazimo podjetja za Windows:
- Wakenstandby - zelo funkcionalen, v angleščini, v mojem sistemu, prebujanje ni zaslužilo niti po manipulacijah s parametri OS v skladu s potrditvijo o programski opremi, vendar je program podprt. Uradna spletna stran: https: // Dennisbabkin.Com/wosb/
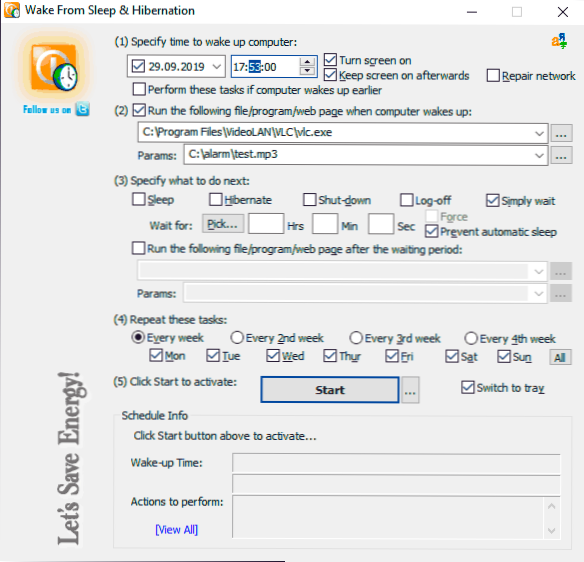
- Alarma HD - Alarm iz trgovine z aplikacijami Windows, izhod iz načina spanja deluje v angleščini, po mojem mnenju ni najbolj priročen vmesnik, ampak odlični oceni.
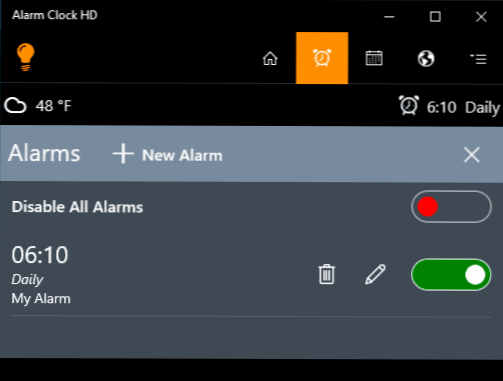
Video navodila
Obstajajo tudi druge podobne pripomočke, toda za večino aplikacij sem prepričan, da bi morale biti predstavljene možnosti dovolj. Če uporabite nekaj drugega, kar se vam zdi bolj priročno, bom hvaležen komentarju članka.
- « Odprite Shell - Classic Windows 10 Start Meni in Classic Redgenment Shell
- Sandboxie - brezplačen peskovnik za dvomljive programe v sistemu Windows »

