NAPAKA NAPAKA INCOOT_BOOT_DEVICE V Windows 10
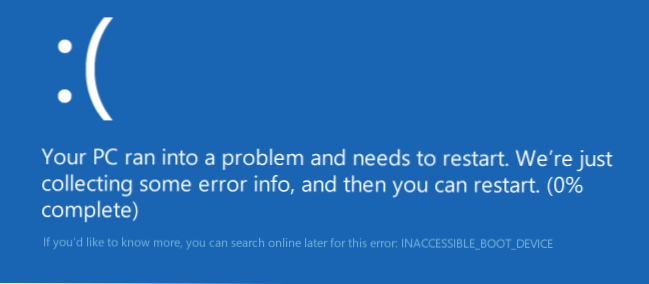
- 3954
- 392
- Ralph Price IV
V tem navodilu korak za korakom, kako popraviti napako nedostopno_boot_device, ko nalagate Windows 10 v različne situacije - po ponastavitvi sistema, posodabljanju BIOS -a, povezovanju drugega trdega diska ali SSD (ali prenosu OSD z enega na drugega diska) in spreminjanje struktura diska in na disku in v drugih situacijah. Obstaja zelo podobna napaka: modri zaslon z oznako napake NTFS_FILE_SYSTEM.
Začel bom s prvim, ki ga morate preveriti in poskusiti v tej situaciji, preden poskusite napako popraviti na druge načine: izklopite vse dodatne pogone (vključno s karticami pomnilnika in bliskavice) iz računalnika, prav tako pa se prepričajte Vaš sistemski disk je prvi, ki bo zagon prenesel v BIOS ali UEFI (in za UEFI morda sploh ni prvi trdi disk, ampak Windows Boot Manager) in poskusite znova zagnati računalnik. Dodatna navodila za nalaganje novega OS - Windows 10 se ne zažene.
Če ste nekaj povezali, očistili ali naredili podobna dejanja v računalniku ali prenosnem računalniku, preverite vso povezavo trdih diskov in SSD na vmesnike za napajanje in SATA, včasih lahko pomaga tudi disk, ki se ponovno poveže na drugo pristanišče SATA.
INCPESIBLE_BOOT_DEVICE po ponastavitvi Windows 10 ali posodobitvi namestitve
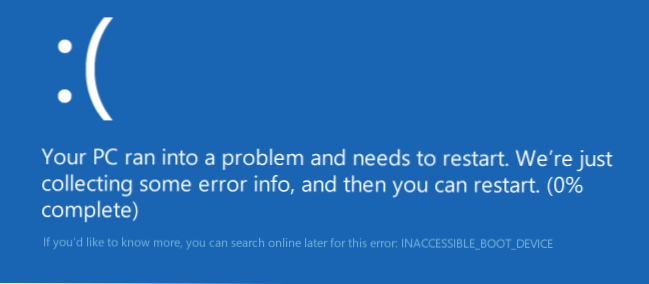
Ena od napake nedostopne_boot_device je razmeroma preprosta za popravljanje možnosti za pojav napake.
V tem primeru lahko poskusite dokaj preprosto možnost rešitve - na zaslonu "Računalnik je zagnan napačen", ki se običajno pojavi po sporočilu z navedenim besedilom po zbiranju informacij o napaki, pritisnite gumb "Dodatni parametri".

Po tem izberite "Iskanje in odprava napak" - "Nalaganje parametrov" in pritisnite gumb "Ponovni zagon". Kot rezultat, se bo računalnik znova zagnal s ponudbo za zagon računalnika v različnih različicah, izberite točko 4 s pritiskom na tipko F4 (ali samo 4) - Način Safe Windows 10.
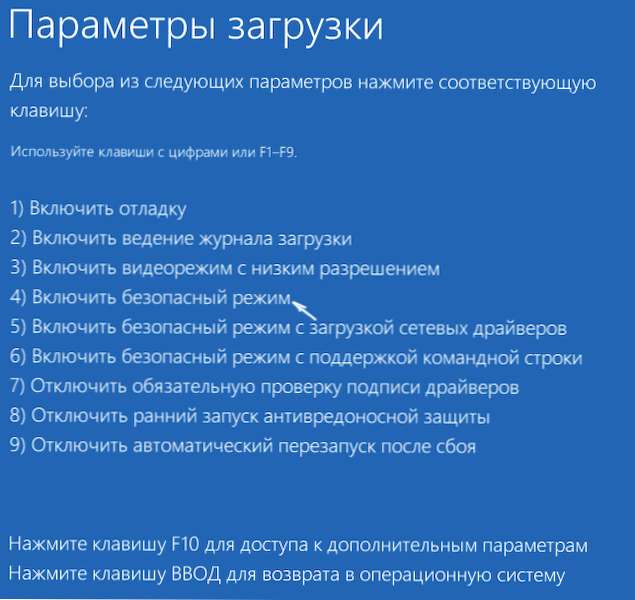
Po nalaganju računalnika v varnem načinu. Samo znova zaženete na začetku - Dokončanje dela - znova zaženite. V opisanem primeru težave to najpogosteje pomaga.
Tudi v dodatnih parametrih obnovitvenega okolja obstaja "obnova med nalaganjem" - neverjeten način, v sistemu Windows 10 mu včasih uspe rešiti težave z nalaganjem tudi v razmeroma težkih situacijah. Bodite prepričani, če prejšnja možnost ni pomagala.
Windows 10 se je ustavil začenši po posodabljanju BIOS -a ali izpada električne energije
Naslednja, običajno najdena različica napake Windows 10 Incoseble_boot_device Napaka - Nastavitve BIOS (UEFI), povezane z načinom delovanja pogonov SATA. Posebej se pogosto kaže v prehrani ali po posodobitvi BIOS -a, pa tudi v primerih, ko imate na matični plošči baterijo (kar vodi do spontanega praznjenja nastavitev).
Če imate razlog, da domnevate, da je to razlog za težavo, pojdite na BIOS (glej. Kako iti na BIOS in UEFI Windows 10) računalnika ali prenosnika in v razdelku Nastavitve nastavitve SATA, poskusite spremeniti način delovanja: Če je IDE nameščen tam, vklopite AHCI in obratno. Po tem shranite nastavitve BIOS in znova zaženite računalnik.
Disk je bil poškodovan ali se je spremenila struktura diskovnih odsekov
Neprimerna napaka_boot_device sama pravi, da zagonski nalagalnik sistema Windows 10 ni našel ali ni mogel dostopati do naprave (diska) s sistemom. To se lahko zgodi zaradi napak v datotečnem sistemu ali celo fizičnih težav z diskom, pa tudi zaradi spremembe strukture njegovih odsekov (t.e. Če na primer nekako prelomite disk že z nameščenim sistemom z uporabo Acronis ali kaj drugega).
V obeh primerih se morate naložiti v obnovitveno okolje Windows 10. Če imate možnost začeti "dodatne parametre" po zaslonu z napako, odprite te parametre (to je okolje za obnovitev).
Če to ni mogoče, uporabite obnovitveni disk ali zagonski bliskovni pogon (disk) z Windows 10, da zaženete obnovitveno okolje iz njih (če ni nikogar, jih je mogoče izdelati v drugem računalniku: Ustvarjanje bliskovnega pogona Windows 10 nalaganje Windows 10 ). Podrobnosti o tem, kako uporabiti namestitveni pogon za zagon obnovitvenega okolja: Windows 10 Recovery Disk.
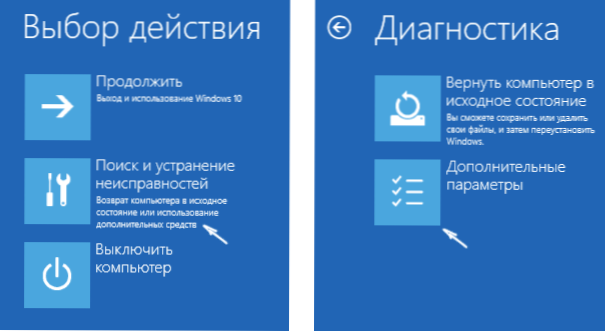
V obnovitvenem okolju pojdite na "Iskanje in odprava napak" - "Dodatni parametri" - "ukazna vrstica". Naslednji korak je ugotoviti črko sistemskega razdelka, ki na tej stopnji najverjetneje ne bo c. Če želite to narediti, vnesite ukazno vrstico:
- Diskpart
- Obseg seznama - Po izvedbi tega ukaza bodite pozorni na ime Tom z Windows, to je črka, ki jo potrebujemo. Prav tako je vredno zapomniti ime razdelka z zagonskim nalagalnikom - rezervirano s sistemom (ali razdelkom EFI), še vedno bo koristno. V mojem primeru bo uporabljen disk C: in E: V skladu s tem boste morda imeli druge črke.
- Izhod
Zdaj, če obstajajo sumi, da je bil disk poškodovan, zaženite ukaz Chkdsk c: /r (Tu je C črka vašega sistemskega diska, ki je lahko drugačna) Pritisnite Enter in pričakujte dokončanje njegove izvedbe (lahko se dlje časa vleče). Če najdemo napake, jih bodo samodejno popravili.
Naslednja možnost je, če domnevate, da lahko napako nedostopno_boot_device povzročijo, da vaša dejanja ustvarijo in spremenijo odseke na disku. V tej situaciji uporabite ukaz Bcdboot.Exe C: \ Windows /S E: (kjer je C razdelek z Windows, ki smo ga identificirali prej, in E je odsek z zagonskim nalagalnikom).
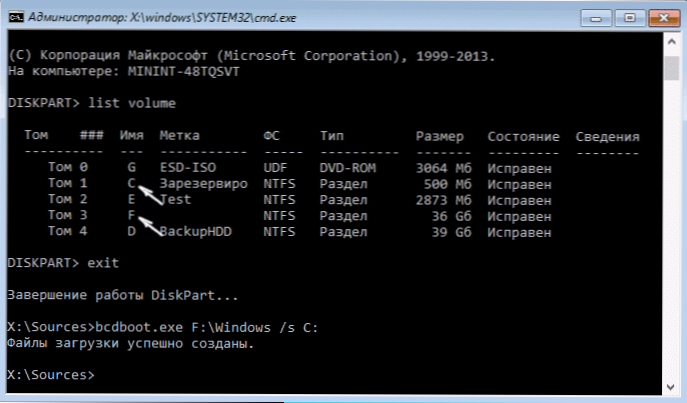
Po zaključku ukaza poskusite znova zagnati računalnik v običajnem načinu.
Med dodatnimi metodami, predlaganimi v komentarjih - če se pojavi težava pri preklopu načina AHCI/IDE. Morda bo v tem kontekstu koristno, kako omogočiti način AHCI v sistemu Windows 10.
Če nikakor ne odpravite napake, ki je nedostopna_boot_device, ne pomaga
Če nobena od opisanih metod ni pomagala odpraviti napake in se Windows 10 še vedno ne zažene, lahko v tem trenutku priporočam samo ponovno namestitev sistema ali ponastavite s pomočjo namestitvenega bliskovnega pogona ali diska. Če želite izvesti ponastavitev v tem primeru, uporabite naslednjo pot:
- Nalaganje z diska Windows 10 ali bliskovnega pogona, ki vsebuje isto uredniško pisarno OS, ki ste ga namestili (glej. Kako prenesti iz bliskovne pogona na BIOS).
- Po zaslonu za izbiro jezika namestitve na zaslonu z gumbom "Namestitev" spodaj na levi izberite "Obnovitev sistema".
- Po nalaganju obnovitvenega okolja kliknite "Iskanje in odprava napak" - "Vrnite računalnik v prvotno stanje".
- Sledite indikacijam na zaslonu. Preberite več o ponovnem sistemu Windows 10.
Na žalost v primeru, ko ima napaka, ki je obravnavana v tem priročniku njihovo odstranitev.
Če so podatki na trdem disku ključnega pomena za vas, je priporočljivo, da poskrbijo za njihovo varnost, na primer, ko so se nekje napisali (če so odseki na voljo) v drugem računalniku ali nalaganje iz katerega koli pogona v živo (na primer: Zagon Windows 10 od bliskovnega pogona do bliskovnega računalnika).

