Način spanja Windows 10

- 1525
- 321
- Van Zulauf
Ta navodila podrobno o tem, kako konfigurirati ali onemogočiti način spanja v sistemu Windows 10, tako v vmesniku za nove nastavitve kot na običajni nadzorni plošči. Tudi na koncu članka so glavne težave, povezane z delom načina spanja v sistemu Windows 10, in načine, kako jih rešiti. Podobna tema: Windows Windows 10.
Zakaj je način spanja mogoče onemogočiti: na primer, za nekoga je bolj priročno, da nekdo izklopi prenosnik ali računalnik, in ne gre v spanje, ko pritisnete gumb za vklop, nekateri uporabniki pa po posodobitvi novega OS so soočen s tem, da prenosnik ne gre iz spanja. Tako ali drugače, tega ni težko storiti. Lahko je tudi koristno: kaj storiti, če v začetnem meniju ni smisla načina spanja.
Odklop načina spanja v parametrih Windows 10
Prvi način je najlažje - uporabiti nov vmesnik Windows 10 Settings, do katerega lahko dostopate s »Start« - »Parametri« ali s pritiskom na tipke Win+I na tipkovnici.
V parametrih izberite "sistem" in nato - "prehrano in spanje". Tu lahko v razdelku »Sleep« konfigurirate delovanje načina spanja ali ga pri vklopu iz omrežja ali baterije izklopite ločeno.

Tu lahko po želji konfigurirate tudi parametre zaustavitve zaslona. Na dnu nastavitev napajanja in načina spanja je na voljo postavka "dodatni parametri napajanja", v katerem lahko tudi izklopite način spanja, hkrati ali zapiranje pokrova (t.e. Sanje lahko izklopite za ta dejanja). O tem - naslednji razdelek.
Nastavitve spanja na nadzorni plošči
Če greste na zgoraj opisane nastavitve napajanja ali prek nadzorne plošče (načini za odpiranje nadzorne plošče Windows 10) - napajanje, potem lahko tudi izklopite način spanja ali konfigurirate njegovo delo, medtem ko to natančneje počnete kot natančneje kot V prejšnji različici.
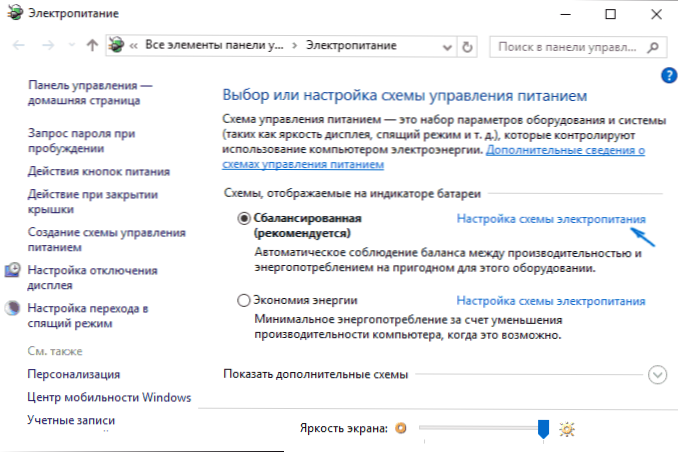
Nasproti aktivne sheme napajanja kliknite "Nastavitev vezja za napajanje". Na naslednjem zaslonu lahko konfigurirate, ko računalnik vstavite v način spanja in z izbiro "nikoli" elementa izklopite sanj o sistemu Windows 10.
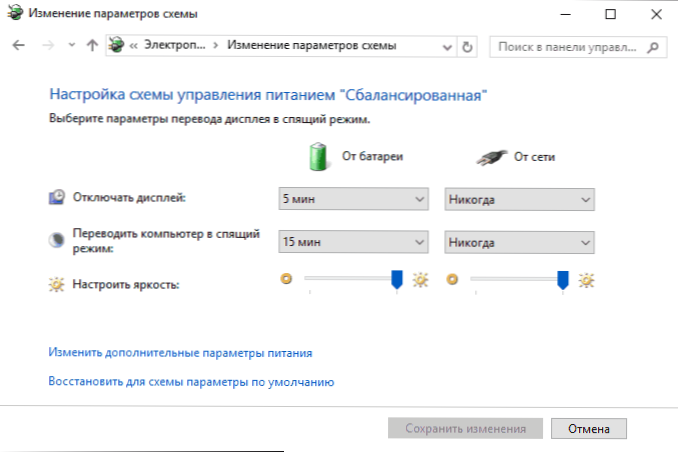
Če kliknete točko "Spremeni dodatne parametre moči", boste prišli v okno podrobnih nastavitev trenutne sheme. Tu lahko v razdelku "Dream" ločeno nastavite vedenje sistema, povezanega z načinom spanja:
- Nastavite čas prehoda na način spanja (vrednost 0 pomeni, da ga odklopite).
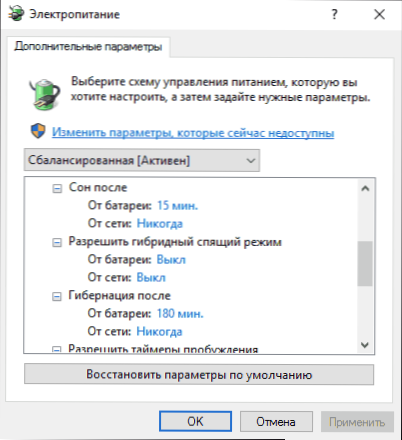
- Dovoli ali prepovedujte hibridni način spanja (to je možnost za način spanja, hkrati pa ohranjate podatke pomnilnika na trdem disku v primeru izgube energije).
- Dovolite prebujanju časovnikov - običajno vam ni treba ničesar spremeniti, razen če imate težave s spontanim vklopom v računalniku takoj po izklopu (nato izklopite časovnike).
Drugi razdelek nastavitev napajalnega vezja, ki je povezan z načinom spanja - "gumbi za napajanje in pokrov", tukaj lahko ločeno nastavite dejanja, da zaprete pokrov prenosnika, pritisnete gumb za vklop (privzeto za prenosnike - spanje) in dejanje za Gumb za spanje (sploh ne vem, kako je videti, ga nisem videl).
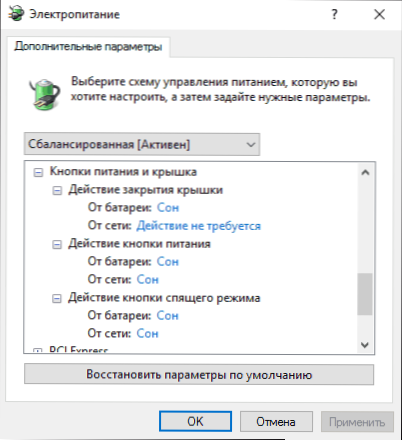
Po potrebi lahko nastavite tudi parametre zaustavitve trdih diskov s preprostim (v razdelku "trdi disk") in zaustavitvijo ali zmanjšanjem svetlosti zaslona (v razdelku "zaslon").
Možne težave z delom spalnega režima
In zdaj tipične težave s tem, kako deluje način spanja Windows 10 in ne samo.
- Način spanja je onemogočen, tudi zaslon je izklopljen, vendar se zaslon po kratkem času še izklopi. Pišem to prvo postavko, ker so me najpogosteje natančno obravnavali s takšno težavo. V iskanju na opravilni plošči začnite uvajati "ohranjevalnik zaslona", nato pa pojdite na parametre ohranjevalnika zaslona (ohranjevalnik zaslona) in ga izklopite. Druga rešitev je opisana pozneje, po 5. točki.
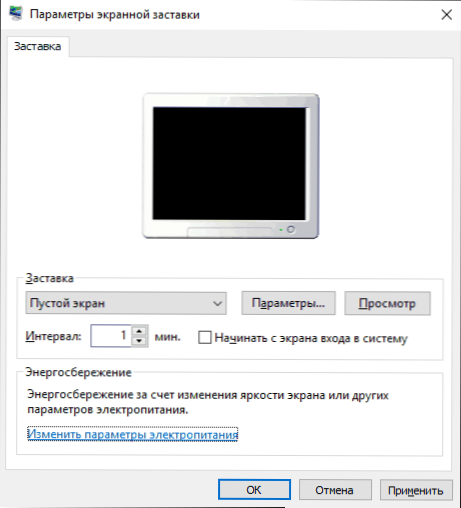
- Računalnik ne izstopi iz načina spanja - bodisi pokaže črni zaslon, bodisi preprosto ne odgovori na gumbe, čeprav indikator, da je v načinu spanja (če obstaja en). Najpogosteje (nenavadno) to težavo povzročajo gonilniki video kartic, ki jih namesti Windows 10. Rešitev je, da izbrišete vse video gonilnike s pomočjo zaslonskega gonilnika odstranjevalca, nato pa jih namestite z uradnega spletnega mesta. Primer za NVIDIA, ki je v celoti primeren za video kartice Intel in AMD. Pozor: Za nekatere prenosnike z Intelovo grafiko (pogosto na Dellu) morate zadnjega gonilnika vzeti z mesta proizvajalca samega prenosnika, včasih za 8 ali 7.
- Računalnik ali prenosnik se takoj vklopi po izklopu ali prehodu v način spanja. Opaženo na Lenovu (vendar ga najdete tudi pri drugih blagovnih znamkah). Rešitev je v dodatnih parametrih moči, kot je opisano v drugem razdelku navodil, izklopite časovnike prebujanja. Poleg tega bi bilo treba prebuditi s omrežne kartice. Na isto temo, vendar več: Windows 10 se ne izklopi.
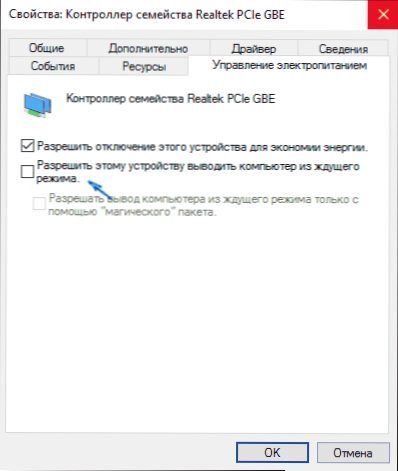
- Prav tako so številne težave z delovanjem napajalnih tokokrogov, vključno s spanjem, na Intel-prenosnih računalnikih po namestitvi sistema Windows 10, povezanih z vmesnikom motorja Intel Management, ki ga je namestil gonilnik Intel Management. Poskusite ga odstraniti prek upravitelja naprav in namestite "stari" gonilnik s proizvajalčevega spletnega mesta vaše naprave.
- Na nekaterih prenosnih računalnikih je bilo opaziti, da se samodejno zmanjšanje svetlosti zaslona na 30-50% s preprostim popolnoma izklopljenim zaslonom. Če se spopadate s takšnim simptomom, poskusite z dodatnimi parametri moči v razdelku "zaslon", da spremenite "raven svetlosti zaslona v načinu zmanjšane svetlosti".
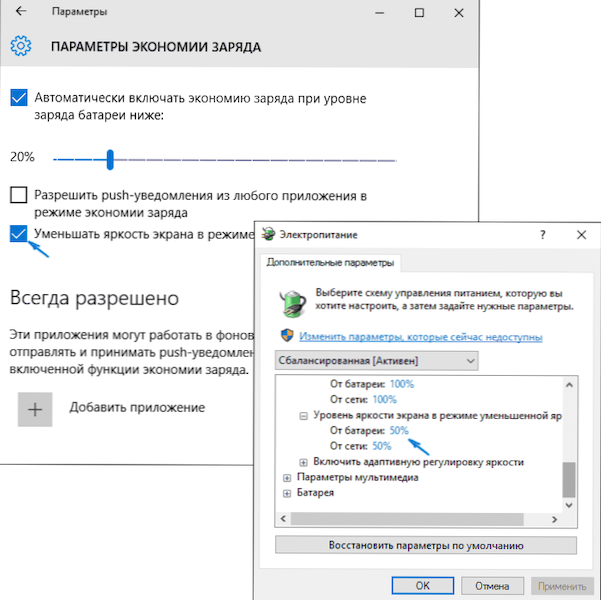
Windows 10 vsebuje tudi skrito točko "Čakanje na samodejni prehod sistema v način spanja", ki bi morala teoretično delovati šele po samodejnem prebujanju. Vendar za nekatere uporabnike deluje brez njega in sistem zaspi po 2 minutah, ne glede na vse nastavitve. Kako ga popraviti:
- Zaženite urejevalnik registra (Win+R - Regedit)
- Pojdite na razdelek
HKEY_LOCAL_MACHINE \ System \ CurrentrolSet \ Control \ Powers \ 238C9FA8-0AAD-41ED-83F4-97BE242C8F20-D8FC-4469-B07B-333 EB785AACA0
- Dvakrat kliknite vrednost atributov in nastavite vrednost 2 zanjo.
- Shranite nastavitve, zaprite urejevalnik registra.
- Odprite dodatne parametre napajalnega vezja, odsek "Sleep".
- Vprašajte pravi čas v odstavku "Čakanje na samodejni prehod sistema v način spanja".
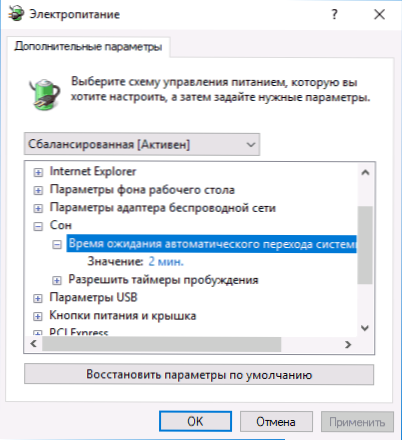
To je vse. Zdi se, da je o tako preprosti temi povedal še bolj, kot je potrebno. Če pa še vedno obstaja nekaj vprašanj o načinu spalnega sistema Windows 10, vprašajte, bomo razumeli.

