Napaka ne dostopa do ciljne mape Essence in možnosti za odpravo okvare

- 1389
- 18
- Pablo Johnson
Operacijski sistem Windows je eden najpogostejših v računalnikih. Zaradi enostavnosti delovanja, večopravilnosti si je prislužila najvišje položaje, zmožnost konfiguriranja posameznih namiznih računalnikov za različne uporabnike, s povezavo omrežne opreme in ustvarjanjem lokalnih skupin. Z običajnim delovanjem računalniške naprave in sistema ima uporabnik možnost dostopa do vseh programov, pripomočkov in aplikacij, potrebnih za delo, in lahko usklajuje delovanje naprave s preprostimi operacijami. Včasih se morate spoprijeti s težavami, ki sestavljajo prepoved prostega dostopa do določenih operacij, kar omejuje možnosti, in nas prisili, da iščemo rešitve sistemske napake. Ena od teh napak v sistemu Windows je omejiti dostop do določene kategorije map in operacij z njimi: okvara je v pojavu okna na zaslonu, z napisom "Ni dostopa do ciljne mape". V tem članku vam bomo povedali, kakšna je omejitev uporabnikovih zmogljivosti te kategorije in kako odpraviti sistemsko okvaro.

Vzroki za omejitev dostopa
Windows, ne glede na različico, je zapleten programski izdelek, za katerega je označen kot zanesljiv in učinkovit za delo v pisarni in opravljanje vseh zabavnih in posameznih nalog, ki imajo certifikat in večkratno zaščito pred nepooblaščenim intervencijo tretjih strank. Poleg ograje od zunanjega izvajanja v sistem ima Windows pravne in administrativne zaščitne sisteme, ki so zasnovani za notranjo zaščito omrežnih elementov samega uporabnika. Takšen zaščitni element omejuje možnosti za zaščito sistema pred okvari, katerih pojav lahko povzroči napačna dejanja osebe. Zato lahko nekatere operacije OS privzeto blokirajo, če obstaja nevarnost nastavitve nastavitev in poškodbe sistema.
Predpostavka je resnična, da obstaja preiskovalni odnos med "ni dostopa do ciljne mape" in varnostnim politiko OS, ki je sestavljena iz blokiranja nepooblaščenega dejanja, vendar imajo razlogi morda drugačno naravo, kar bo biti opisan pozneje. Preden nadaljujete z nadaljnjo odločitvijo o napaki, je vredno zagotoviti, da uporabnik ne krši pravilnosti in stabilnosti delovanja računalniške programske opreme, ki jo izvaja operacija. Če je operacija izvedena standardna, predhodno izvedena brez napak, je razlog mogoče razložiti s pomanjkanjem pravic do določene operacije, z okužbo sistema z virusi, predhodna sprememba nastavitev računov, ponovno namestitev uporabnika.

Bistvo problema
Težave, ki zahtevajo iskanje rešitve, so pogosto nemogoče kopiranja, brisanja, premikanja datotek ali dokumentov uporabnika, izražene z videzom na monitorju sporočila "Ni dostopa do ciljne mape", v sistemu Windows 10, ali prejšnje različice. Takšne težave so uporabniku pogosto nerazumljive, zlasti v situacijah, ko ima oseba status računalniškega skrbnika, kar privzeto dovoljuje zaključek naštetih operacij. Včasih vzporedno z pojavom napake na zaslonu, okno zahteva soglasje za operacijo: v takšni situaciji je dovolj, da se ekipa potrdi in še naprej deluje tako kot običajno kot običajno. Če se okvara manifestira z metodo, ki ni na voljo, potem boste morali opraviti številne operacije, ki bodo pomagale odpraviti napako, obnovite potrebne pravice za izvajanje operacij.
Možnosti za reševanje problema
Na začetku je vredno poskusiti rešiti težavo, ne da bi sprejeli kardinalne ukrepe in vmešavanja v sistem. To lahko storite tako, da poskusite izvesti zahtevano operacijo z mapo v varnem načinu, ki se odpre s pritiskom na tipko F8 pri nalaganju prenosnika. Pogosto je vzrok okvare virusna okužba sistema, izločanje se izvede s skeniranjem katerega koli od protivirusnih programov, nameščenih na računalniku, čemur sledi odstranitev zlonamernih elementov in popravljanje sistemskih napak. Če takšni ukrepi niso dali želenega rezultata, lahko poskusite odpraviti napako z odstranitvijo omejitev na izvedenih postopkih:
- Pojdite v sistem kot "skrbnik" in pojdite na računalniško nadzorno ploščo.
- Preko registra lokalnih uporabnikov pojdite na postavko "Uporabniki", z naslednjim prehodom na stolpec "Administrator" in odprete lastnost razdelka s pomočjo miške.
- V oknu, ki se odpre, izbrišite znamko na nasprotnem "Onemogoči račun" in potrdite gumb "OK".
- Izvedite podoben postopek z uporabnikom (uporabniško ime, ki ga morate nastaviti tukaj).
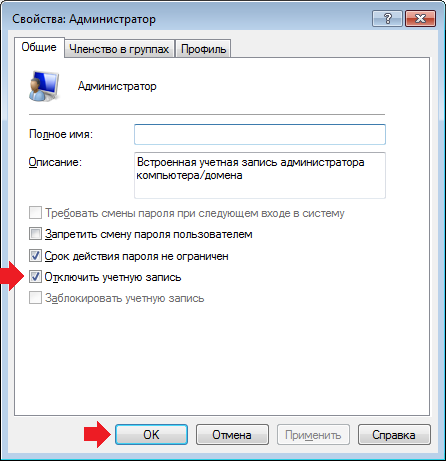
Ponovno naloži računalnik: Če je bila napaka posledica omejitev pravic uporabnikov, bi morala napaka po opravljenih operacijah izginiti.
Za samozavestne uporabnike osebnih računalnikov je podoben rezultat na voljo prek ukazne vrstice. V ta namen morate v iskanje predstaviti "CMD", pritisnite desno miško na "CMD".
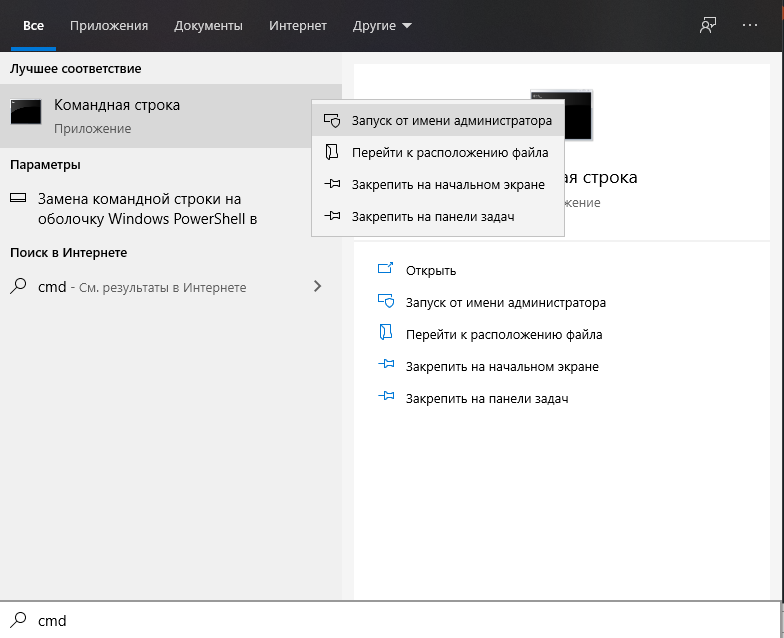
V zagnanem črnem oknu vnesite ukaz "Net User Administrator /Active: Da" in pritisnite Enter.
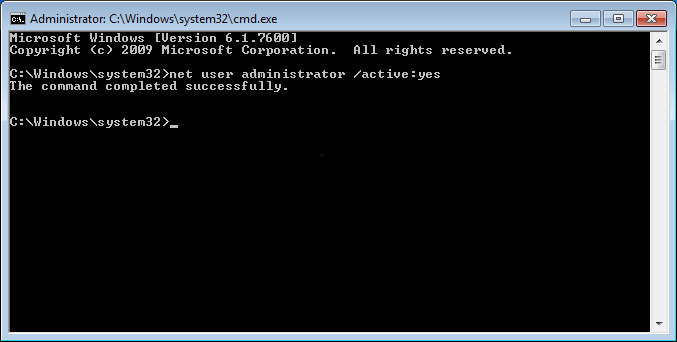
Zaprite okno in znova zaženite računalnik. Če naštete možnosti niso dale rezultata, poskusite rešiti težavo z omejevalnim dostopom do ciljnih map s preverjanjem razpoložljivosti dovoljenj za programsko opremo z vzporedno razstavo ustreznih toleranc.
Za sedmo različico OS se postopek izvaja v skladu z naslednjimi predpisi:
- Poiščite datotečni element ali mapo v sistemu, dostop do katerega je omejen. Z miško odprite "lastnosti" nedostopne mape, kam iti v kategorijo "varnost" in izberite "Dodatno".
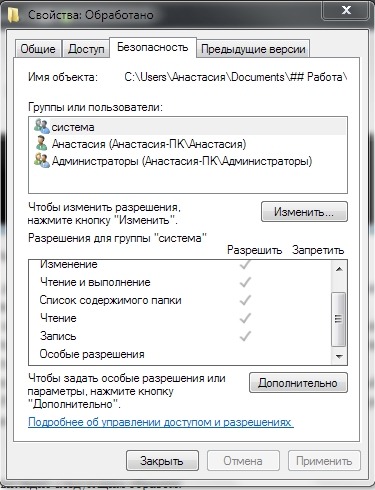
- V oknu, ki se je odprlo, v zgornji vrstici zavihka, pojdite na element pod imenom "lastnik", na dnu strani kliknite gumb "Spremeni".
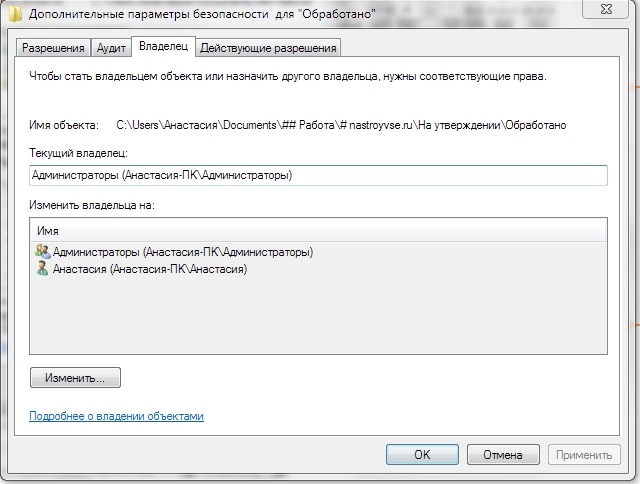
- Kot nov lastnik boste morali izbrati "Administrator" in potrditi s pritiskom na gumbe "Uporabi" in "V redu" s pritiskom na gumbe.
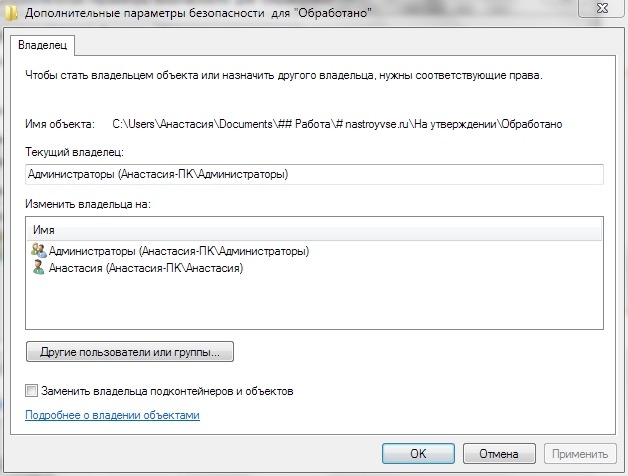
- Sistem bo uporabnika vrnil na zavihek Varnost, kjer boste morali klikniti gumb "Spremeni", izberite na seznamu uporabnikov "Administrator", pojdite na zavihek "Rešite" v spodnjem območju okna, Vstavite preverjanje oznak nasproti vseh točk in kliknite "Uporabi" in "V redu".
Za osmo in 10 različic sistema Windows je postopek videti na naslednji način:
- Izvedemo prvi odstavek prejšnjega navodila.
- V oknu, ki se odpre, najdemo vrstico "lastnik", kliknite "Spremeni".
- Na dnu novega okna izberite "Dodatno", nadaljnje "iskanje".
- V rezultatih iskanja morate najti in označiti vrstico "vse", pritisnite gumb "V redu".
- Uporabnik bo odprl drugo okno, v katerem morate pritisniti OK.
- Program bo potrošnika vrnil v okno "Dodatni varnostni parametri za Regedit", kjer morate klikniti "Uporabi" in "V redu".
- Vrnite se na zavihek Varnost in potrdite spremembe z gumbom "Change", poudarite vrstico "Administratorji" in v stolpcu "Rešite" postavite preverjanje vseh položajev.
- Potrdite dejanja z zaporednim pritiskom gumbov "Uporabi" in "V redu".
Opisane operacije bodo omogočile potrebna dejanja z mapo, do katere je bil dostop omejen na sistem.
Če so opisane manipulacije za uporabnika težke, vam lahko tretja stranka pomaga odpreti dostop do ciljnih map. Eden najbolj priljubljenih in najbolj enostavnih programov je brezplačni program UncKloker. Če želite uporabiti funkcije aplikacije, je dovolj, da jo naložite in namestite na računalnik, izberite predmet, ki mu ni mogoče dati pravih dejanj, pritisnite z desnim gumbom in na seznamu Drop -Down Izberite element UncKlaker. V oknu programa boste morali izbrati dejanje in ga potrditi z ukazom "OK". Postopek je končan glede tega, dostop do predmeta je treba obnoviti.
Povzetek
Če želite izključiti težave z dostopom do ciljnih map, poskusite sistematično preveriti računalnik za viruse ali še bolje, namestiti protivirusni pripomoček s samodejno posodobitvijo, ki izključuje možnost okužbe računalnika, ki blokira prejem okuženih informacij na napravi, delujejo samo z dejanji in posledicami, ki jih poznate. Napaka, ki je sestavljena iz omejitev pri dostopu do ciljnih predmetov.

