Nepričakovana napaka izjem v trgovini - znebite se modrega zaslona na različnih različicah Windows

- 4452
- 403
- Mrs. Patrick Kris
Napaka "Nepričakovana izjema trgovine" v operacijskem sistemu Windows 10 je precej redka. Običajno je težava povezana s škodo na sistemskih datotekah, togim diskom ali pomnilniškim sektorjem in se pojavlja tudi kot rezultat programske konflikta, napačno nameščeni gonilniki. Če želite odpraviti to napako, lahko uporabite vgrajena orodja ali poskusite obnoviti delovno stanje računalnika.

Nepričakovana rešitev za napako izjem v sistemu Windows.
Vzroki napake
Napaka pri nepričakovani kodi izjem v trgovini je podobna kateri koli drugi napaki BSOD. Lahko ga povzročijo naslednji razlogi:
- težave z vozniki;
- težave z opremo;
- Tretja programska oprema in storitev.
Uporabniki praviloma grešijo na protivirusno programsko opremo, kot so McAfee, Avast, AVG itd. D. V nekaterih primerih funkcija hitrih oken Windows vodi tudi do napake.
Možnosti za reševanje problema
Razmislite o nekaterih možnostih za reševanje problema "modrega zaslona". Morda boste morali upoštevati vse rešitve v varnem načinu, če ne morete normalno iti v OS. Varni režim je možnost, da se OS v nujnih primerih izstreli samo z osnovnimi funkcijami. Sistem Windows, predstavljen v varnem načinu, naloži samo potrebne gonilnike in storitve. Način za nujne primere z omrežjem zažene osebni računalnik le z osnovnimi gonilniki in storitvami, pa tudi s podporo omrežja. Če želite zagnati računalnik v varnem načinu ali v nujnem načinu z nalaganjem gonilnikov omrežja, sledite naslednjim dejanjem:
Začetek v varnem načinu s prenosom omrežnih gonilnikov Windows 7/Vista/XP:
- Takoj po kliku gumba za vklop ali ponovnem zagonu računalnika (običajno takoj po zvoku) pritisnite tipko F8 z intervalom 1 sekunde;
- Ko računalnik prikaže strojno opremo in zažene test pomnilnika, se prikaže meni dodatnih možnosti Windows;
- S puščicami izberite "Varni način" ali "Nujnemu načinu s prenosom omrežnih gonilnikov" in potrdite izbiro tipke Enter.

Začetek v varnem načinu s prenosom omrežnih gonilnikov Windows 8:
- Na vhodnem zaslonu pritisnite in držite tipko Shift in pritisnite gumb »Prehrana«, nato pa izberite parameter »Reload«;
- Na tipkovnici pritisnite tipke Windows + C in nato na plošči, ki se prikaže, kliknite "Nastavitve" - "Odprava težav" - "Ponovno zagon";
- Izberite "Dodatni parametri" - "Nalaganje parametrov";
- Na tipkovnici - številka 5 ali tipka F5 za zagon računalnika v varnem načinu z nalaganjem omrežnih gonilnikov.
Računalnik bo začel delovati v varnem načinu z omrežno podporo. Začetek v varnem načinu s prenosom Windows 10 omrežnih gonilnikov:
- "Start" - "Hrana", pritisnite in držite tipko Shift na tipkovnici in nato izberite "Reload";
- "Popravljanje težav";
- "Dodatne možnosti";
- "Nalaganje parametrov" - "Ponovni zagon";
- Po ponovnem zagonu računalnika - F5 na tipkovnici, da izbere "varen način s podporo za omrežne gonilnike";
- Vnesite uporabniško ime in geslo za vstop v OS.
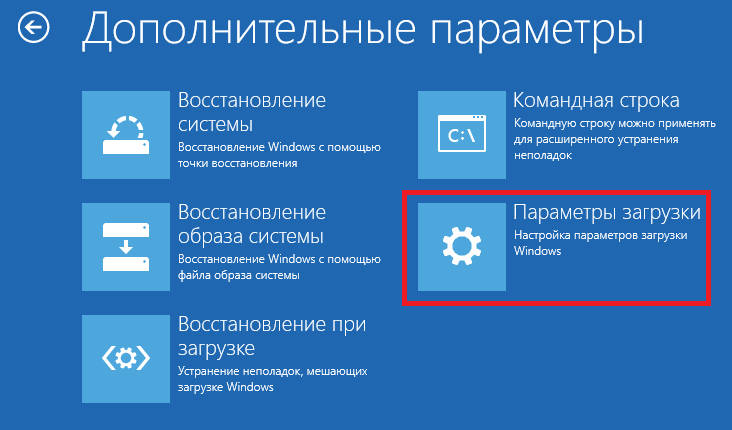
Čiščenje računalnika
Najprej poskusite očistiti računalnik iz nepotrebnih smeti. To je mogoče storiti s pomočjo vgrajenih ali posebnih dodatnih orodij. Prav tako je treba izbrisati nedavno nameščene programe. Morda so vzrok za konflikt programske opreme. Protivirus lahko povzroči težavo, zato ga je priporočljivo tudi odstraniti.
Pomembno. Odstranjevanje protivirusne programske opreme je treba pravilno izvajati, tako da se ne pojavijo novih težav.Če želite čistiti iz nepotrebnih datotek in smeti, pojdite na "moj računalnik", na disku "C" kliknite desni gumb miške, izberite "Lastnosti". V oknu, ki se odpre, poiščite gumb "čiščenje diska", postavite vse zastave in kliknite "V redu". OS bo pregledal disk za smeti in ga ponudil, da ga očisti. Sprejmite in počakajte na konec operacije.
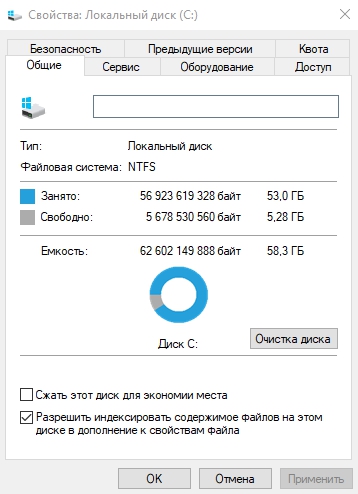
Odstranimo protivirusno programsko opremo
Protivirusna programska oprema, ki ste jo namestili v računalnik, lahko privede tudi do nepričakovane napake izjem. Lahko ga odpravite tako, da odstranite protivirusno programsko opremo. V bistvu vsa protivirusna programska oprema vsebuje tudi lastno programsko opremo za odstranjevanje. To vam lahko pomaga v celoti odstraniti ta protivirus iz računalnika.
Obnovite poškodovane sistemske datoteke
Z uporabo "ukazne vrstice" lahko preverite celovitost pomembnih sistemskih datotek in jih obnovite:
- Kliknite kombinacijo tipk Win + S in v iskalno polje vnesite "CMD".
- Kliknite ukazno vrstico z desnim gumbom miške in izberite "Zaženite v imenu skrbnika".
- V črni okni vnesite SFC/SCANNOW in pritisnite tipko Enter.
- Ukazna vrstica bo začela skenirati pomembne komponente.
- Počakajte, da se postopek preverjanja zaključi.
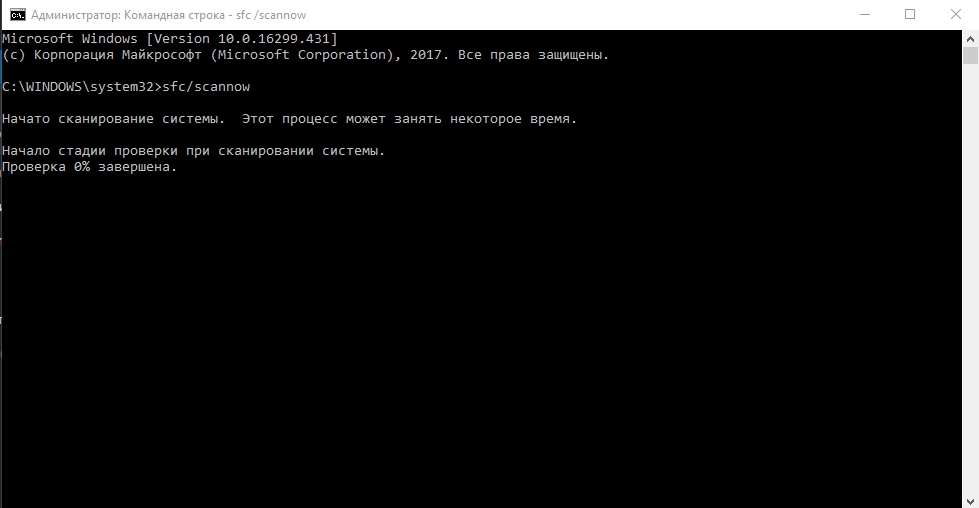
Pomaga lahko tudi test trdega diska, ki ga je mogoče izvesti s pomočjo "ukazne vrstice".
- Zaženite "ukazno vrstico" s pravicami skrbnika.
- Kopirajte in vstavite naslednji ukaz: chkdsk z:/f/r/x
- Ukazna vrstica bo začela preverjati poškodovane sektorje trdega diska.
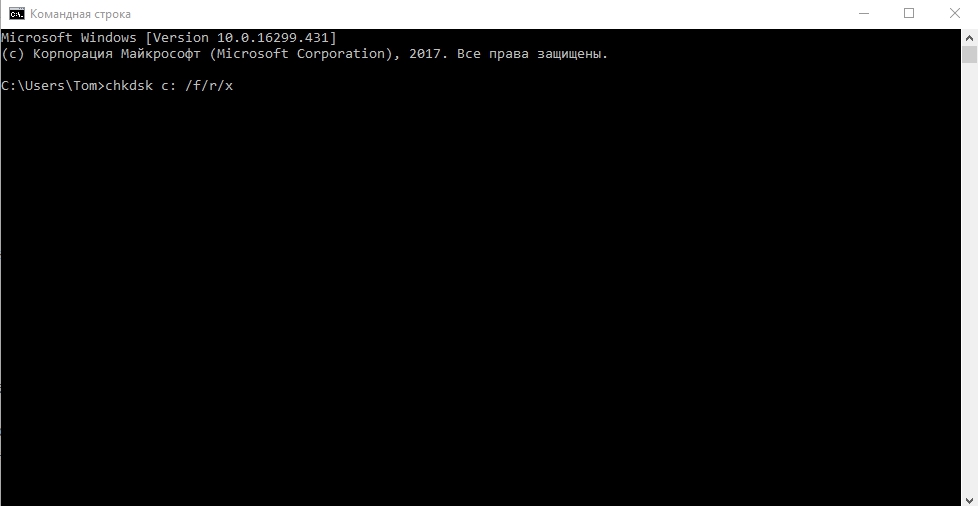
Ponovno namestite voznike
Sistem lahko samodejno posodobi gonilnike, vendar se lahko postopek nepravilno konča. Popravite nepričakovano izminko v trgovini v sistemu Windows 10 jim bo pomagalo znova namestiti. Najprej pa morate izklopiti njihovo samodejno posodobitev. To je mogoče storiti v vseh izdajah Windows 10, z izjemo "Domov".
- Kliknite kombinacijo tipk Win + R in vnesite gpedit.MSC.
- Kliknite V redu.
- Odpre se "urejevalnik lokalnih skupinskih pravil" - tukaj lahko izklopite samodejno posodobitev v sistemu Windows OS
- Sledite poti "Administrativne predloge" - "sistem" - "Namestitev naprave" - "Omejitve pri namestitvi naprav".
- Odprite "Prepovedajte namestitev naprav, ki jih drugi parametri politike niso opisali".
- Izberite "vključujoč" parameter in uporabite nastavitve.
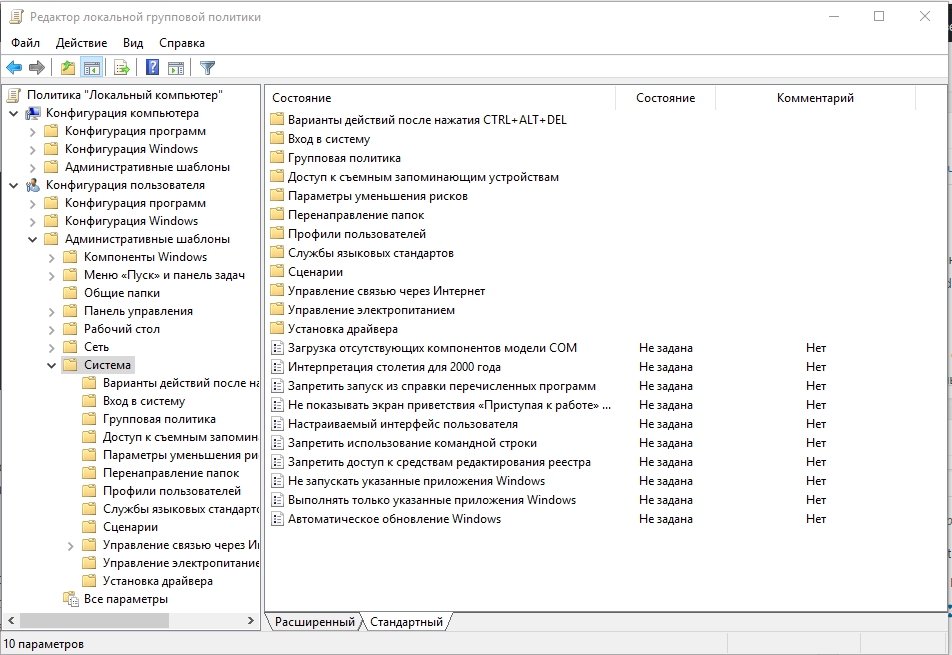
Tu je urejanje parametra, ki prepoveduje namestitev naprav, ki niso opisane v drugih parametrih politike Windows. Zdaj lahko voznik znova namestite ali posodobite. To je mogoče storiti ročno ali z uporabo posebnih orodij in programov. Če želite posodobiti gonilnike naprav, kliknite kombinacijo tipk Win + X in izberite upravitelja naprav. Nato poiščite napravo, ki jo je treba posodobiti, kliknite nanjo z desnim gumbom miške in izberite "Posodobite gonilnik".
Obnovitev sistema
Če opazite, da se po nekaj spremembah, ki so bile izvedene v računalniku, se soočate z nepredvideno napako, boste morda morali obnoviti sistem. Obnovitev sistema bo vrnila prejšnje stanje računalnika. Če želite to narediti, kliknite »Start«, v iskalno vrstico vnesite »Restavracija« in kliknite Enter. V oknu, ki se odpre, izberite "Zaženite obnovitev sistema" in sledite pozivom glavnega, da obnovite sistem.
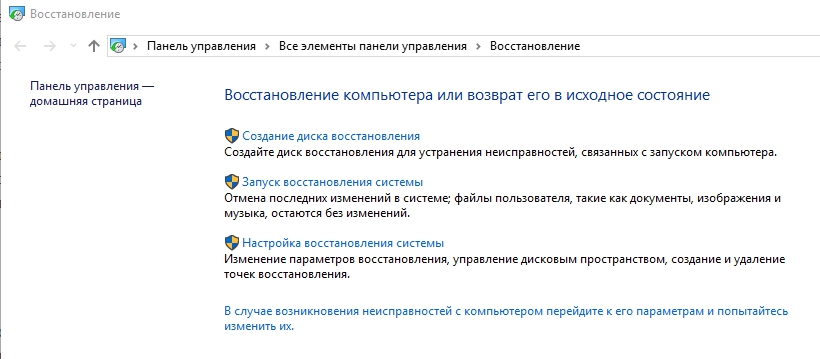
Ponovna namestitev operacijskega sistema
Ponovna namestitev Windows rešuje veliko večino težav z računalnikom. Za to boste potrebovali namestitveni disk Windows. Vstavite disk v pogon in počakajte na zagon samodejnega obremenitve. Nadalje sledite nasveti Wizards. Ponovna namestitev OS običajno traja 1,5 - 2 uri, zato bodite potrpežljivi. Če to ni pomagalo, preverite operacijski sistem glede prisotnosti zlonamerne programske opreme z uporabo ustreznih orodij. V skrajnih primerih morate znova namestiti Windows 10.
- « Odprava napak iz gpedita.MSC v sistemu Windows XP in Windows 10
- Sistemska služba izjeme popravke napak v sistemu Windows »

