Sistemska služba izjeme popravke napak v sistemu Windows

- 1723
- 143
- Omar Watsica
Popravek napake System_Service_Exception v sistemu Windows 10, ki se pojavi po namestitvi nove opreme ali programske opreme, zahteva površno znanje o delovanju računalnika. Med namestitvijo programa se prikaže napaka, skeniranje gonilnika korporacije Microsoft ali med začetkom sistema Windows, ko se zažene sistem_service_exception (na primer operacijski sistem Windows). Čas sledenja in lokacija napak pri odpravljanju napak daje ključne informacije.

Načini napak sistemske storitve sistemske storitve.
Vzroki napake
Napaka se lahko zgodi iz več razlogov:
- napačno konfigurirani, stari ali poškodovani vozniki (zelo pogosto);
- Kršitev celovitosti registra sistema Windows zaradi sprememb v programski opremi;
- virus ali zlonamerni program, ki je poškodoval datoteko Windows ali povezane datoteke operacijskega sistema Windows;
- Konflikt gonilnika po namestitvi nove naprave;
- poškodovane ali izbrisane sistemske datoteke po namestitvi programske opreme ali gonilnikov, povezanih z operacijskim sistemom Windows;
- modri zaslon in napaka 0x3b, ki jo povzroči poškodba trdega diska;
- Napaka zaustavitve, ki jo povzroči odpoved pomnilnika (RAM).
Kaj storiti pri zaustavitvi računalnika in napak? Samo upoštevajte navodila in naša priporočila.
Metode ločljivosti
Spodaj je seznam korakov za odpravo težav pri reševanju težav s sistemom_service_exception v sistemu Windows 7, pa tudi v sistemu Windows 10. Priporočamo, da se izvajajo po vrstnem redu, da ne izgubljajo časa in truda.
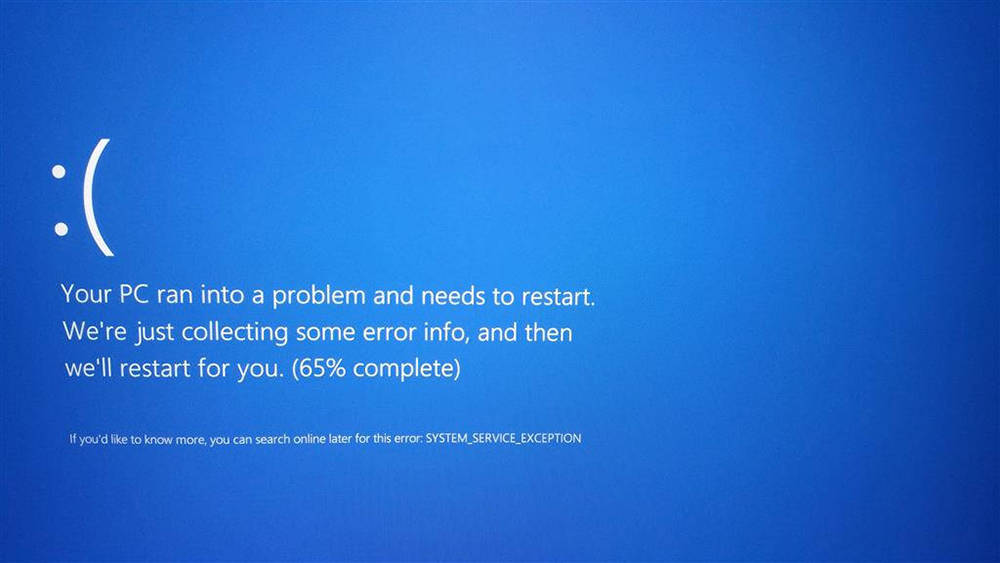
Ponovno nalaganje računalnika
Najlažja možnost za popravljanje napake iz izjeme sistemske storitve v sistemu Windows 10 je ponovni zagon računalnika. Če po tem težava ni izginila, postopoma nadaljujte na naslednje korake.
Ponastavite nastavitve BIOS
Če imate dostop do BIOS -a, poiščite parameter "Naloži optimizirane privzete vrednosti", ga izberite in sprejmite s tipko "Y". To bo privedlo do odlaganja na tovarniške nastavitve. Če po ponovnem zagonu modrega zaslona smrti ne izgine, boste morali odpreti osrednji blok.
Pomembno. Preden odprete pokrov sistemske enote, se prepričajte, da je odklopljen od napajanja.Nato na matični plošči poiščite ravno baterijo, kot v uri, le še več. Odstranite in ga vstavite nazaj v režo. Bolje je počakati, medtem ko nakopičena napetost izstopi iz kondenzatorjev. Čakalna doba je odvisna od matične plošče in uporabljenih komponent. Po tem bi se moralo vse vrniti v normo. Zadnja metoda je zelo podobna prejšnji. Vendar tokrat namesto, da izvlečete baterijo, premaknite skakalni CMO (očistite pomnilnik CMO), tako da zapre stik 2 in 3. Kje jih najti? Najbolje je, da preverite v priročniku za matično ploščo.
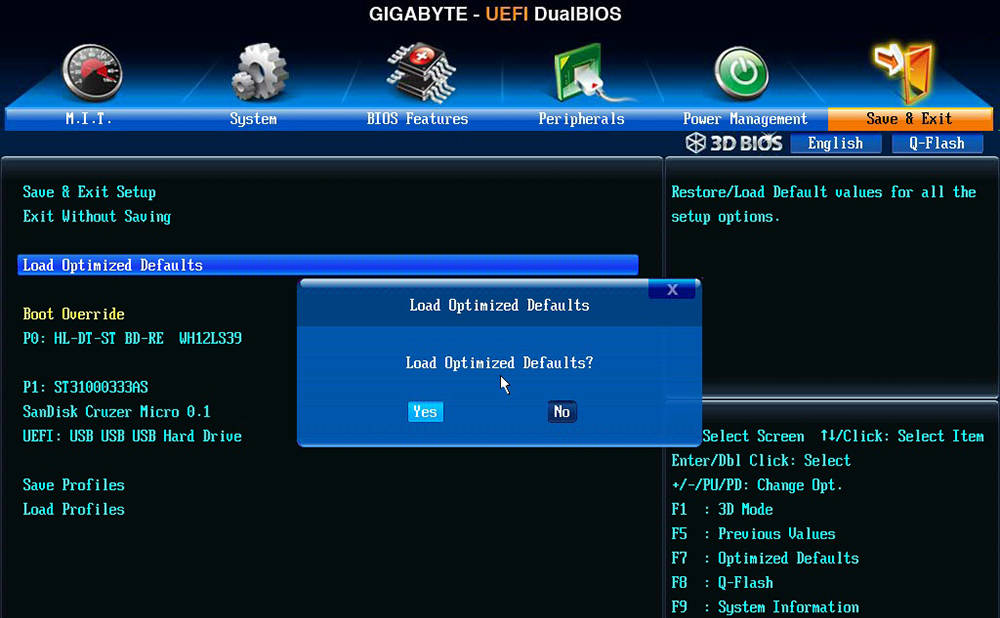
Ponovna namestitev Rama
Pogost vzrok napake v sistemu Windows 10 je nepravilna namestitev modulov RAM. Poiščite jih na matični plošči, odprite posebne ključavnice in vzemite trakove. Po tem jih vstavite nazaj.
Pomembno. Po namestitvi pomnilnika v režo se prepričajte, da so ključavnice tesno zaprte, pomnilniške deske.Preverjanje razpoložljivih posodobitev za Windows 10
Microsoft nenehno posodablja in izboljšuje sistemske datoteke Windows, ki so lahko povezane z napako System_service_Exception. Včasih je za odpravo težav z modrim zaslonom vse, kar je treba storiti, posodobiti sistem Windows s pomočjo zadnjega paketa posodobitev ali drugih popravkov, ki jih je objavil Microsoft. Preverjanje posodobitev sistema Windows:
- Kliknite gumb "Start";
- V polje za iskanje vnesite "Posodobitve" in kliknite Enter;
- Odpre se bo center za posodobitev Windows za osvežitev;
- Če so na voljo posodobitve, kliknite "Namestite posodobitve".
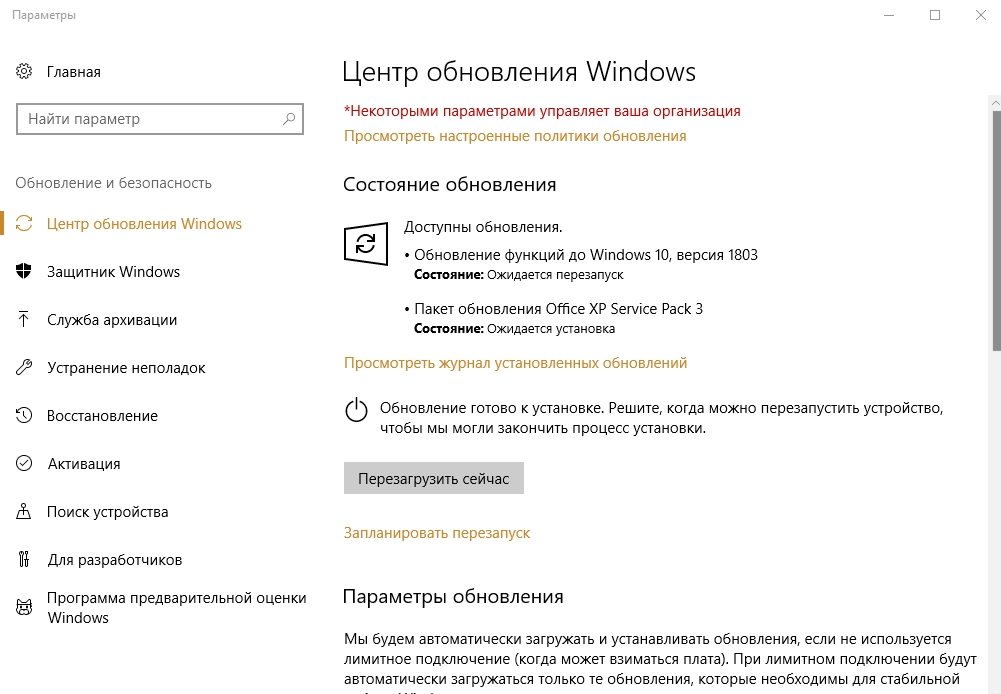
Odstranjevanje težavnega gonilnika
Težava je lahko tudi okvara ali različica gonilnika neprimerna za vaš operacijski sistem. Če ga želite izbrisati ali odklopiti, morate iti do "upravitelja naprav" (v sistemu Windows 10 morate pritisniti kombinacijo tipk Win + X in nato izbrati program na seznamu), poiščite napačno opremo (tam bo a Rumeni simbol z klicajem), pojdite z desnim gumbom v "Lastnosti", poiščite zavihek "Driver" in kliknite "Izbriši gonilnik".
Preverjanje temperature komponent računalnika
Popravite napako iz izjeme sistemske storitve bo pomagalo kazalnikom temperature, ki lahko presežejo priporočeno. Na spletnih mestih proizvajalcev komponent lahko izvedete na računalniku. Lahko ugotovite, katere komponente so nameščene po poljih izpod njih ali s pomočjo pripomočkov. Na primer, Everest bo prikazal vse komponente in "železo", ki je nameščena v vašem računalniku. Temperaturo procesorja najdete v BIOS -u. Če želite to narediti, med ponovnim zagonom kliknite F1, poiščite "PC Health Stanje" ali "Preverjanje zmogljivosti računalnika" (odvisno od modela matične plošče in različice BIOS -a se lahko elementi menija razlikujejo)). Tu bodo navedeni temperaturni kazalniki procesorja. Za računalnike delovna temperatura ne sme presegati 70 ° C, za prenosnike - 80 ° C.
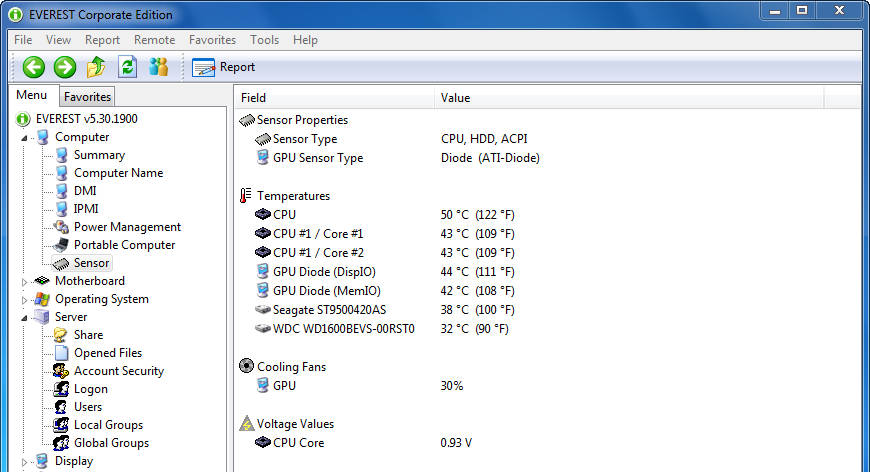
Za spremljanje temperature vseh drugih komponent sistema uporabite posebne pripomočke. Na uradnih spletnih mestih lahko prenesete preizkusne ali plačane različice.
HWMonitor je program, s katerim lahko dobite informacije o napetosti, temperaturi in hitrosti ventilatorjev matične plošče, čipsetu, procesorju, video kartici. Program HWMonitor je na voljo v prenosni različici - ni ga treba namestiti, samo razpakirajte in zaženite datoteko s razširitvijo .Exe. Po zagonu programa se bo prikazalo okno, v katerem bodo dani vsi kazalniki.
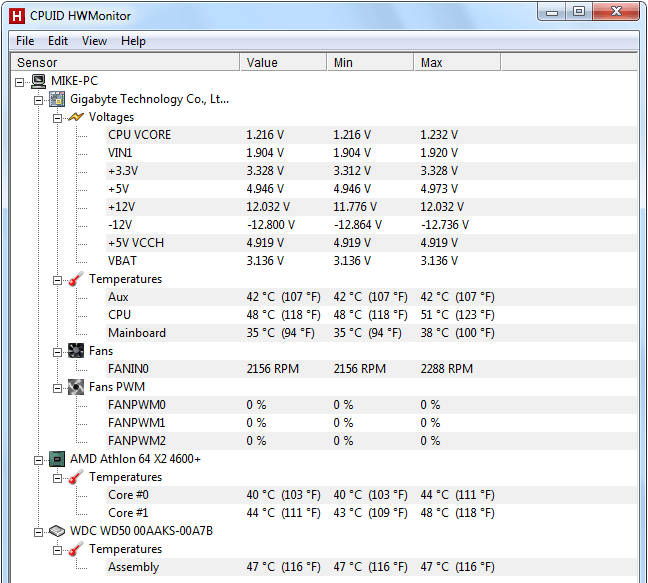
Real TEMP je še eno zanimivo orodje za preverjanje temperature temperature Intelovega jedra, dvojnega jedra, Quad Core in Core I7 procesorja temperature. Primerjava temperaturnih senzorjev temperature DTS na vsakem od procesorskih jeder z indikatorjem Tjunction Max (najvišjo temperaturo, pri kateri bo procesor odklopljen, da prepreči poškodbe), lahko preverimo, kako ga segreva procesor.
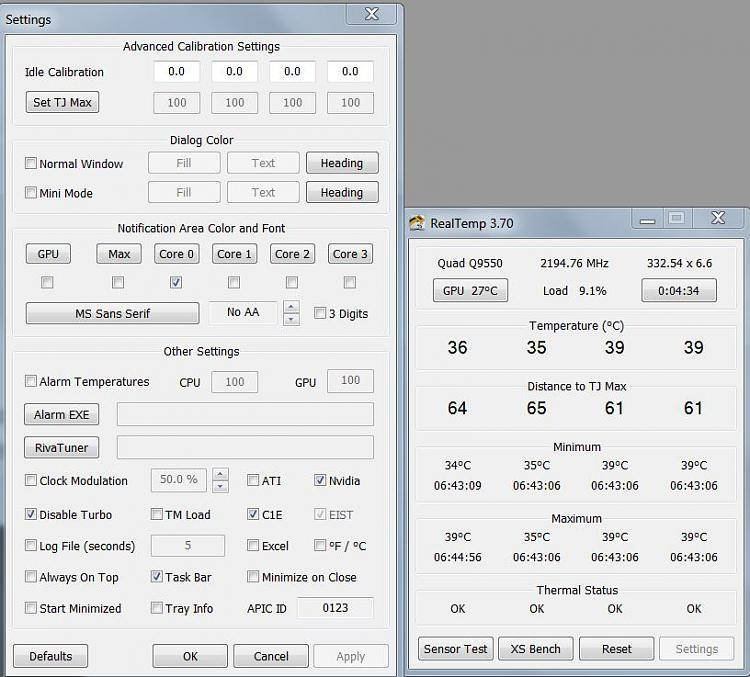
Programsko testiranje RAM -a
Včasih strojne "modre" napake na zaslonu, povezane s sistemom_service_exception, ali netio sys, ki jih povzroči okvara pomnilnika (RAM). Če se računalnik ponovno zažene in se na voljo zvočni signali, je pomnilnik verjetno poškodovan. Pravzaprav skoraj 10% aplikacij v sistemu Windows povzroči okvara pomnilnika. Če ste v računalnik dodali nov pomnilnik, ga je treba nekaj časa odstraniti. Če to odpravi napako, je težava povezana z novim pomnilnikom (nezdružljivo ali napako). V tem primeru ga bo treba zamenjati. Če še niste dodali novega pomnilnika, je naslednji korak za zagon diagnostičnega testa obstoječega pomnilnika vašega računalnika. Pomnilnik bo preverjen glede prisotnosti napak in napak, ki lahko povzročijo "modri zaslon smrti".
Čeprav so najnovejše različice sistema Windows opremljene z orodjem za diagnostiko pomnilnika, je priporočljivo uporabljati Memtest86:
- Vzemite neuporabljeni pogon USB in ga povežite z računalnikom;
- Prenesite Windows Memtest86;
- Kliknite sliko slike z desnim gumbom miške in izberite "Extract";
- Zaženite pripomoček, povezan s ImageUSB in izberite povezan pogon USB, ki ga želite narediti za zagon;
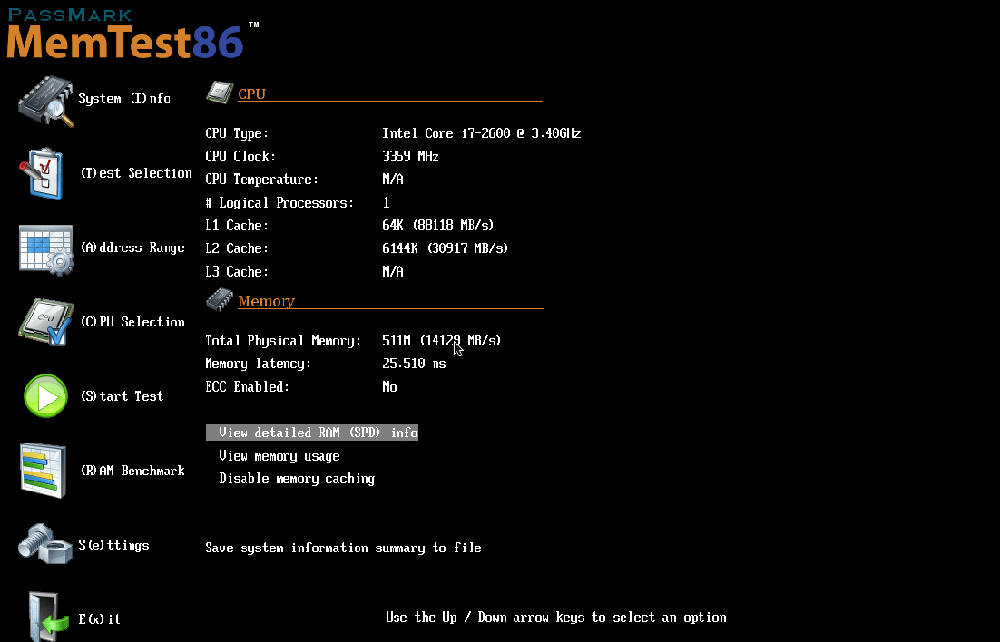
- Memtest86 bo nameščen na pogonu USB, po katerem lahko začnete preizkušati možne vzroke napak, povezanih s datoteko System_service_Exception;
- Ponovno naložite računalnik z vstavljenim USB pomnilnikom;
- MemTest86 bo začel preverjati spomin za neuspeh;
- Sledite navodilom na zaslonu.
Če vsi zgornji koraki niso dali nobenih rezultatov in memtest86 zazna okvaro, obstaja velika verjetnost, da je razlog napačen pomnilnik. V tem primeru morate zamenjati reli.
Preverjanje trdega diska
Večina napak v računalniku in napaki 0x3b povzročajo težave z gonilniki trdih diskov ali krmilnikov pomnilnika, v nekaterih primerih. Nepravilno brisanje, zapiranje programov brez varčevanja, napačne ali nepopolne namestitve programske opreme (na primer operacijski sistem Windows), okvare opreme Microsoft Corporation in napake lahko privedejo do poškodb datotečnega sistema in shranjenih podatkov. Za skeniranje in popravljanje trdega diska Erosoft je bilo vključeno priročno orodje "chkdsk" ("Preverjanje diskov"). Kako začeti program "chkdsk":
- Kliknite gumb "Start";
- Vnesite "chkdsk" v iskalno polje;
- Če držite tipke Ctrl + Shift na tipkovnici, kliknite Enter;
- Za resolucijo se bo prikazalo pogovorno okno;
- Kliknite "Da";
- Odprlo se bo črno okno z utripajočim kazalcem;
- Vnesite "chkdsk/f" in kliknite Enter (kjer je F črka trdega diska);
- Funkcija CHKDSK bo začela skenirati trdi disk za poškodbe, kar lahko povzroči napake Stop3.Tmp;
- Sledite navodilom na zaslonu.
Obnovitev sistema z uporabo obnovitvene točke
Windows System Restore vam omogoča vrnitev prejšnjega stanja sistema za določitev in popravljanje kode zaustavitve. Obnovitev sistema lahko obnovi datoteke in sistemske programe v stanje, kjer je vse pravilno delovalo. To bo prihranilo ure.
Pomembno. Obnova sistema ne vpliva na dokumente, fotografije in druge osebne podatke.Aplikacija za obnovitev sistema:
- Kliknite gumb "Start";
- V iskalno polje vnesite "Restoration" in kliknite Enter;
- V rezultatih iskanja kliknite "Zaženite obnovitev sistema";
- Vnesite skrbniško geslo (po potrebi);
- Izberite točko obnovitve v skladu z navodili glavnega;
- Obnovite računalnik.
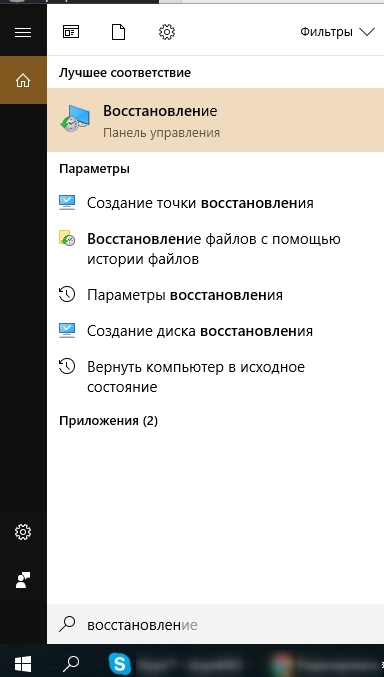
Ponovna namestitev operacijskega sistema
Pomembno. Ponovna namestitev oken za odpravo težav z napako 0x3b je časovno upoštevalna naloga in zahteva nekaj izkušenj.Če se želite izogniti izgubi podatkov pred začetkom postopka, ustvarite varnostne kopije vseh pomembnih dokumentov, fotografij, namestitvenih datotek programov. Če še niste ustvarili varnostnih kopij svojih podatkov, to storite takoj (Prenesite priporočeno rešitev za varnostno kopijo), da se zaščitite pred nenehno izgubo podatkov.
Če ta priporočila in namestitev sistema Windows niso privedla do popravljanja napak, se obrnite na servisni center ali podporno storitev na spletnem mestu proizvajalca opreme za vaš računalnik.
- « Nepričakovana napaka izjem v trgovini - znebite se modrega zaslona na različnih različicah Windows
- Kako odpraviti napako, namestitveni program je našel napake pred konfiguracijo iTunes pri namestitvi programa »

