Pomanjkanje zvoka v računalniku v sistemu Windows 11 Kako odpraviti težavo

- 4538
- 602
- Clinton Boehm
Windows 11 ima številne prednosti. Zvok v tej vrsti ima glavno vlogo. Vsi smo tako navajeni na delovni zvok, da sploh ne opazimo, kakšno pomembno vlogo ima na naši napravi. In izguba zvoka - postane celotna težava: v videoposnetku ni mogoče govoriti s prijatelji, ne morete gledati filmov ali poslušati glasbe. Razlogi, zakaj je zvok izginil, je lahko veliko. In obstaja več preprostih nasvetov, kako rešiti to težavo.

Razlogi za odsotnost zvoka v sistemu Windows 11
Zvok je lahko brezsrčen zaradi najbolj raznolikih razlogov: odsotnost zvoka, sprememba zvočnih naprav ali poškodovanih žic. Ker v računalniku Windows 11 ne bo zvoka, bo poznavanje najpogostejših razlogov pomagalo ugotoviti, kaj natančno je treba popraviti.
Preverite, ali so kabli oslabljeni
Najprej se morate z izginotjem zvoka v računalniku prepričati, ali so vsi kabli in zvočniki zvočnikov pravilno povezani. Prav tako je vredno preveriti, ali so slušalke povezane s pravilnim priključkom.
Nasvet. V mnogih sistemih se za slušalke uporablja zeleni konektor in roza - za mikrofon.
Bodite pozorni na celovitost žic. Pogosto slušalke ali zvočniki so narejene iz tankih žic in se zato hitro zlomijo. Ko zvok izgine, preverite celovitost žice, morda je nekje zlomljeno.
Prepričajte se, da zvok ni prekinjen
Uporabniki sistema Windows 11 pogosto ne opazijo, da je zvok preprosto izklopljen ali se glasnost zmanjša. Preprosto konfigurirajte zvok. Če želite to narediti, morate klikniti kombinacijo tipk "Windows + A" (središče dogodkov se bo odprlo). Tu pritisnemo tipko Glasnika, da vklopite zvok. Nato povečamo glasnost na zahtevano raven in preverimo, ali se je zvok pojavil v računalniku.
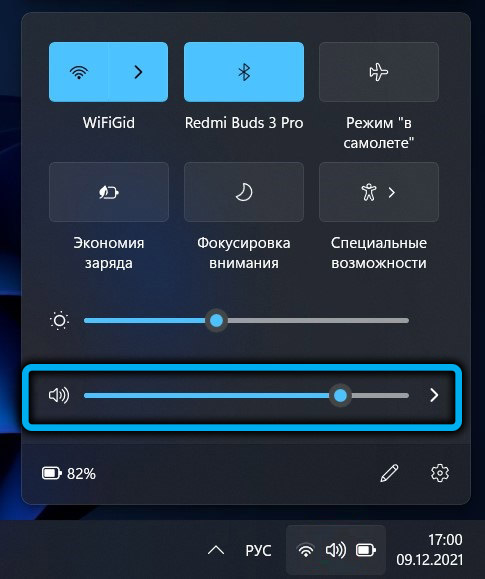
Prepričajte se, da je izbran pravilen samodejni gonilnik
Če zvok ni bil prikazan po opravljenih dejanjih, bodite pozorni na voznika: morda ga je sistem izbran napačno. To se lahko zgodi, če več. V tem primeru se vrnite v meni nastavitve zvoka s pritiskom tipkovnice »Windows + I« na tipkovnici in nato, odprete okno Nastavitve, na desni strani okna izberite »Sound«.
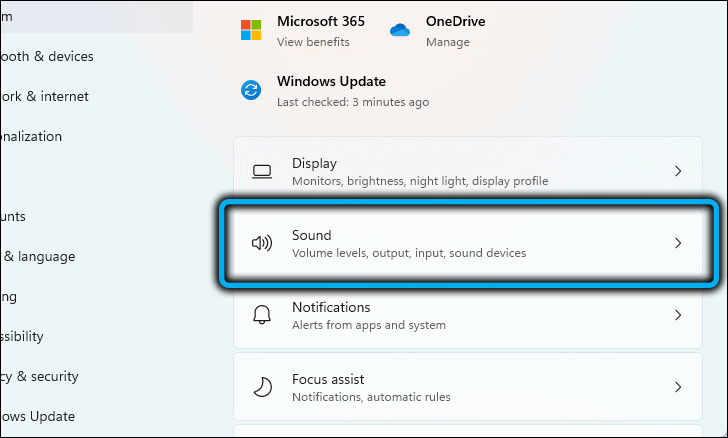
Oddelek "izhod" ("izhod") bo označil vse zvočne večletne, ki so nameščeni na prenosniku. Tukaj morate izbrati pravega voznika. Trenutno je najbolj rabljena zvočna -Diode Realtek Audio.
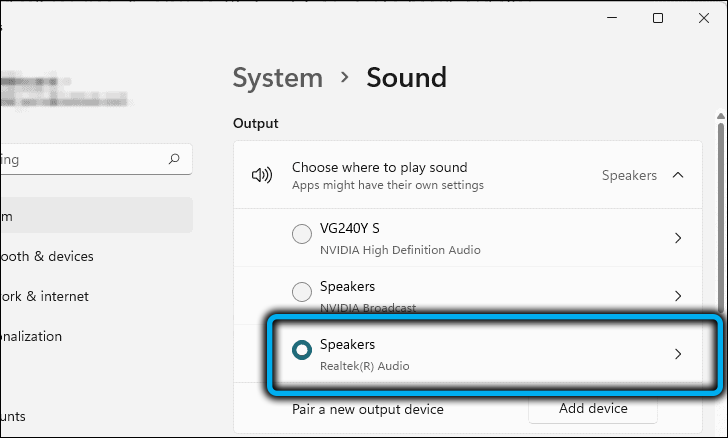
Odklop izboljšanja zvoka
Računalnik ponuja številne možnosti, kako izboljšati zvok v računalniku s funkcijo "Izboljšanje zvoka". PC lahko to funkcijo vklopi samodejno, toda namesto zvoka, ki ga je treba izboljšati, lahko na splošno zlorablja. Če želite izklopiti "Izboljšanje zvoka", najprej odprite meni Nastavitve. Nato odprete meni, na desni strani zaslona poiščite točko "zvok" ("zvok"). Nato kliknite razdelek "Dodatne nastavitve zvoka" ("Več nastavitev zvoka").
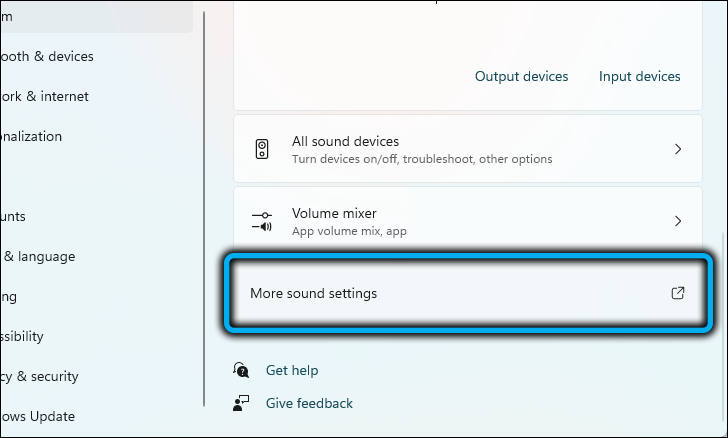
Po izvedenih dejanjih se bo prikazalo novo okno z imenom "zvok". Na zavihku "Playback" ("predvajanje") bodo prikazane zvočne naprave, ki jih uporabljate. Najdemo tistega, ki ga trenutno uporabljate, kliknite nanjo z desnim gumbom in v tabeli, ki se prikaže, izberite element "Lastnosti").
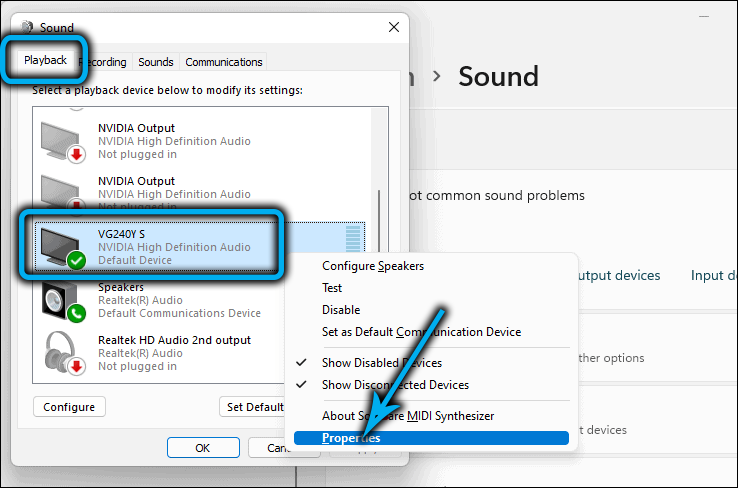
Odlično, le malo levo! Nato preklopite na zavihek »Izboljšave«, poiščite vrstico »Onemogoči vse izboljšave« (»Onemogoči vse nadgradnje«), postavite zastavo in ohranite spremembe s klikom na gumb OK.
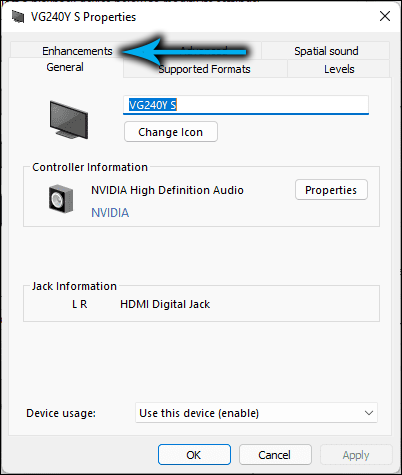
Funkcija "Izboljšanje zvoka" je pravkar onemogočena! Še vedno zažene nekaj zvočne datoteke, da preveri, ali se je zvok pojavil.
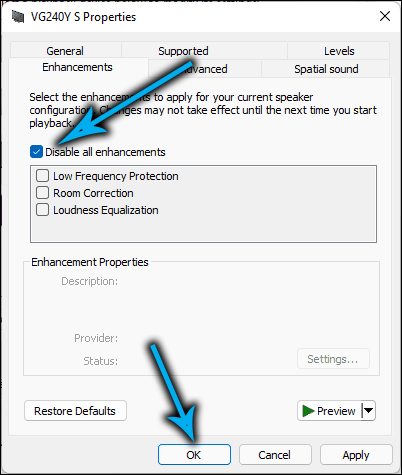
Odpravite težave z odpravljanjem težav z okni
Windows 11 je naredil posebno orodje za pomoč pri odpravljanju različnih težav. Samodejno najde težavo in ponuja način, kako jo odpraviti.
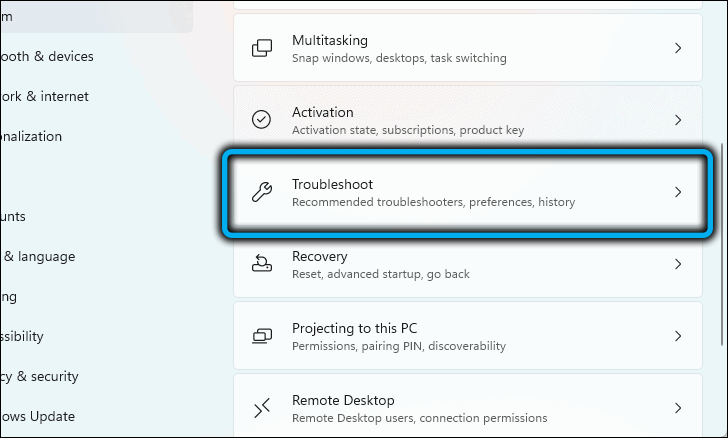
Če želite omogočiti sredstvo za odpravo težav, boste morali iti na stran »zvok« in poiskati razdelek »Dodatno«).
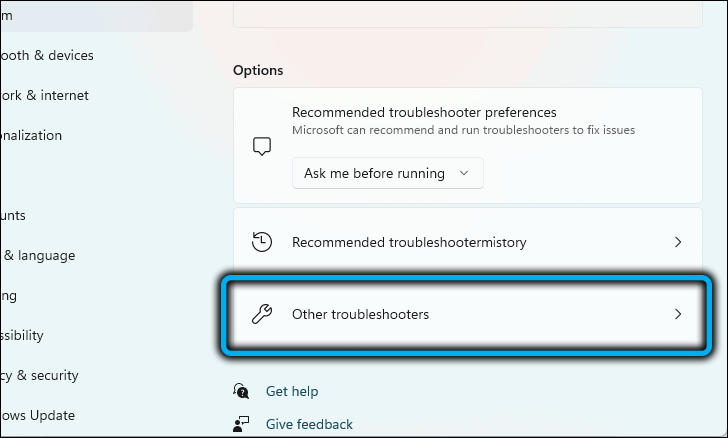
Tu morate najti črto "Odprava skupnih težav z zvokom".
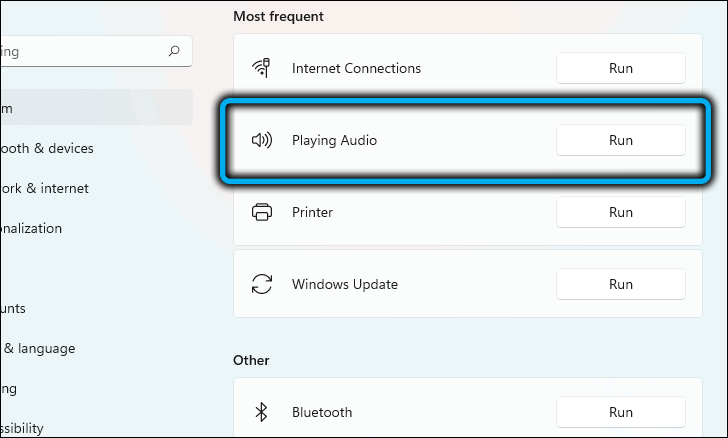
In nato kliknite gumb "Izhodne naprave"). Po opravljenih dejanjih bo Windows 11 začel najti in odpraviti razloge za odsotnost zvoka na računalniku.
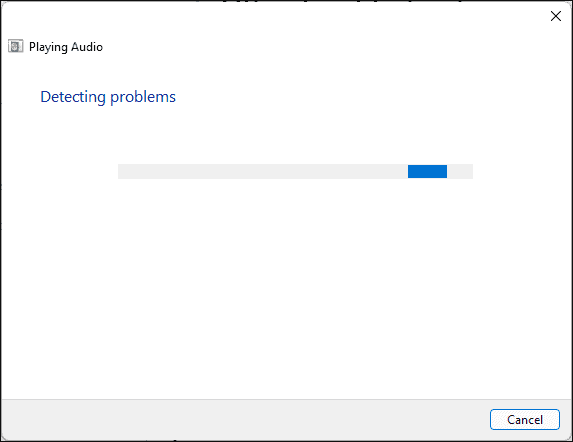
Odstranite in znova namestite zvok -oreerja
Zvok je še vedno mogoče prekiniti zaradi zastarelih voznikov. Potem morate sami posodobiti zvok -radiorateum. Najprej pritisnite kombinacijo tipk »Windows + X«, meni »Hitro povezave« se odpre, z vsega seznama izberemo dispečer »Upravitelj naprav«).
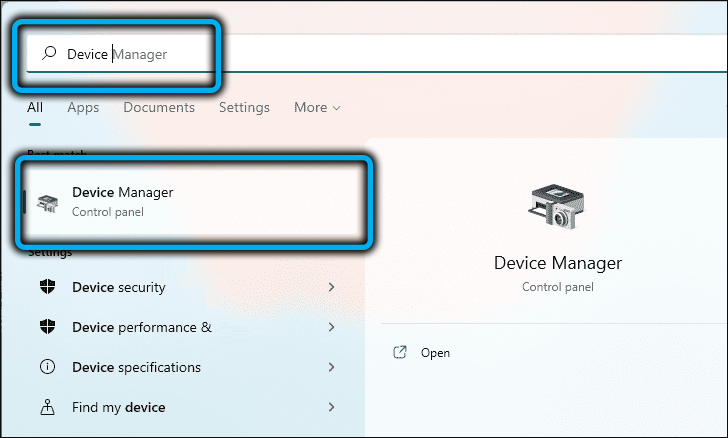
Naslednje bo prikazano novo okno z različnimi razdelki. Po dvojnem kliku najdemo razdelek "Zvočne, video in igralne naprave", kliknite želeni zvočni -dioderaiter iz tistih, ki so prikazani v nameščenem meniju.
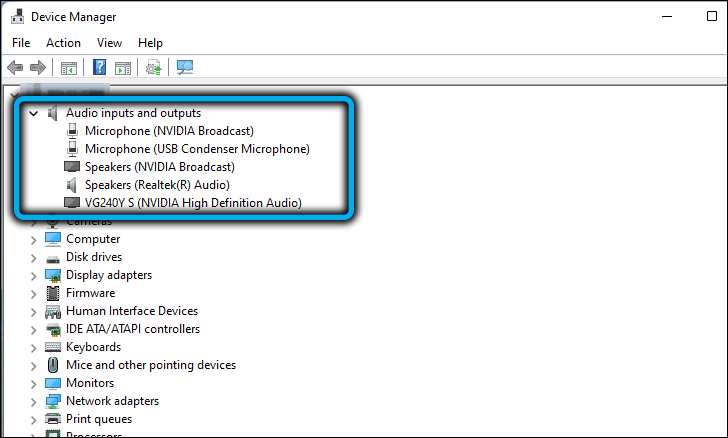
V oknu "Lastnosti" odprite razdelek "gonilnik" in kliknite gumb "Delete naprave".
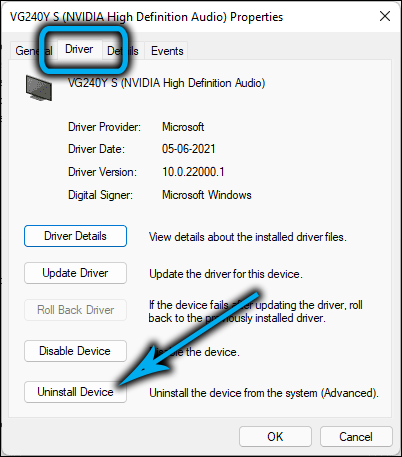
Po klikom na zadnji gumb se prikaže drugo okno, ki zahteva vašo izbiro.
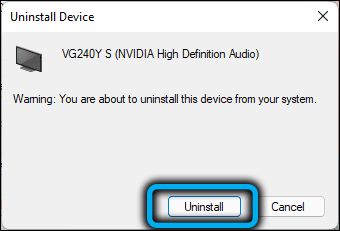
Ko zaključimo vse te postopke, odstranimo zvočno napravo z računalnikom. Ostaja samo za ponovno zagon računalnika s pritiskom na gumb "Start" in izbiro "Reloading". Po tem sami namestite novega gonilnika.
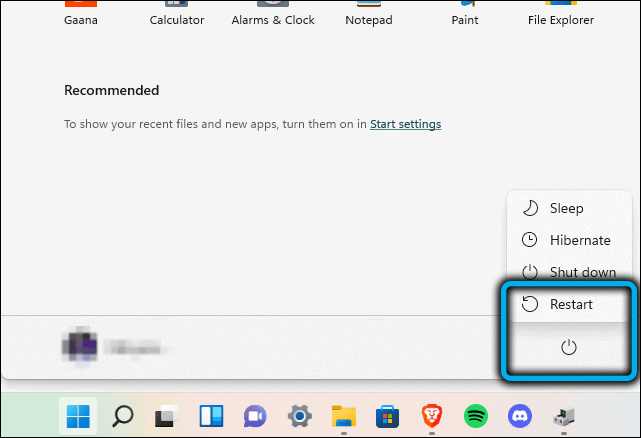
Windows Audio Service ne deluje
V računalniku je na desetine različnih storitev, med celotnim seznamom pa je odgovoren za zvok - Windows Audio. Pogosto je ta program samodejno v računalniku in bi moral pravilno delovati. Razlogi, zakaj ta storitev ne deluje, so lahko ogromno. Na primer, izklopila se je zaradi napak v programski opremi ali virus, ki se je podal v vaš računalnik in tako naprej. Če želite zagotoviti, da resnično deluje, kliknite kombinacijo gumbov Win+ R in v odprtem oknu, vnesite (brez napak) "Storitve.MSC ", nato kliknite tipko" Enter ".
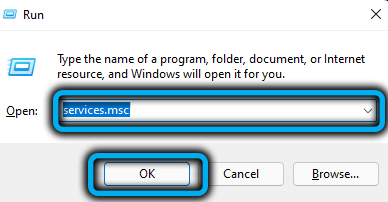
Seznam storitev se bo odprl, kje moramo najti zvok Windows in klikniti aplikacijo. V oknu, ki se odpre, morate preveriti:
- Da bo storitev pravilno delovala ("pogoj: izvedba" bo napisana ");
- V razdelku "Vrsta zaganjanja" mora biti "samodejno". Če ugotovite, da je tam še nekaj napisanega, ga popravite "samodejno" in shranite nastavitve. Po tem znova zaženite računalnik.
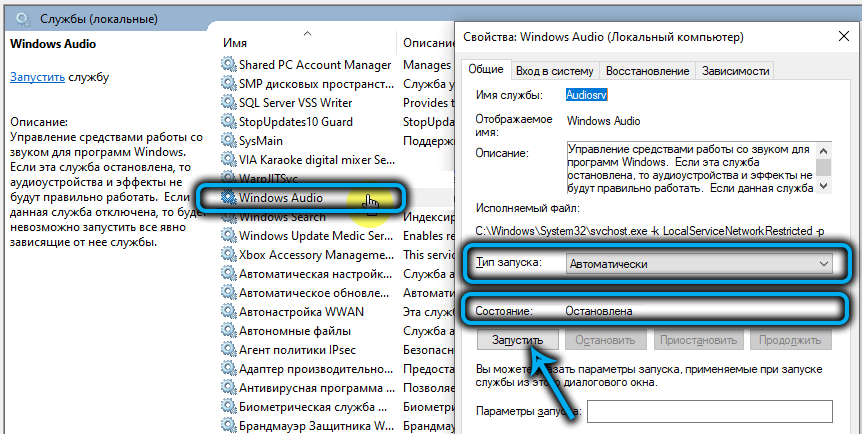
Zvok je izključen v BIOS (UEFI)
Kaj je bios na splošno? BIOS je kraj, kjer se zbirajo vsi mikro programi, ki bodo uporabniku pomagali pri nastavitvi posameznih komponent sistemske enote. V teh nastavitvah lahko delovanje zvočne kartice odklopi, po kateri zvok ne bo deloval. Običajno je v privzetem BIOS -u že omogočeno. Potrebno je zagotoviti, da je v BIOS z nastavitvami zvoka vse v redu. Da bi to naredili, pojdimo v program. Vsak prenosnik ali PC model ima svoj način za vstop v BIOS. Pogosto za izvajanje takšnih dejanj, ki jih potrebujete:
- Izklopite računalnik ali znova zaženite napravo.
- Med zagonom pridržite gumb "Delete" ali "F1" (spet, odvisno od modela vaše naprave).
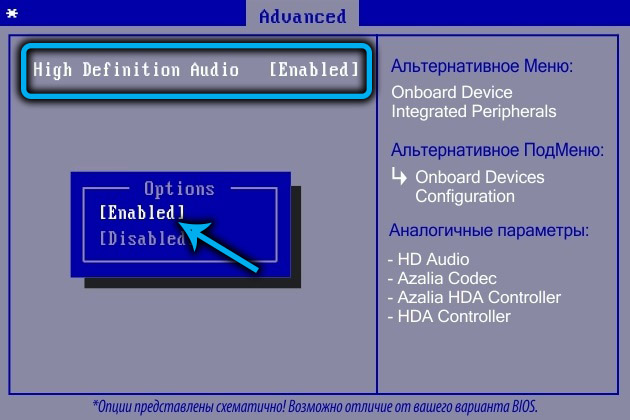
Tu najdemo nekaj podobnega kot Advanced ali Audio. Naš cilj je najti črto, v kateri lahko vklopite/onemogočite zvočno kartico. Lahko se imenuje drugače, odvisno od različice vašega BIOS -a (zvok visoke ločljivosti, zvočni krmilnik HD in podobno). Ko najdemo, pogledamo tako. Če je vklopljen način onemogočenega, to pomeni, da je zvočna kartica onemogočena. Zamenjajte parameter in znova naložite računalnik, to lahko storite "F10".
Virus je spremenil nastavitve glasnosti
Možno je, da se je virus podal v vaš računalnik in pokvaril vozniške datoteke (tudi virusi lahko uničijo zvočne in video kode). V takih primerih lahko:
- Preverite osebni računalnik s kakovostnim protivirusom;
- Vozite sistem s posebnimi pripomočki. Pomagali bodo odstraniti preostale viruse z računalnikom.
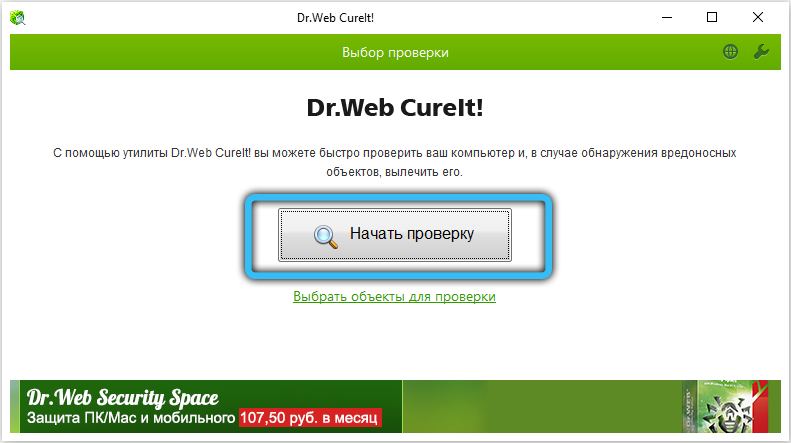
Po čiščenju računalnika iz zlonamernih programov bo treba ponovno namestiti ali posodobiti zvočno -Radioractions.
Rezultat
Predvsem so bile navedene metode, ki so pomagale popraviti razčlenitev zvoka v sistemu Windows 11. Ti nasveti so kot nalašč za računalnike in prenosnike. Priporočljivo je slediti navodilom korak za korakom.
Ali vam je uspelo odpraviti težavo z zvokom in ali vam je ta članek pomagal? Delite svoje mnenje. Obstajala so vprašanja ali njihovi predlogi? Pustite jih v spodnjih komentarjih.
- « Načini za spremembo imena uporabniškega računa v sistemu Windows 11
- Rešitev za težave Wininit.Exe v oknih »

