Načini za spremembo imena uporabniškega računa v sistemu Windows 11

- 1706
- 533
- Reginald Farrell
Spreminjanje imena računa v operacijskem sistemu Windows 11 in ime uporabnika, ki se uporablja za vstop v sistem. Najpogosteje se spreminja pri nakupu nove ali rabljene naprave z že nameščenim operacijskim prostorom, vendar se lahko na primer pojavi želja po spreminjanju informacij, vnesenih med namestitvijo programske opreme, na primer govorimo o popravljanju napake ali pr. Ne glede na razloge, ki so povzročili potrebo po spremembi podatkov, je to mogoče storiti na več načinov.

Razlike med prikazanim imenom in uporabniškim imenom
Najprej opazimo razliko med notranjim imenom in dejstvom, ki je prikazano v sistemu kot ime profila. Se pravi, če govorimo o uporabnikovem imenu, potem povežemo ta koncept ali z imenom, ki ga Windows uporablja za prikaz na zaklenjenem zaslonu v meniju "Start" ali se nanašamo na ime identifikatorja profila.
Prikazano (celotno) ime so informacije, ki so prikazane v grafičnem vmesniku, praviloma ime in priimek uporabnika ali psevdonima. Podatki se lahko razlikujejo od notranjega imena računa.
Poleg tega ima lahko računalnik več uporabnikov, nato pa je smiselno ustvariti več profilov v sistemu, da bi vmesnik omogočil individualni prilagojen videz in obdaril različne račune z določenimi privilegiji.
Microsoft profil in lokalni račun se uporabljata za učinkovitejšo interakcijo s sistemom, kar nam omogoča, da uporabimo tudi nekatere nastavitve na povezanih napravah, ki jih združuje en račun.
Spreminjanje vidnega imena uporabnika v lokalnem računu z nadzorne plošče
Pojdimo na dostopne metode, ki vam omogočajo preimenovanje uporabnika v sistemu Windows 11. To je mogoče storiti s standardnimi sistemi sistema. V tem primeru bo možnost obravnavana, kako spremeniti prikazano uporabniško ime v sistemu Windows 11 s standardnim sistemskim orodjem:
- V meniju "Start" izberite in zaženite ploščo "Nadzorna plošča");
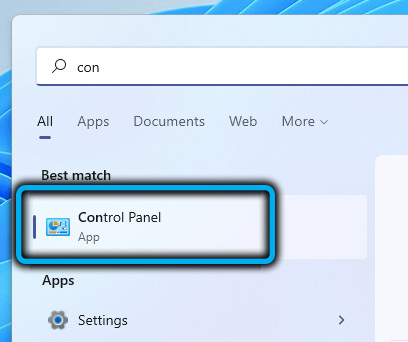
- Gremo v razdelek uporabniških računov (uporabniških računov);
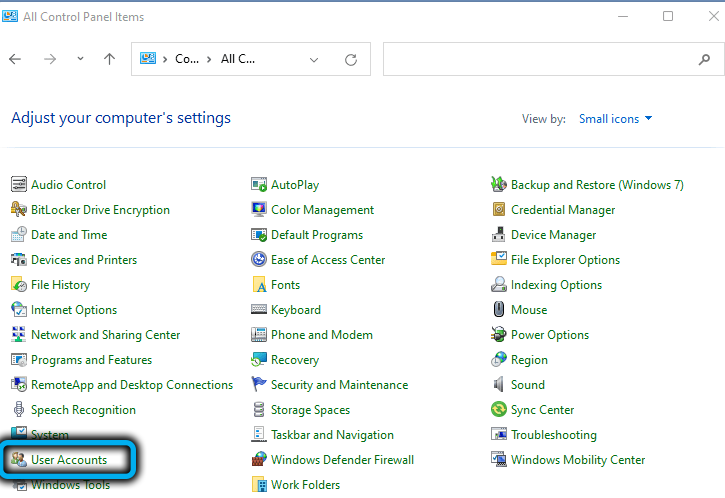
- Ponovno pritisnemo "račune uporabnikov" in v pododdelku sprememb kliknete "Spremeni ime zapisa imena" ("Spremeni ime računa");
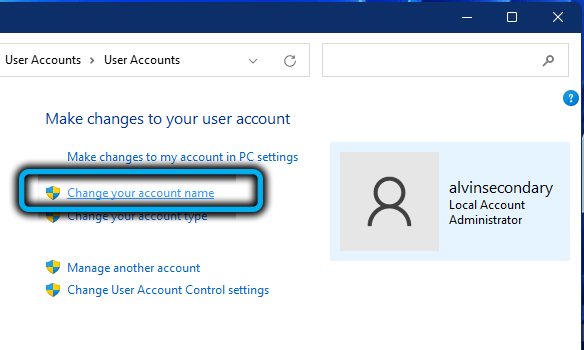
- V ustrezno polje vnesite novo ime računa in v spodnjem delu okna kliknite gumb »Spremeni ime«;
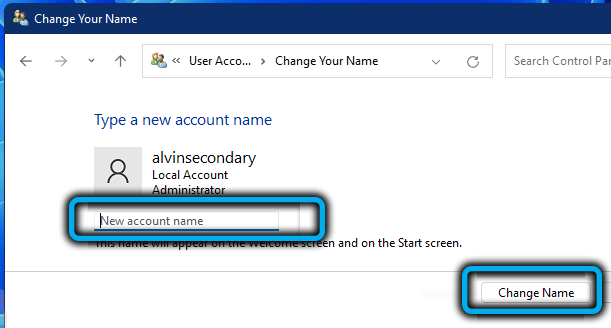
- Ponovno nalaganje za uporabo sprememb.
Če morate spremeniti podatke drugega profila, jih lahko izberete s seznama, ki je na voljo v razdelku računov, in nato izvesti enaka dejanja.
Pomembno. Če želite preimenovati račun, morate imeti pravice s skrbniškimi pravicami.Če možnost spreminjanja imena ni na voljo na zavihku Profil, je možno, da obstaja ligament z Microsoftovim računom, potem naloga ni izpolnjena na ta način. Če želite spremeniti ime, morate opraviti druga dejanja (več o tem spodaj).
Kako preimenovati uporabniško mapo v Windows 11
Druga točka, ki jo uporabniki pogosto zanimajo, je preimenovanje kataloga, kjer so nastavitve in osebni podatki shranjeni, imenovani po imenu uporabnika. Takšne mape samodejno ustvari sistem, ko v Windows dodajate nov profil.
Sprememba imena je morda potrebna iz različnih razlogov. Na primer, program ne more komunicirati s katalogom, v imenu katerega je bila uporabljena cirilna abeceda, ali za pravilno delovanje programske opreme je potrebno, da se mapa imenuje po imenu profila, medtem ko je slednja že je bil spremenjen.
Če želite spremeniti ime mape, izvedemo naslednje korake korak za korakom:
- Zapustimo trenutni profil in gremo pod ime skrbnika. Če takega računa ni, ga je treba ustvariti:
- Odprite konzolo "Perform" (Win+R) in na terenu poberite ukaz Lusrmgr.MSC;
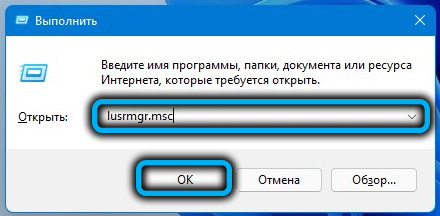
- V oknu "Lokalni uporabniki in skupine" gremo v katalog "Uporabniki" na levi strani;
- Kliknite PCM v brezplačnem območju in v kontekstnem meniju izberite "Nov uporabnik ...", v oknu ustvarite nov profil in kliknite gumb "Ustvari";
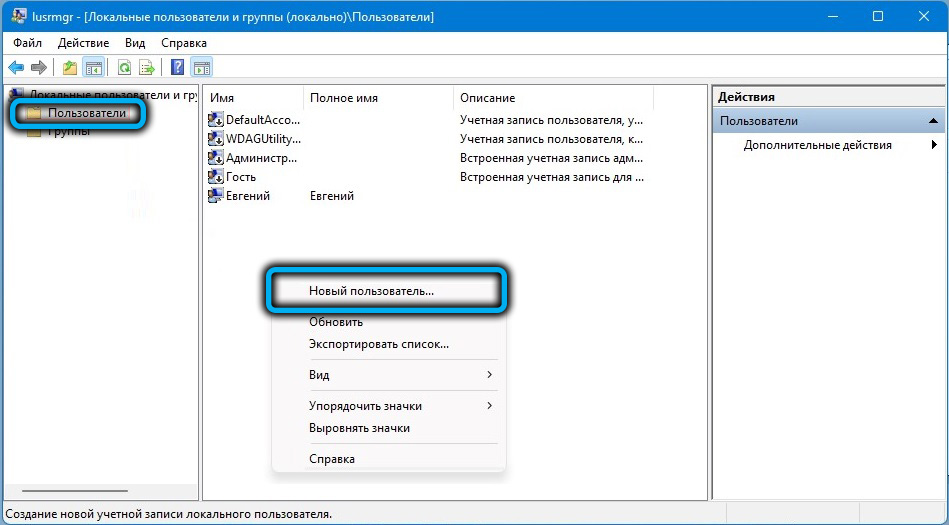
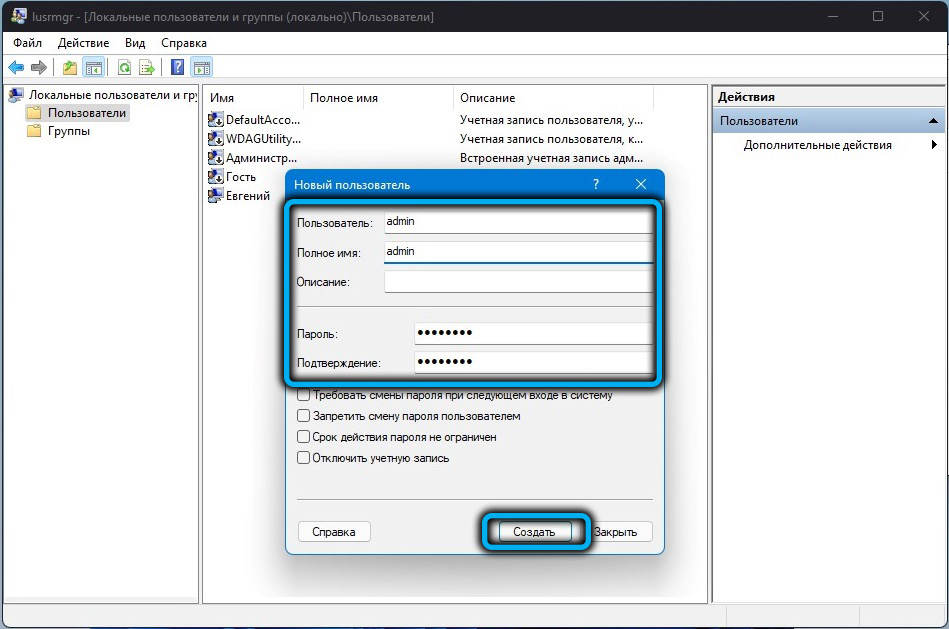
- Da bi profil obdali s pravicami skrbnika, se na levem meniju premaknemo v katalog "Group", na desni strani iščemo "skrbnike", kliknemo to skupino PKM in izberemo "Dodaj v skupino. . ". V oknu pritisnite "Dodaj" in dodajte nov profil. Ker je uporabnik lokalni in ga dodajamo, najprej navedemo ime računalnika (comp \ uporabniško ime), kliknite "V redu".


- Odprite konzolo "Perform" (Win+R) in na terenu poberite ukaz Lusrmgr.MSC;
- Z prijavo v profil s skrbniškimi pravicami sledimo poti, kjer leži mapa, ki jo bomo preimenovali. Običajno je to C: \ Uporabniki (C: \ uporabniki), v tem katalogu izberemo uporabniško mapo, kliknemo PKM in uporabimo možnost "Preimenuj".
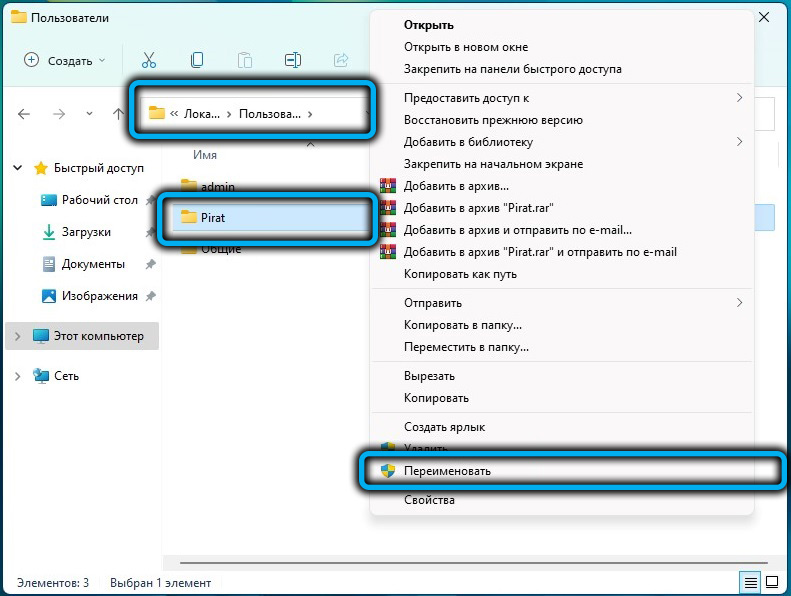 Pozornost. Če je uporabnik pooblaščen, mape ne bo mogoče preimenovati. Če želite to izvesti, morate v sistem vstopiti v drug profil s skrbniškimi pravicami. Če želite izstopiti iz profila, v kateri morate preimenovati mapo, lahko odprete upravitelja opravil (CTRL+SHIFT+ESC). Na zavihku uporabnika klik PKM na objektu pokličete meni in pustite račun z ustrezno možnostjo.
Pozornost. Če je uporabnik pooblaščen, mape ne bo mogoče preimenovati. Če želite to izvesti, morate v sistem vstopiti v drug profil s skrbniškimi pravicami. Če želite izstopiti iz profila, v kateri morate preimenovati mapo, lahko odprete upravitelja opravil (CTRL+SHIFT+ESC). Na zavihku uporabnika klik PKM na objektu pokličete meni in pustite račun z ustrezno možnostjo.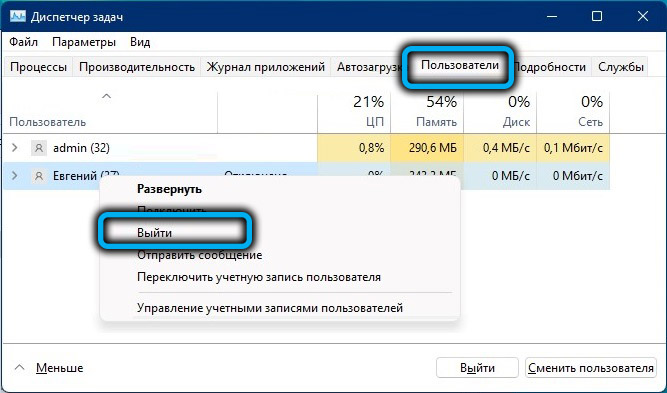
- Ko je mapa računa preimenovana, morate prilagoditi register Windows. Odprite konzolo "Izvajajte" (Win+R), nastavite ukaz Regedit in pojdite na HKEY_LOCAL_MACHINE \ Software \ Microsoft \ Windows NT \ CurrentVersion \ ProfileList. Tu si ogledamo razdelke in poiščemo pot do uporabniške mape v parametru niza profilimagepatha, spremenite vrednost v dejansko. Ponovno naloži napravo.
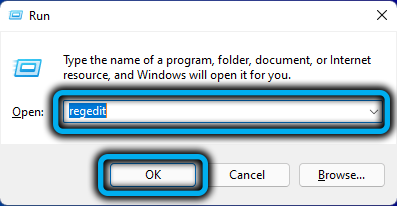
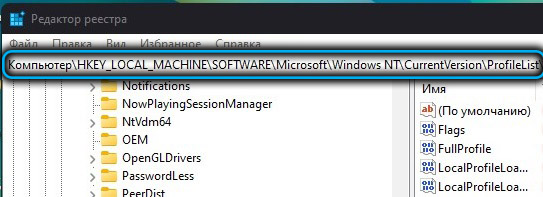
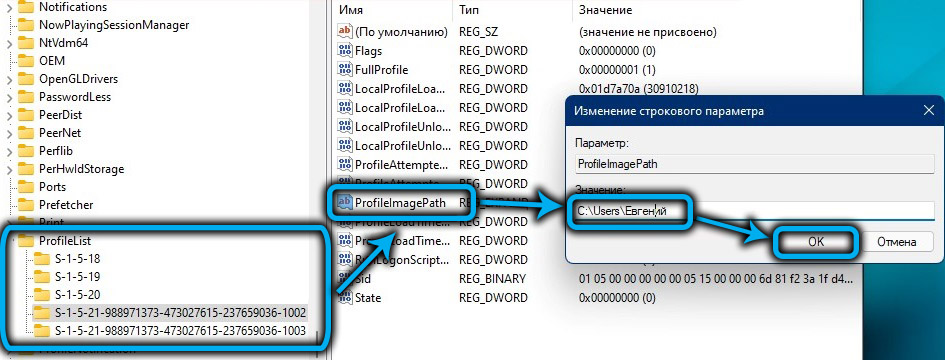
Kako spremeniti vidno ime uporabnika v Microsoftovem računu
Ime Microsoftovega računa lahko spremenite iz katere koli naprave z vnosom računa brskalnika, osebni podatki pa bodo posodobljeni na vseh povezanih napravah, kjer se uporabljajo. To je preprosto:
- Gremo do nastavitev (Win+I) in na plošči na levi izbiri "Računi" (računi);
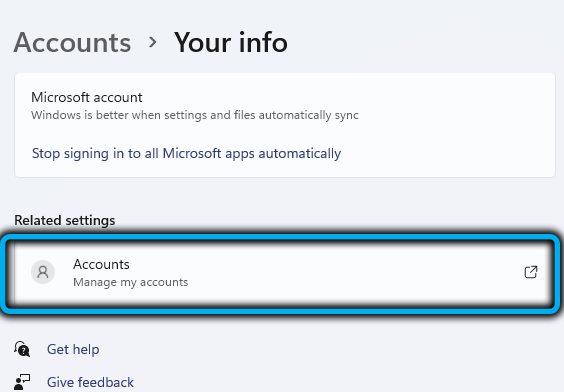
- Na desni strani okna izberite "Vaše podatke" (vaše informacije);
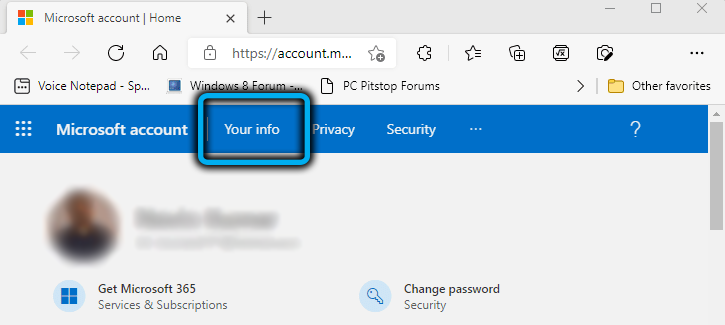
- V naslednjem oknu kliknite "Računi";
- Poleg tega se dejanja izvajajo v spletnem obnovitvi rjave barve. Na strani Microsoftovega računa kliknite "Vaše podatke" v zgornjem meniju;
- V oknu informacij o profilu izberite možnost urejanja imena (Uredi ime) in vnesite nove podatke v odprto obrazec, vnesite captcha in shranite ureje (shrani);
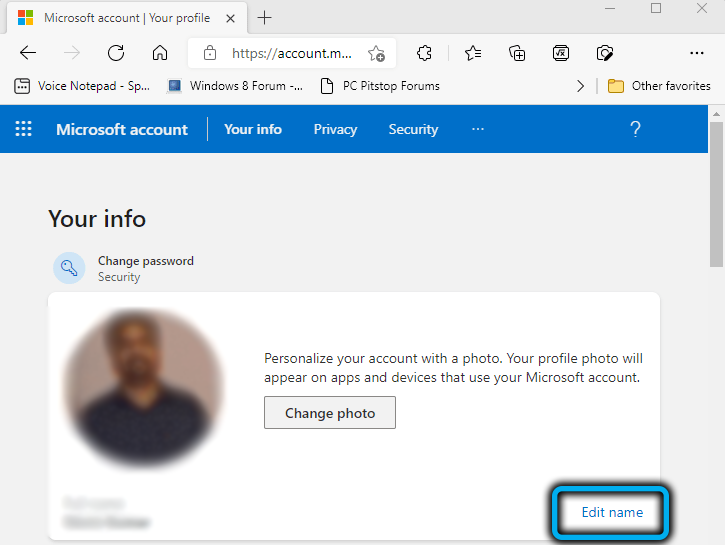
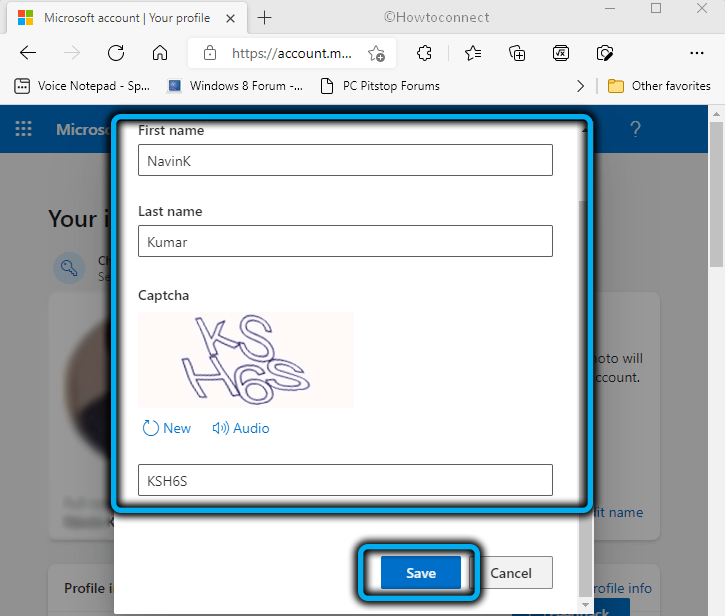
- Ponovno zaženemo računalnik.
Kako spremeniti notranje ime uporabnika vašega računa
Zdaj razmislite, kako spremeniti notranje ime, povezano s sistemom, z računovodstvom.
Prek NetPlwiz
Če želite dokončati nalogo z opremo za nadzor opreme, morate izvesti naslednja dejanja:
- Odprite konzolo "Perform" (Win+R) in nastavite ukaz NetPlwiz (alternativna možnost za zagon programske opreme - z uporabo možnosti iskanja);
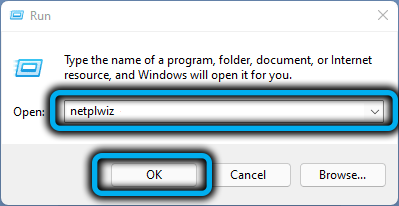
- V oknu opreme gremo na zavihek "Uporabniki" in v bloku "Uporabniki tega računalnika" izberite račun, katerega ime se bomo spremenili;
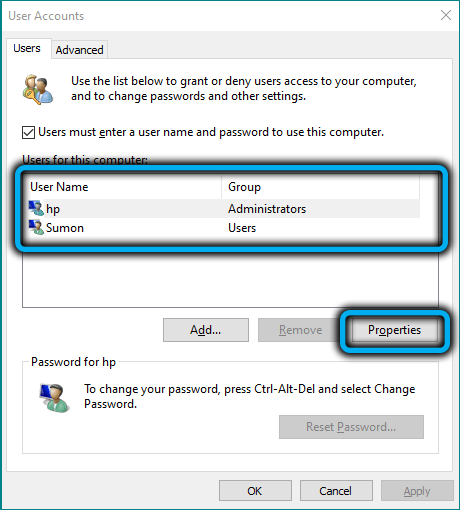
- Pritisnemo "Lastnosti" in v novem oknu na zavihku "Splošno" izpolnimo obrazec in v vrstice vnesemo potrebne informacije;
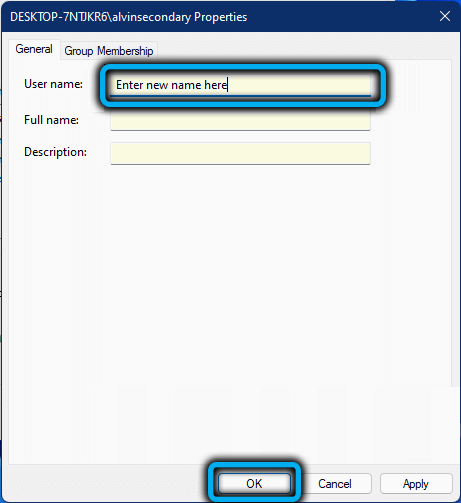
- Kliknite "V redu" in znova zaženite.
Po ukazni vrstici
Druga možnost je uporaba ukazne vrstice:
- V imenu skrbnika zaženemo terminal (z menija "Start");
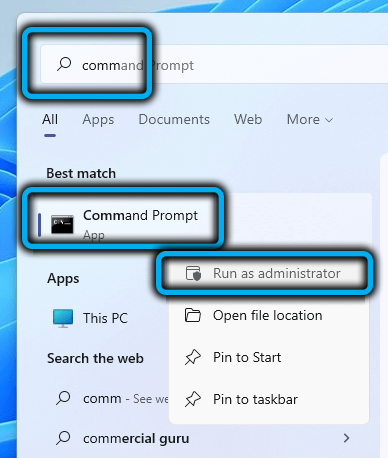
- Za umik vseh razpoložljivih uporabnikov uporabljamo ukaz uporabniškega računa WMIC;
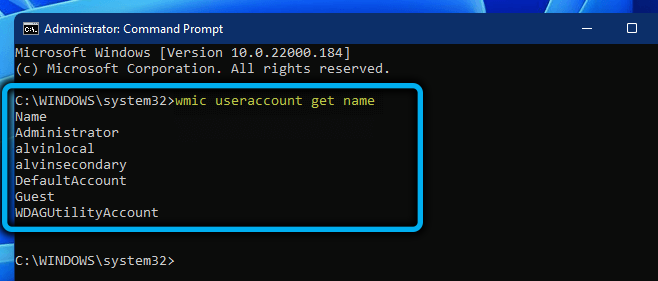
- Nato uporabimo uporabniški račun WMIC, kjer je ime = "staro ime" preimenovanje "novo";
- Izvedba ekipe pomeni videz ustreznega napisa;
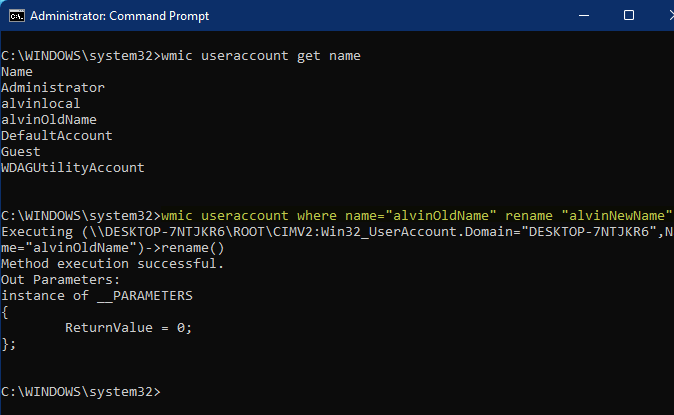
- Znova zaženite računalniško napravo.
Z zgornjimi metodami s pravicami skrbnika lahko spremenite ime računa v sistemu Windows 11, če je to. Tudi z minimalnimi veščinami uporabnikov se ne bo težko spoprijeti z nalogo.
- « Načini čiščenja predpomnilnika v sistemu Windows 11
- Pomanjkanje zvoka v računalniku v sistemu Windows 11 Kako odpraviti težavo »

