Načini čiščenja predpomnilnika v sistemu Windows 11
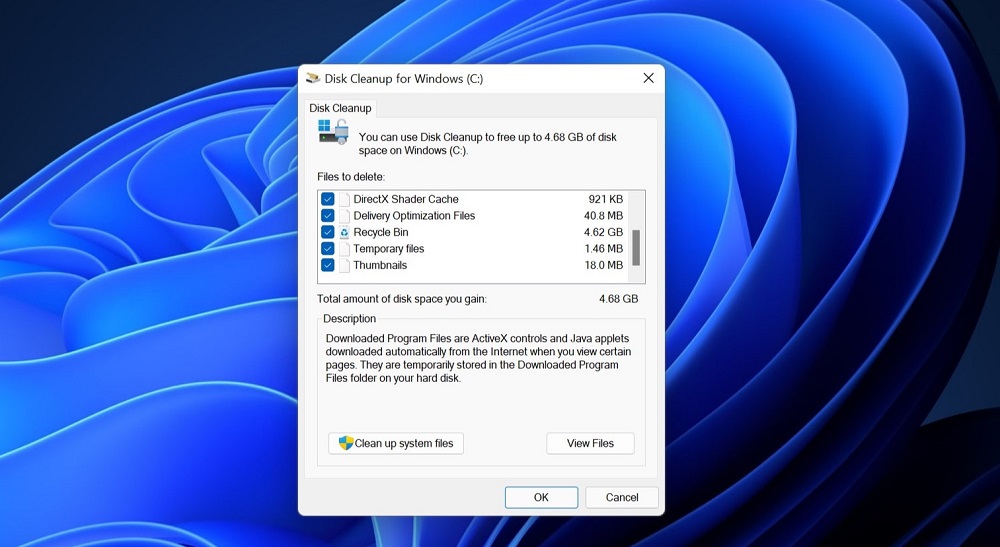
- 2251
- 297
- Miss Sherman Lind
Cache je posplošen koncept, ki je enako povezan s strojno opremo (na primer predpomnilnik procesorja) in komponente programske opreme. Predpomnilnik je treba razumeti kot niz shranjenih podatkov, ki pospešujejo izvajanje različnih operacij, od odpiranja datotek do zažene aplikacij. Njegova bistvo je v uporabi informacij, ki jih ni treba preučiti na disku ali na internetu, kar lahko znatno skrajša čas, potreben za zagon programov. Seveda je takšna rešitev kompromis med hitrostjo računalnika in glasnostjo, ki jo na disku zasedajo podatki predpomnilnika. Ker so datoteke predpomnilnika lahko impresivne in s cenovno ugodno količino prostora na disku se pogosto pojavljajo težave, občasno pa je treba predpomnilnik očistiti. Kako to storiti v sistemu Windows 11, boste izvedeli danes.
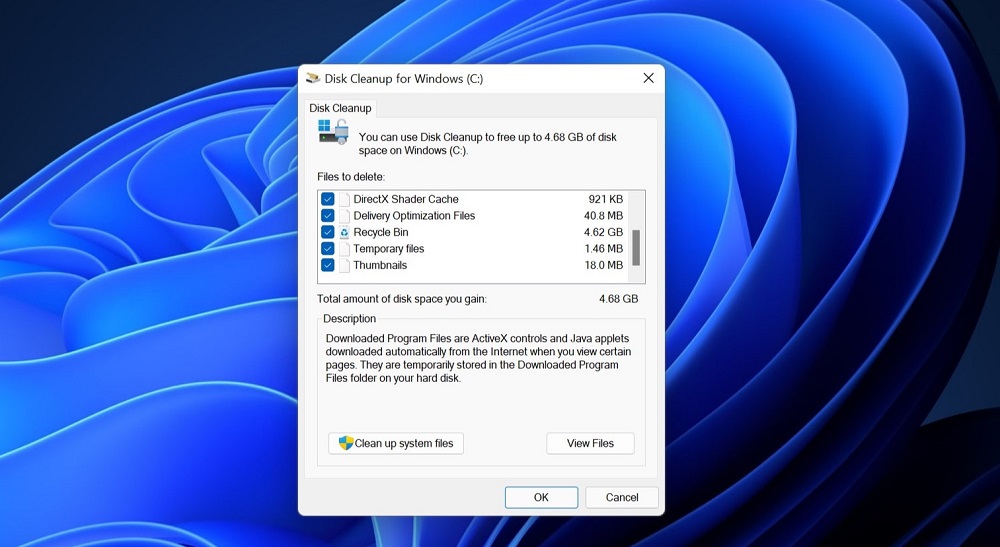
Kdaj je potrebno za čiščenje predpomnilnika
V sistemu Windows je predpomnilnik shranjen na več mestih, in to gre le za podatke, potrebne za pospešitev delovanja operacijskega sistema. Številne pomembne aplikacije, kot so internetni brskalniki. Zakaj pa ga izvajati, če je predpomnjenje dobro?
Izkazalo se je, da vse ni tako preprosto in namesto pospeševanja lahko dosežemo ravno nasprotni rezultat v obliki padca zmogljivosti računalnika, včasih zelo opaznega. Upoštevajte glavne razloge za odstranitev datotek predpomnilnika:
- Podatki o gotovini so lahko različni, vključno z mediji (slike, video). V vsakem primeru se, če se ne odstranijo, postopoma nabirajo, kar vodi do pomanjkanja prostora na disku. Če je na vožnji veliko prostega prostora, se ta problem morda ne bo počutil dolgo časa, vendar to ne vedno;
- Pomanjkanje prostora na sistemskem disku pogosto vodi do zmanjšanja zmogljivosti računalnika, pa čeprav samo zato, ker pogon tvori prostor na disku za shranjevanje črpalne datoteke. In brez njega se bo sistem upočasnil in močnejši bodo več aplikacij;
- Predpomnjenje ni vedno dobro: če je predpomnilnik poškodovan ali zastarel, bodo sistemske ali uporabniške aplikacije delovale z napakami, ki jih je mogoče odstraniti le s čiščenjem predpomnilnika.
Vse zgoraj navedeno ne pomeni, da je treba ta postopek izvajati vsak dan, vendar lahko periodično čiščenje prepreči številne težave s programsko opremo.
Načini čiščenja predpomnilnika v sistemu Windows 11
V večini primerov so podatki o predpomnilniku začasni, po zaključku dela ustrezne aplikacije jih je treba samodejno odstraniti. Na žalost se to ne zgodi vedno, zato je potrebno ročno čiščenje, ki ga je mogoče izvesti na različne načine.
Začasna brisanje predpomnilnika
Če sem natančen, začasne datoteke, ki imajo razširitev TMP ali mape, ki jih vsebujejo, ne smejo vsebovati podatkov o predpomnilniku, vendar v vsakem primeru rastejo sčasoma in izpolnjujejo prosti prostor vašega diska.
Čiščenje računalnika iz začasnih datotek in katalogov je naslednje:
- Zaženite konzolo »Izvajajte« s kombinacijo Win+R;
- Vnesemo ukaz "%temp%", potrdite s pritiskom Enter ali OK;

- Alternativni način za odpiranje mape z začasnimi sistemskimi datotekami Windows 11 - z uporabo prevodnika, v katerem morate iti na naslov
C: \ Uporabniki \%UserProfile%\ appData \ local \ temp - Pritiskamo kombinacijo Win+A, da poudarimo vsebino te mape;
- Kliknite z desnim gumbom miške na kateri koli od izbranih datotek in v kontekstnem meniju izberete element "Delete" (ali pritisnite ustrezen gumb s sliko košare).

Za nekatere datoteke bo morda potrebna ločena potrditev delecije.
Čiščenje predpomnilnika s sistemi
Nekatere podatke predpomnilnika je mogoče odstraniti s pomočjo vgrajenih pripomočkov. Razmislite, kako očistiti predpomnilnik v sistemu Windows 11 prek aplikacije Parameters:
- Zaženite meni za hiter dostop s kombinacijo Win+X ali s pritiskom na desni gumb miške na ikoni Start;
- izberite zavihek »Parametri«;

- V levem meniju zavihka »Parametri« izberite element »Sistem«;
- Na desni strani na seznamu razpoložljivih parametrov iščemo razdelek "pomnilnik";

- Ko ga pritisnete, bo pripomoček začel skenirati podsistema diska in poudariti glasnost, ki jo zasedajo aplikacije in ločeno začasne datoteke;
- izberite "začasne datoteke" s klikom na ta parameter;

- Odpre se novo okno, v katerem bodo vse začasne datoteke razdeljene v kategorije, in lahko izberete s preverjanjem, kateri od njih se izbriše in se je ne dotikajo;
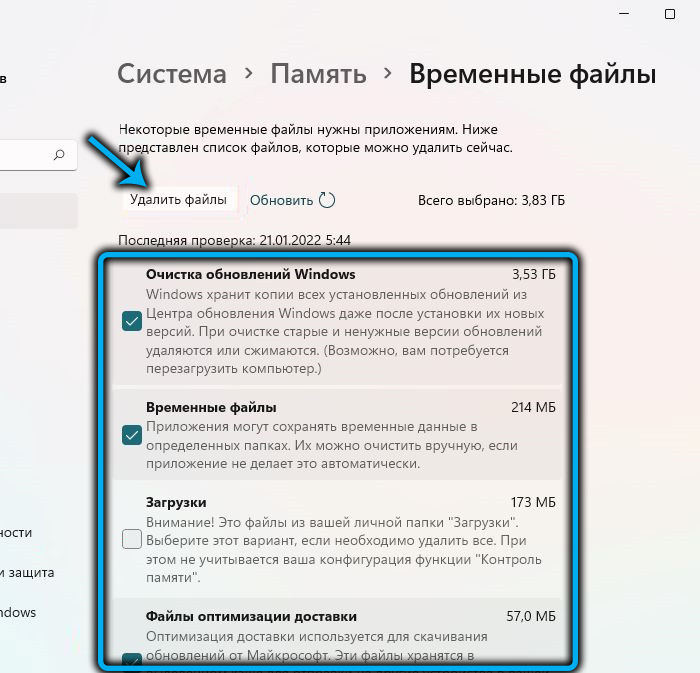
- Po kliku gumba "Izbriši datoteke" bodo očiščene vse označene kategorije.

Čiščenje Windows 11 predpomnilnik s pomočjo aplikacije za čiščenje diska
V najnovejši različici OS je poseben pripomoček, ki vam omogoča hitro in samodejno brisanje nakopičenih smeti, vključno s predpomnilnikom in začasnimi datotekami.
Začetek aplikacije je najlažje izvesti prek iskalnega menija, pri čemer začnete zaposlovati ustrezno zahtevo. Nadaljnja dejanja:
- sgda powanytit -lEзulьTat °, Klika zampliloyeniю "lOisca l", "inkO";

- Če je v računalniku več fizičnih diskov, v oknu na desni, izberite tistega, ki ga je treba očistiti, in kliknite V redu;
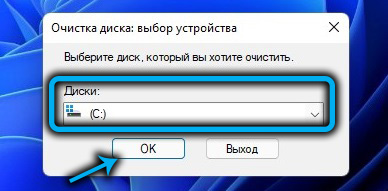
- Skeniranje medijev se bo začelo znova, zaradi česar bo seznam kategorij, ki jih je mogoče uvrstiti s klopom, izbranim za odstranitev;
- Po pritisku OK bo izbrani disk očiščen, vendar še ne hiti. Spodaj je gumb "Clean System Files" - pritisnite ga;

- Ponovno bo treba izbrati disk, tokrat - sistemsko, običajno ga označuje črka "c". Kot rezultat, se na prejšnji seznam dodajo nove komponente, ki jih je mogoče označiti tudi s preverjanjem ali odstranjevanjem;

- Za končno čiščenje diska kliknite V redu.
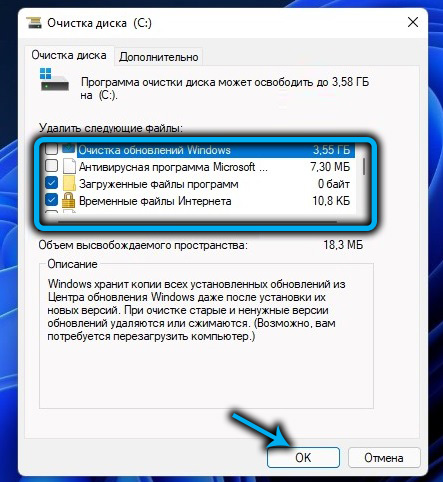
Po želji si lahko pred klikom ogledate izbrane datoteke za brisanje in kliknete ustrezen gumb. Če niste prepričani po svoji izbiri, je bolje izkoristiti to priložnost. Prav tako lahko ocenite, koliko prostora na disku je brezplačno - če je bilo prej opravljeno predhodno čiščenje, lahko govorimo o več gigabajjih.
Čiščenje predpomnilnika DNS
Strežnik domene imena za pospešitev dostopa do omrežnih virov (predvsem spletnih mest) ustvari svoj predpomnilnik, ki jih resnično pomaga hitreje naložiti, toda v primeru kakršnih koli sprememb na oddaljenem strežniku se spletna mesta ne bodo naložila, saj bodo podatki sprejeti iz predpomnilnika, ne iz prave tabele DNS.
Takšne situacije so redke, toda če želeno mesto ni naloženo, lahko situacijo popravite z zaključkom postopka čiščenja predpomnilnika DNS:
- V iskalni vrstici začnemo vnesti besedo "terminal";
- Takoj, ko se prikaže rezultat, kliknemo nanj;
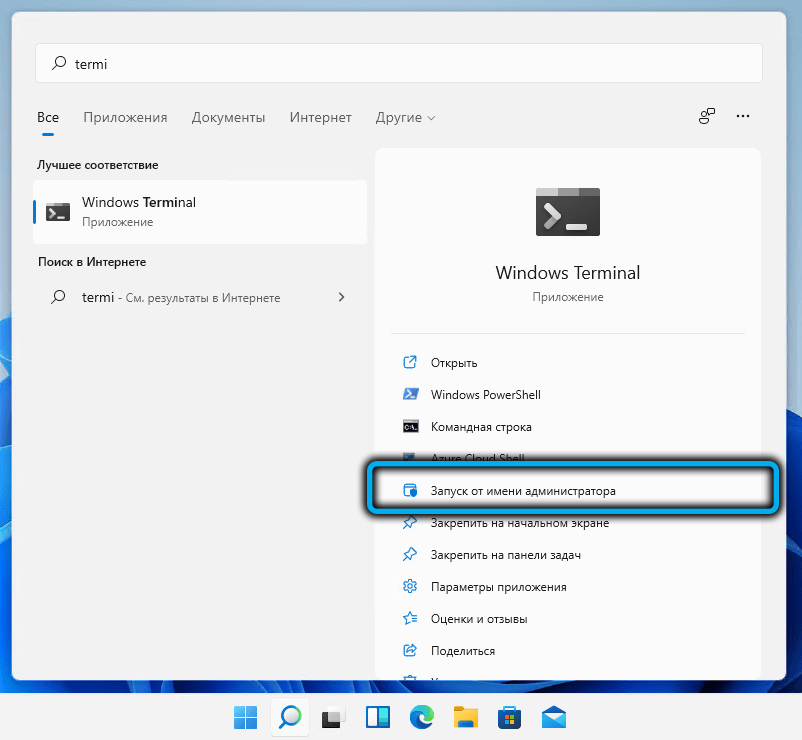
- V terminalu Windows izberite profil ukaznega niza ali PowerShell;

- V konzolo vtipkamo ukaz ipconfig /flushdns, potrdite vpis s pritiskom;
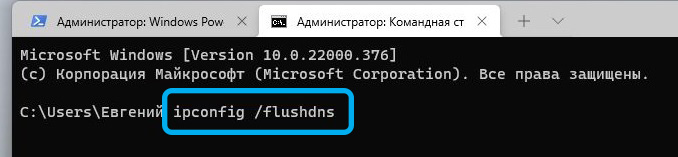
- Zaprite terminal.

Kot rezultat, bo predpomnilnik DNS očiščen in vsak prenos novega spletnega mesta se bo zgodil nekoliko počasneje.
Čiščenje predpomnilnika lokacije
V višjih različicah operacijskega sistema obstaja funkcija določitve lokacije, ki je v nekaterih primerih zelo koristna. Ti podatki so tudi za predpomnjenje in občasno je treba očistiti tudi ta predpomnilnik:
- Zaženite aplikacijo "parametri";
- izberite razdelek »Zasebnost in varnost« na levi plošči;
- V desnem bloku se pomaknite skozi seznam na razdelek »Ločljivost aplikacije« in kliknite parameter »Lokacija«;
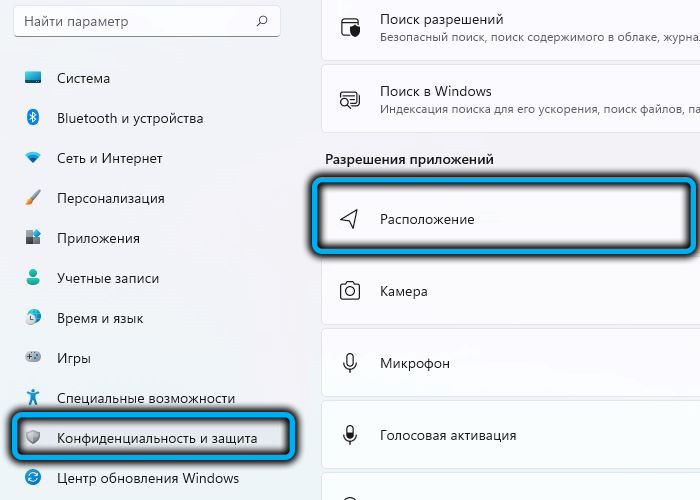
- Kliknite gumb "Čist" za možnost "Časopis za lokacije".

Vsi podatki, povezani z lokacijo.
Čiščenje predpomnilnika Microsoftove trgovine
Ob vsakem vnosu, da bi šli v trgovino z aplikacijami, ste verjetno opazili, da se aplikacija spominja vseh vaših prejšnjih iskanj. Da, to je tudi predpomnilnik pri čiščenju, ki ga boste preusmerili, in zgodovino iskanj.
Čeprav je takšna funkcija koristna, obstajajo situacije, ko se je treba skriti pred radovednimi očmi, kar ste iskali. To je narejeno preprosto: v oknu konzole za "izvedbo" (začne s kombinacijo Win+R).exe in kliknite V redu ali vnesite. Kot rezultat, se bo prikazalo črno okno, ki bo izginilo takoj, ko bo vsebina predpomnilnika trgovine Microsoft očiščena.
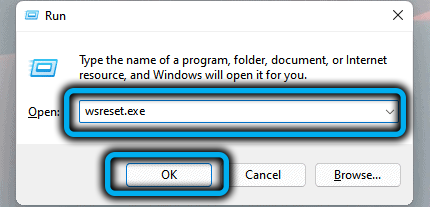
Čiščenje predpomnilnika brskalnika
V času, ko je bila hitrost interneta precej nizka, je bila možnost hitrega prenosa predhodno obiskanih spletnih mest zaradi ohranjanja njihovih elementov (slike, videoposnetki, fragmenti kode) v predpomnilniku odlično dobro.
Zdaj je pri tem veliko manj težav, zato je predpomnjenje brskalnikov spletnih strani v veliki meri pretirano operacijo in datoteke z datotekami lahko dosežejo ogromne velikosti. Toda potreba po osvoboditvi prostora na disku ni edina prednost čiščenja predpomnilnika: včasih je zaradi tega stran naložena napačna, kar lahko postane velik problem.
Upoštevati je treba le, da je predpomnilnik brskalnika shranjen na različnih mestih, pot njegove ničle pa je odvisna tudi od specifične internetne rekreacije. Razmislite, kako spustiti predpomnilnik na primer več običajnih brskalnikov.
Microsoft Edge
Odprite nov zavihek in vnesite naslednji naslov: Edge: // Zgodovina/vse. Po pritisku Enter v oknu, ki se odpre, kliknite gumb "Izbriši podatke na ogled spletnih strani". V oknu Parameters lahko določite začasni razpon za brisanje in označite potrebne kategorije za odstranitev. V našem primeru je parameter "Denarne slike in datoteke". Še vedno kliknete gumb "Delete Now" in predpomnilnik spletnega obraza Microsoft Edge se bo veselil.

Google Chrome
V tem enako priljubljenem brskalniku je čiščenje predpomnilnika tudi precej preprosto: v zgornjem desnem kotu opazovalca kliknemo tri navpične točke, izberite postavko "Zgodovina". Isti rezultat je mogoče doseči s kombinacijo tipkovnice Ctrl+H ali z vnosom naslova naslova Chrome: // Zgodovina/. Ostane na levi plošči, da kliknete gumb "Čista zgodovina". Približno isto okno se bo odprlo kot pri odstranjevanju v Microsoft Edgeu, z možnostjo izbire začasnega razpona za odstranjevanje in odložitev klopov za želene položaje. Upoštevajte, da datoteke piškotkov niso priporočljive - ne zavzemajo veliko prostora in olajšajo prenos spletnih mest, ki zahtevajo preverjanje pristnosti. Kar zadeva zgodovino brskalnika, je vse tukaj individualno - mnogi precej aktivno uporabljajo to funkcijo za iskanje predhodno obiskanih spletnih virov.
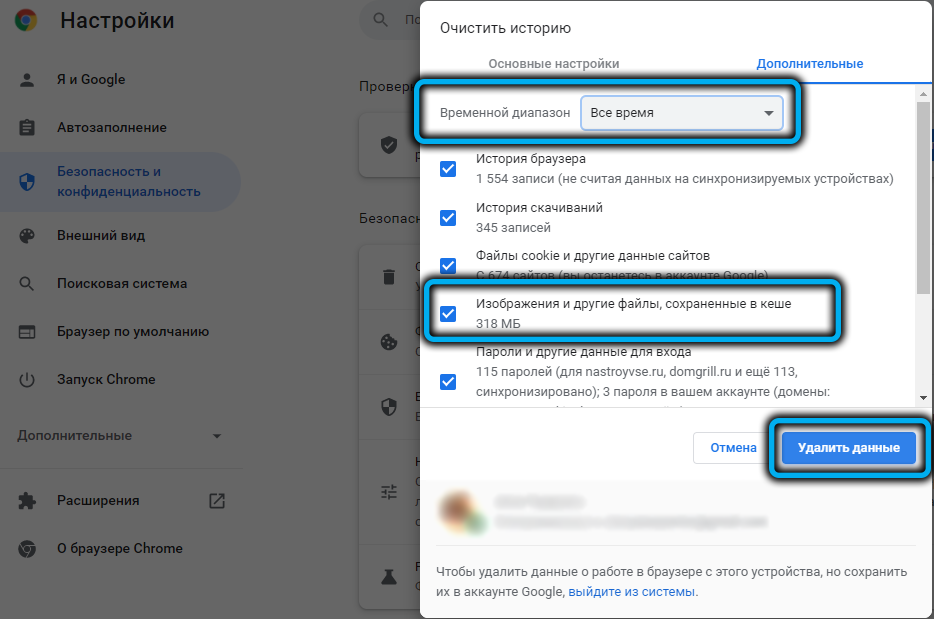
Zaključek
Kot lahko vidite, za čiščenje predpomnilnika v računalniku z operacijskim sistemom Windows 11, se boste morali malo nalepiti, vsekakor pa se ta postopek šteje za uporaben in celo potreben. Kar se tiče pravilnosti njene izvedbe, če ni težav, povezanih z rastjo datotek predpomnilnika, lahko očistite približno enkrat na šest mesecev, včasih pogosteje, včasih manj pogosto. In zapomnite si: predpomnilnik se vedno kopiči, in dlje kot ne storite ničesar, več prostora bo prevzel na disku, upočasnil računalnik.
- « Kakšen je največji parameter hitrosti okvirja za NVIDIA in kako ga konfigurirati
- Načini za spremembo imena uporabniškega računa v sistemu Windows 11 »

