Ni omrežnih protokolov Windows 10
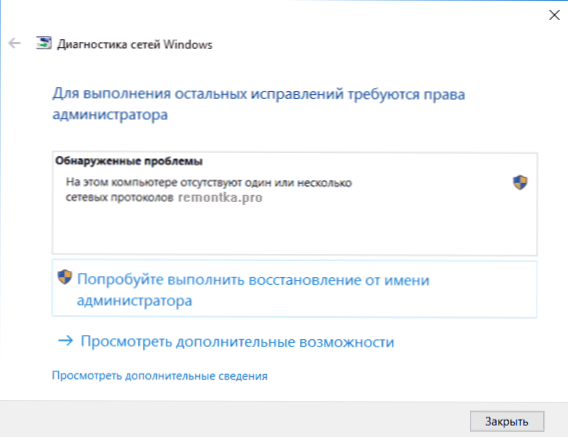
- 4335
- 1347
- Miss Sherman Lind
Če, ko poskušate diagnosticirati ne -laws, z neobremenjenim internetom ali lokalnim omrežjem v sistemu Windows 10, dobite sporočilo, da v tem računalniku ni nobenega ali več omrežnih protokolov, obstaja več načinov, kako težavo odpraviti v težavi Spodnja navodila, ena od njih, upam, da vam boste pomagali.
Vendar pred začetkom priporočam, da kabel izklopite in povežete v omrežje računalnika in (ali) na usmerjevalnik (vključno z enako s kablom WAN do usmerjevalnika, če imate povezavo Wi-Fi), kot je se zgodi, kot se zgodi, saj se zgodi, da težava "nobenih omrežnih protokolov" povzroča slaba povezava omrežnega kabla.
Opomba: Če imate sum, da se je težava pojavila po samodejni namestitvi posodobitev gonilnikov omrežnih kartic ali brezžičnega adapterja, potem bodite pozorni na članke tudi v sistemu Windows 10 in povezava Wi-Fi ne deluje ali je omejena na Windows 10.
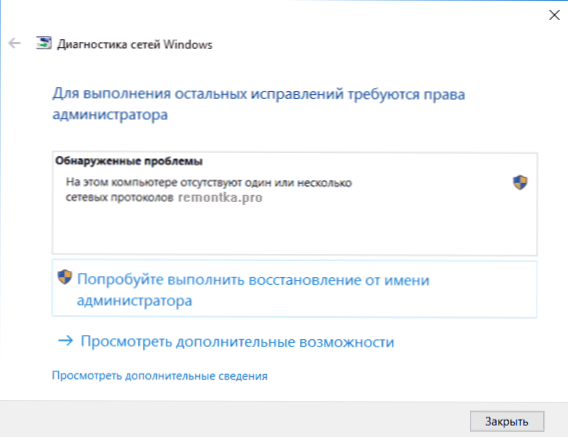
TCP/IP in WINSOCK
Prva stvar, ki jo je treba poskusiti, če diagnoza napak v omrežju piše, da je ena ali več omrežnih protokolov Windows 10 odsotnih - za odvajanje WINSOCK in TCP/IP protokola.
To je preprosto: zaženite ukazno vrstico v imenu skrbnika (z desnim klikom miške s gumbom "Start" izberite želeno postavko menija) in v vrstnem redu vnesite naslednja dva ukaza (s pritiskom Enter) :
- Netsh int ip ponastavitev
- Netsh winsock ponastavi
Po zaključku teh ukazov znova zaženite računalnik in preverite, ali je bila težava rešena: z veliko verjetnostjo težav z odsotnim omrežnim protokolom ne bo.
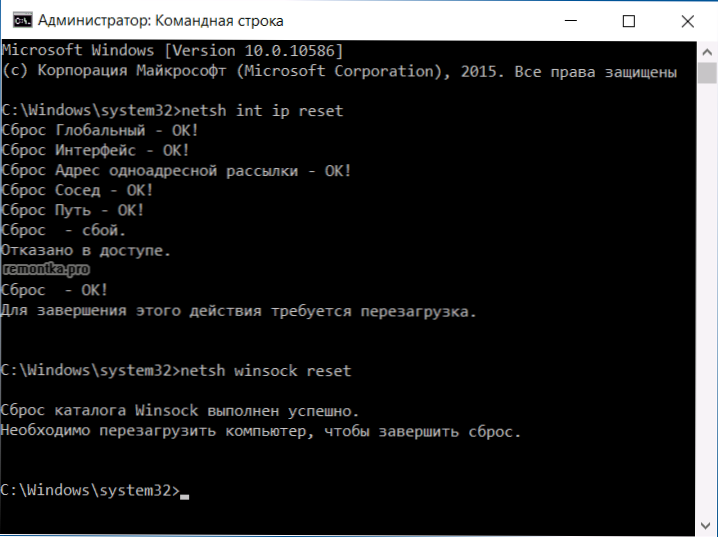
Če pri izvajanju prvega od teh ukazov vidite sporočilo, da vam ni dovoljen dostop, nato odprite urejevalnik registra (Win+R tipke, vnesite Regedit), pojdite na razdelek (mapa na levi) Hkey_local_machine \ sistem \ currentrolset \ control \ nsi \ eb004a00-9b1a-11d4-0050047759bc \ 26 in v tem razdelku kliknite desni gumb miške, izberite element "Ločljivost". Navedite skupino "All", da spremenite ta razdelek, nato pa ponovno izvedite ukaz (in po tem ne pozabite znova zagnati računalnika).
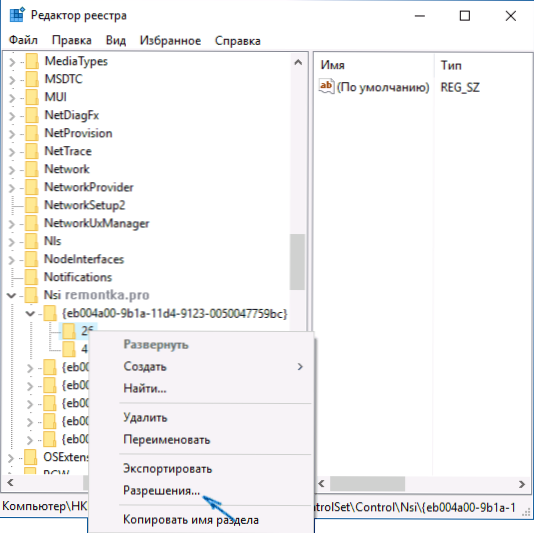
Odklopite netbios
Drug način za odpravljanje težave s povezavo in internetom v tej situaciji, ki deluje za nekatere uporabnike sistema Windows 10 - odklopite NetBIO za omrežno povezavo.
Poskusite dokončati naslednje korake:
- Pritisnite ključe Win+R na tipkovnici (tipka Win je tista z Windows Emblem) in vnesite NCPA.Cpl, nato kliknite V redu ali vnesite.
- Kliknite desni gumb miške glede na internetno povezavo (lokalno omrežje ali Wi-Fi), izberite "Lastnosti".
- Na seznamu protokolov izberite IP različica 4 (TCP/IPv4) in kliknite spodnji gumb "Lastnosti" (hkrati, mimogrede, preverite, ali je ta protokol vklopljen).
- Na dnu okna lastnosti kliknite "Dodatno".
- Odprite zavihek WINS in namestite "Onemogoči netbios prek TCP/IP".
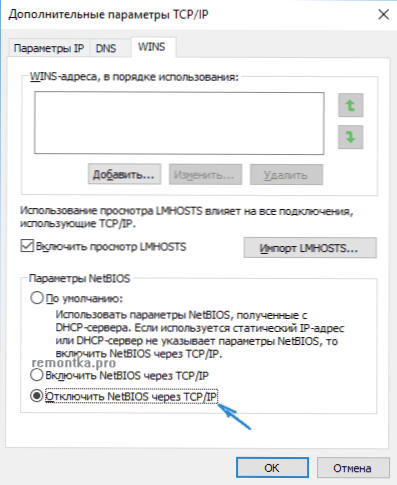
Uporabite nastavitve in znova zaženite računalnik in preverite, ali je povezava zaslužila, kot bi morala.
Programi, ki povzročajo napako pri omrežnih protokolih Windows 10
Podobne težave z internetom lahko povzročijo programe drugih proizvajalcev, nameščenih v računalniku ali prenosniku in na kakršne koli zvit način z uporabo omrežnih povezav (mostov, ustvarjanje naprav navideznega omrežja itd.D.).
Med tistimi, ki so jih opazili v Evoked Problem - LG Smart Share, vendar so to lahko drugi podobni programi, pa tudi virtualni stroji, Android emulatorji in podobna programska oprema. Če se je pred kratkim v sistemu Windows 10 spremenilo v smislu protivirusa ali požarnega zidu, bi to lahko povzročilo tudi težavo, preverite.
Drugi načini za odpravo problema
Najprej, če se je pojavila vaša težava nenadoma (t.e. Prej je vse delovalo, vendar sistema niste ponovno namestili), morda vam boste lahko pomagali obnovitev Windows 10.
V drugih primerih so najpogosteje vzrok težave z omrežnimi protokoli (če zgornje metode niso pomagale) napačni gonilniki omrežnega adapterja (Ethernet ali Wi-Fi). Hkrati boste v dispečerju naprave še vedno videli, da "naprava deluje v redu", vozniku.
Praviloma pomaga bodisi pogon gonilnika (v upravitelju naprave - z desnim klikom na napravo - lastnosti, "zvitek" na zavihku voznika ali prisilno namestitev "starega" uradnega gonilnika prenosnika ali matična plošča računalnika. Podrobni koraki so opisani v dveh smernicah, ki so omenjeni na začetku tega članka.

