Windows 10 Transfer na SSD ali drugi disk Wizard Minitool Wizard Free Disc

- 3894
- 422
- Willie Swift
Več navodil na spletnem mestu je objavilo programe, ki omogočajo prenos sistema Windows 10 na SSD ali drugi trdi disk. Eden od teh programov, ki vam še vedno omogoča, da sistem brezplačno prenašate na drug disk - Minitool Partition Wizard Free zaradi dejstva, da nima ruskega jezika vmesnika, se nekateri sprašujejo: kako natančno je v njem narediti v njem.
V teh navodilih za korake o tem, kako izvesti prenos sistema Windows 10 na SSD ali samo na drugem sistemskem disku z brezplačnim programom za brezplačno minitoolsko particijo, o nekaterih odtenkih, s katerimi se lahko srečate v postopku in videoposnetku, kjer so jasno prikazani vsi koraki. Vse navedeno bo delovalo za prenos drugih različic OS iz Mycrosofta.
- Prenesite in namestite čarovnika za particijo Minitool brezplačno
- Windows 10 Prenos na drug disk SSD ali HDD
- Možne težave in dodatne informacije
- Video navodila
Kje prenesti in kako brezplačno namestiti čarovnika za particijo Minitool
Kljub dejstvu, da namestitev brezplačnega programa Minitool Partion Wizard ni posebej zapletena, bi morale nekatere odtenke biti pozobne na začetnike uporabnike:
- Program lahko prenesete z uradnega spletnega mesta https: // www.Particija.Com/prosti particijski upravljavec.Html
- V postopku namestitve na prvem zaslonu priporočam, da pustite samo eno oznako, kot na spodnjem posnetku zaslona.

- In po izbiri namestitvene poti vam bo ponujena dodatna programska oprema, običajno ni potrebna: da je ne namestite, odstranite oznako privolitve in nato kliknite "Naprej".
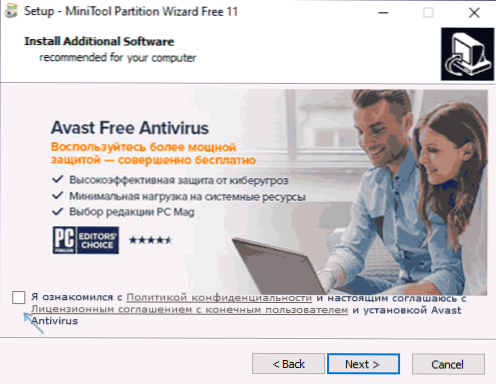
Kot nove različice se lahko postopek namestitve in predlagane dodatne pripomočke spremenijo, vendar priporočam, da opustite vse, razen programa za delo z razdelki Diskov.
Postopek prenosa sistema Windows 10 na SSD ali HDD
Preden začnete, upoštevajte: Drugi disk - SSD ali HDD je treba že povezati z računalnikom in v postopku bodo vsi podatki izbrisani iz njega. Priporočam tudi zapiranje vseh programov, povezanih s čiščenjem sistema in diskov.
Zaženite brezplačno čarovnika za particijo Minitool in izvedite naslednje korake:
- Na prvem zaslonu izberite element "Migrate OS", da zaženete sistemski prenos. Obstaja še en element - disk klon, s katerim lahko z vsemi razdelki izvedete popolno kloniranje diskov, vendar priporočam uporabo določenega. Pozornost: V zadnjih različicah programa je ta funkcija postala nedostopna v brezplačni različici, če najdete različico 11.6, funkcija deluje tam.
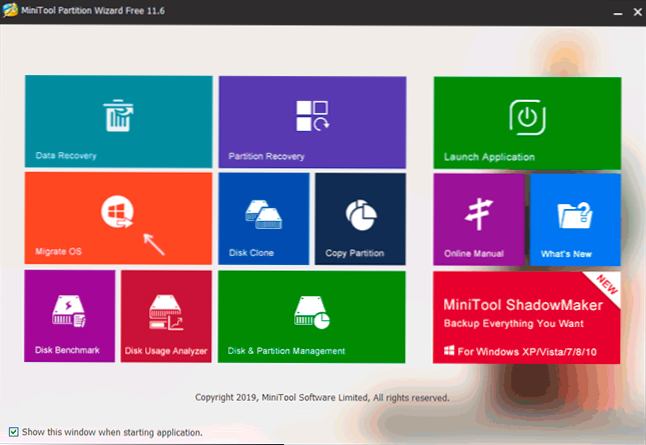
- Prikaže se okno z dvema možnostma izbire: Prvo vključuje celoten prenos vseh razdelkov iz prvotnega diska na cilj, vključno s tistimi razdelki, ki niso sistemski. Drugi je, da prenesete samo sistemske odseke, razen posameznih odsekov s podatki, ki so lahko koristni, ko nameravate podatke pustiti na prvem fizičnem disku ali kadar je velikost novega SSD opazno manjša od prostornine vira Hdd. V obeh primerih se iz prvotnega diska ne bo odstranilo nič.
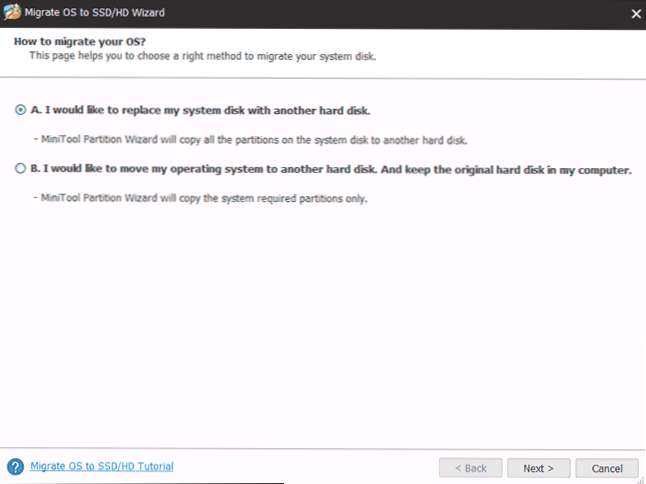
- Na naslednji stopnji je treba izbrati ciljni disk - sistem bo prenesen na. Spominjam te, Če ima podatke, bodo v postopku izbrisani.
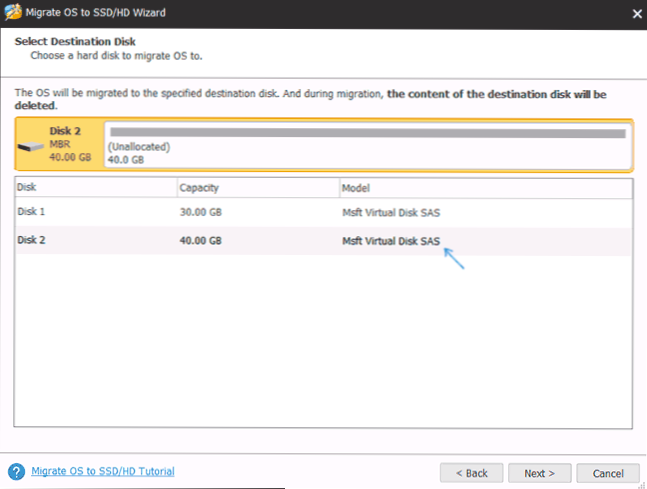
- Naslednja stopnja vam omogoča, da nastavite velikost odsekov na novem disku: lahko jih pustite nespremenjene ali izberete "prilegajoče se particije na celoten disk", ki bo spremenila velikost odsekov na ciljnem disku, tako da tam tam ni neuporabljeno mesto (če je drugi disk več) ali več) ali več) sistem, nameščen na njem (če je velikost odsekov na prvem disku večja od prostora na drugem disku, vendar je lahko volumen, ki je lahko Nahaja se na njem zaseden s podatki). Priporočam, da uporabite ta izdelek, če ne veste, kaj izbrati.
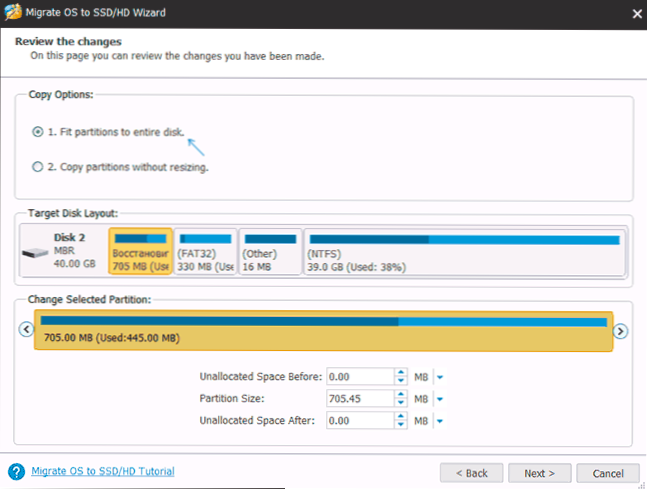
- Na naslednjem zaslonu je dovolj, da pritisnete zaključek, nato pa v glavnem oknu programa - uporabite in potrdite začetek dela za začetek uporabe sprememb.
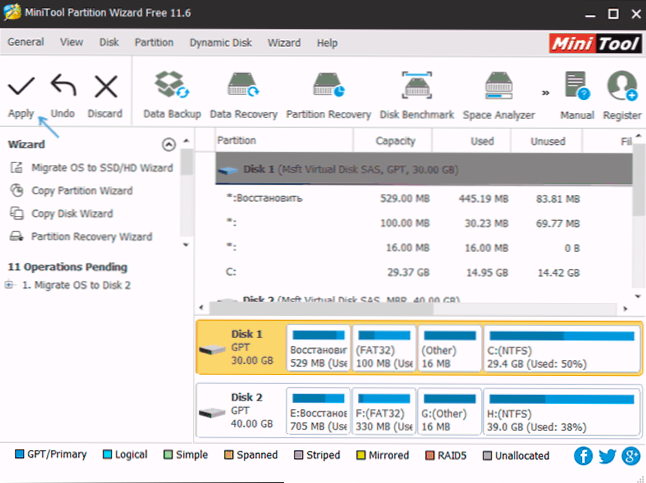
- Postopek, zlasti na trdi dirki, lahko traja dolgo (včasih zelo) in je sestavljen iz dveh stopenj: najprej - v tekočem OS -ju, nato pa se računalniški ponovno naloži s pritiskom na gumb "Ponovno zagon" in nadaljevanje postopka po ponovnem zagonu.
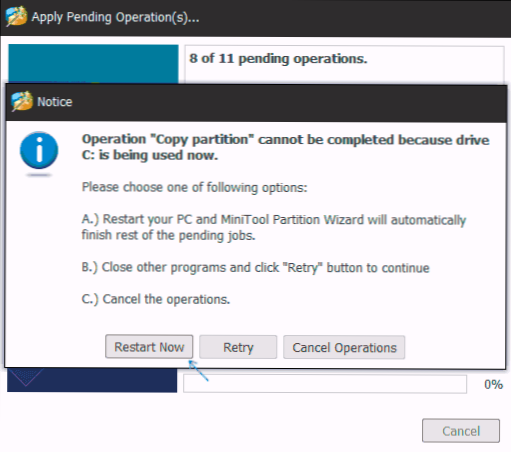
- Pozornost: Pri ponovnem zagonu boste videli napis "Pritisnite katero koli tipko za preklic" (kliknite katero koli tipko za preklic) na črnem zaslonu. Ne pritisnite, če ne želite preklicati nadaljevanja postopka prenosa OS.
- Po določenem obdobju čakanja se bo računalnik znova zagnal. Poleg tega se lahko sistem, odvisno od parametrov BIOS si lahko ogleda tudi "upravljanje diskov"). Priporočam, da se odpravite na BIOS/UEFI in izberete pravi zagonski disk.
Postopek je o tem zaključen, včasih pa je nekaj težav po prenosu.
Možne težave po prenosu Windows 10 in dodatnih informacij
Po nalaganju računalnika ali prenosnika, ki je že iz novega SSD ali HDD, ne da bi odklopil staro, lahko naletite na naslednje težave:
- Windows bo prenehal videti drugi (stari) disk, čeprav ni izklopil, kako ga tukaj rešiti: Windows ne vidi drugega diska - kako ga popraviti.
- Razdelki se bodo pojavili v dirigentu, ki naj bo skrita z imeni, kot so "obnovitev" ali brez imen, z količino nekaj sto MB. Bolje jih je skriti (in če so na starem disku in ne potrebujejo več - izbrišite). Odseke lahko izbrišete v pripomočku za upravljanje diskov in se skrijete pred dirigentom s pomočjo DiskPart. Kot je prikazano v spodnjem videoposnetku, začenši od 5:55.
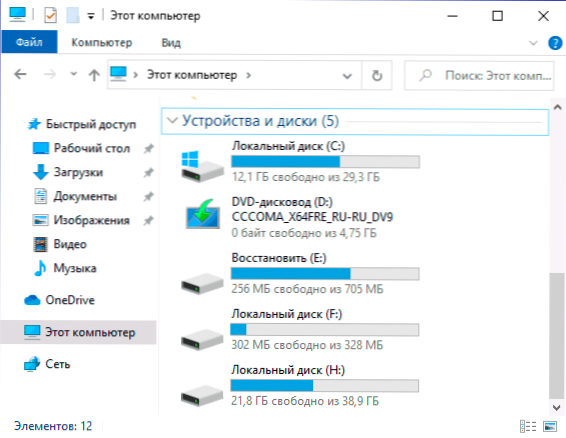
Video navodila
Če imate kakšno drugo težavo, ki je nisem upošteval - podrobno opišite v komentarjih, bom poskusil pomagati.
- « Kako narediti dim običajnega od nalaganja
- Kako prenesti Windows 10 na SSD ali drugi trdi disk na makrij »

