Navodila za namestitev WordPress za Denwer

- 737
- 110
- Johnny Berge
Nima smisla govoriti o priljubljenosti enega najbolj znanih CM -jev - kljub svoji preprostosti, WordPress vam omogoča, da skoraj neomejeno razširite funkcionalnost zaradi uporabe vtičnikov, od katerih se velika večina širi tudi brezplačno.

Težava je v tem, da je za povprečnega uporabnika namestitev samega CMS, da ne omenjam vtičnikov, zelo težka naloga, in ker se to zgodi na pravem zakupljenem strežniku, lahko vsaka napaka privede do slabih posledic, do običajnega padca v strežniku. Zato mnogi raje preizkušajo WordPress na lokalnem računalniku. Problem razlike v operacijskih sistemih se reši z uporabo Denwer, ki je emulator okolja Linux v računalniku z nameščenim Windows OS.
Dejansko je razvoj in testiranje lastnega spletnega mesta lažje in varnejše ravnanje na domačem računalniku, preprosto prenos preizkušene kode na strežnik. Danes se boste naučili, kako namestiti Denwer skupaj s svojimi komponentami (MySQL, Perl, PHP, Apache) v računalnik in nato namestiti WordPress pod Denwer.
Kaj morate začeti WordPress na Denwerju
Na splošno je potrebna porazdelitev obeh programskih izdelkov. Arhiv z WordPresom prenesemo z uradne spletne strani. Uporaba drugih spletnih mest ni priporočljivo, le da jim nerazumno zaupate. Možno je, da je ta možnost še boljša, saj lahko vsebuje uporabne vtičnike.
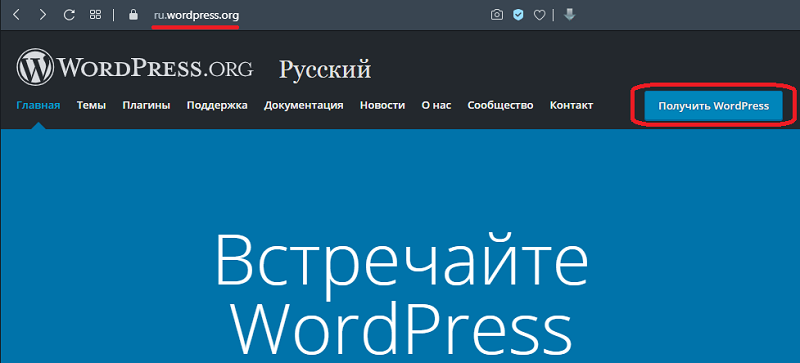
Kar zadeva Denwer, ga je treba prenesti s uradnega spletnega mesta brez napak - zato boste prepričani, da ste prejeli zadnjo, tretjo različico paketa.
Zdaj lahko začnete namestiti emulator strežnika Linux in šele nato - namestite motor na Denwer Najbolj znan brezplačni CMS.
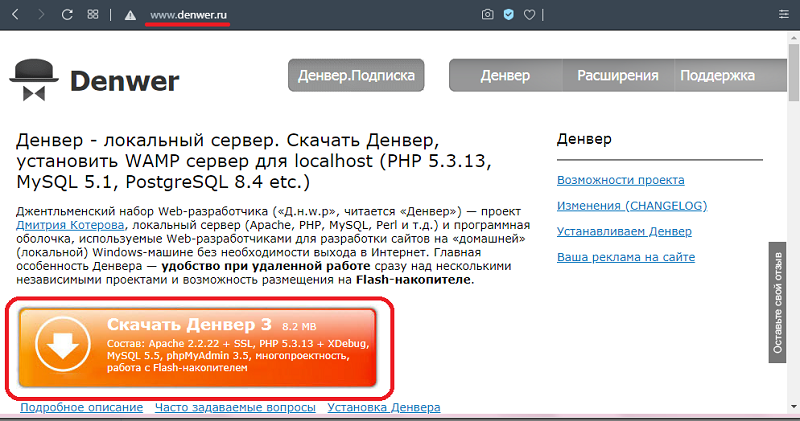
Namestitev Denwer na lokalnem računalniku
Torej, prva stvar je začasno onemogočiti protivirusni program. Če tega ne storite, namestitveni program ne bo mogel narediti potrebnih sprememb v sistemu Windows, zaščitenih pred snemanjem z antivirusom, in postopek namestitve na tem bo prekinjen.

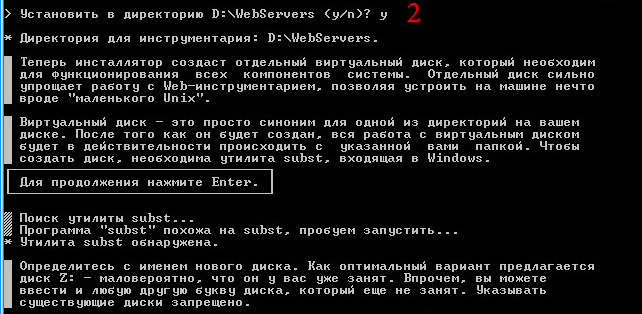

Nadaljnji algoritem izgleda tako:
- Zaženite naloženo namestitev Exoshnya;
- Prikaže se terminalno okno s pozdravom, za zagon namestitve morate pritisniti Enter;
- Namestitveni program bo ponudil, da ustvari mapo za namestitev na disku C, se lahko strinjate ali izberete svojo možnost. Če niste proti predlagani lokaciji, samo kliknite Enter in na naslednjem zaslonu - spet;
- Zdaj boste povabljeni, da izberete nezasedeno pismo, da ustvarite virtualni disk, namestitveni program bo ponudil svojo možnost s preučevanjem situacije prek pripomočka. Če se strinjate, pritisnemo Enter;
- Po fazi kopiranja datotek bo namestitveni program ponudil, da izbere možnost izstrelitve Denwer: na začetku operacijskega sistema ali po potrebi. Razvijalci priporočajo prvo možnost, v kateri bo vedno na voljo virtualni strežnik, ki je na primer koristna, če pogosto zaženete skripte na Perlu in raje to storite s pomočjo ukazne vrstice. Tako pogumno kliknite enoto;
- Kot rezultat, se bodo na namizju pojavile 3 bližnjice, povezane z delom Denwerja: zaženite, ustavite in znova zaženite;
- Namestitev je zaključena s tem in lahko znova zaženete računalnik.

Ali moram dodatno konfigurirati Denwer? V večini primerov ni, zato lahko začnete naslednjo stopnjo - ustvarite bazo podatkov MySQL in registracijo uporabnika, šele po tem pa lahko izvedete postopek namestitve WordPress na Denwerju.
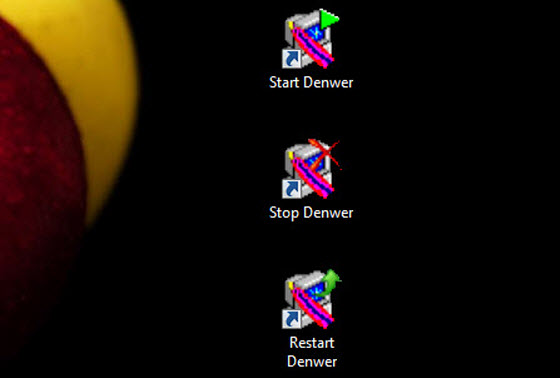
Ustvarjanje baze podatkov mysql in uporabnika
Torej, ponovno zagnali in v našem prevodniku se je v obliki črke Z ali emulatorja med namestitvijo pojavil virtualni disk (strežnik). Če želite priti do tega strežnika, uporabljamo brskalnik (kot v primeru pravega strežnika) in vtipkamo http: // localhost v naslovni vrstici.
Okno našega virtualnega spletnega mesta se bo odprlo. Na dnu strani v bloku "Utility" izberite Phpmyadmin.
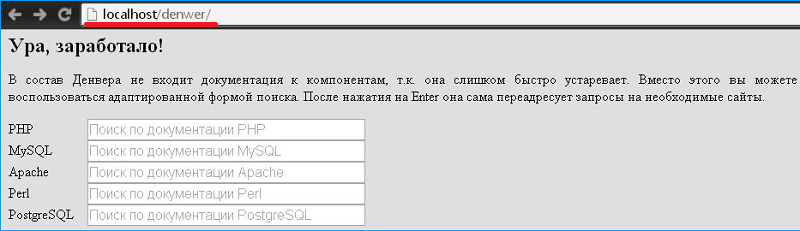
Ustvarjanje baze podatkov mysql
Edina dodatna programska oprema, potrebna za pravilno delovanje našega motorja, je baza podatkov. Na pravem strežniku je nameščen med namestitvijo sistema, vendar je paket Denwer vključen v obliki distribucije, zato se morate sami vključiti v namestitev paketa. Vendar ni težko.
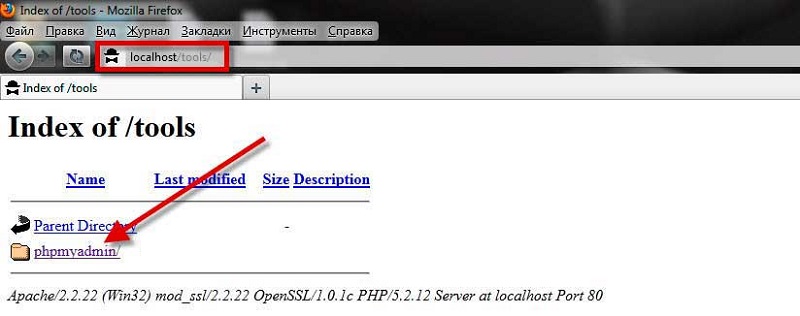
Torej, ko se zažene phpmyadmin, se bo odprla nova stran, na kateri kliknemo na »baze podatkov«, po kateri morate dati ime (ne pozabite latinsko), na primer MYBD in kliknite »Ustvari« gumb. Prikaže se ustrezno sporočilo in okno z ustvarjenimi komponentami MySQL.
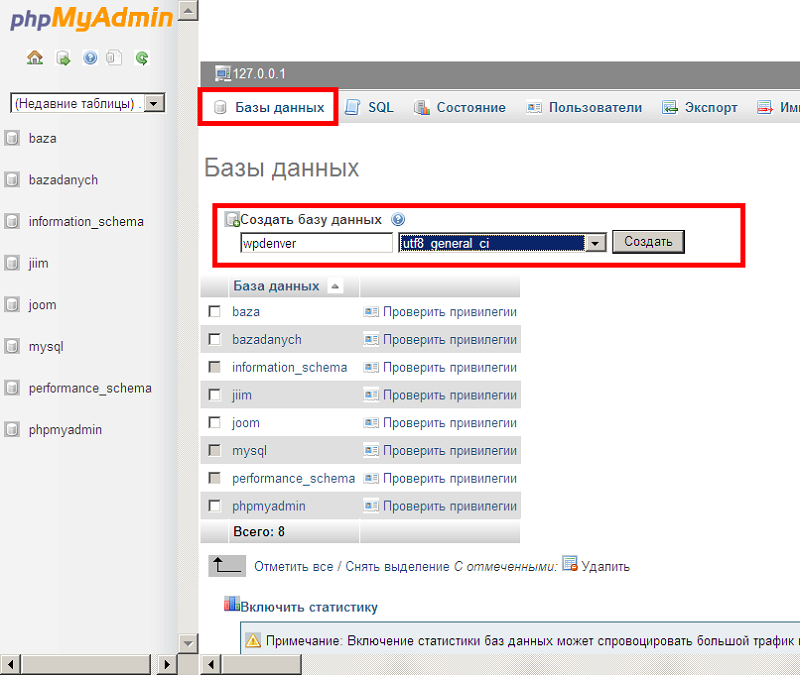
Ustvarjanje uporabnika
Zdaj v zgornjem meniju izberemo zavihek "Uporabniki". Odpre se nova stran, izberite "Dodaj uporabnika" in vnesite ime in geslo (pustimo polje "gostitelj").
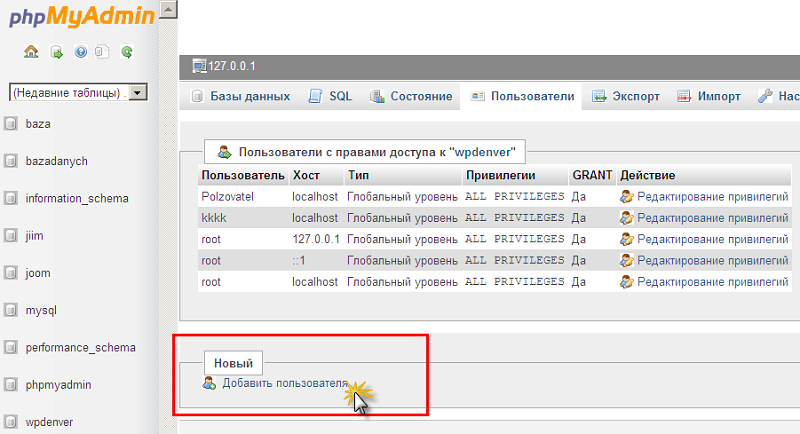
Ne pozabite vseh računovodskih podatkov (nekje jih zapišite) - ime baze podatkov, uporabnika in gesla - potrebne bodo med namestitvijo WordPress na Denwerju.
Gumb "Ustvari" je zasnovan tako, da ustvari zapleteno večsimphano geslo - lahko uporabite to priložnost. Na dnu strani kliknite gumb "Dodaj uporabnik", po katerem se bo prikazal na seznamu računov.
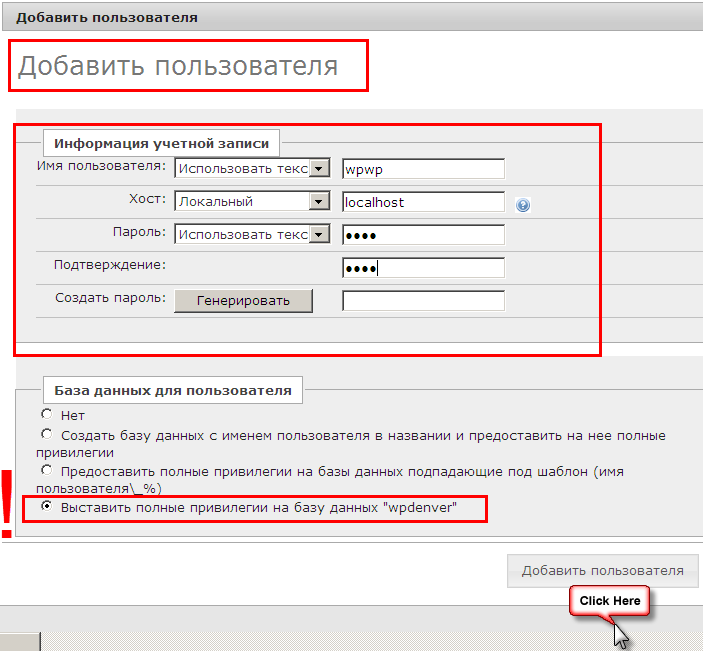
Namen uporabniških privilegijev
Na seznamu na novo ustvarjenega uporabnika še vedno najdemo in kliknete gumb »Urejanje privilegijev«. Odprta se bo nova vas, izberite blok »DB privilegij«, izberite bazo podatkov, ki jo je ustvaril mi, in kliknite V redu.
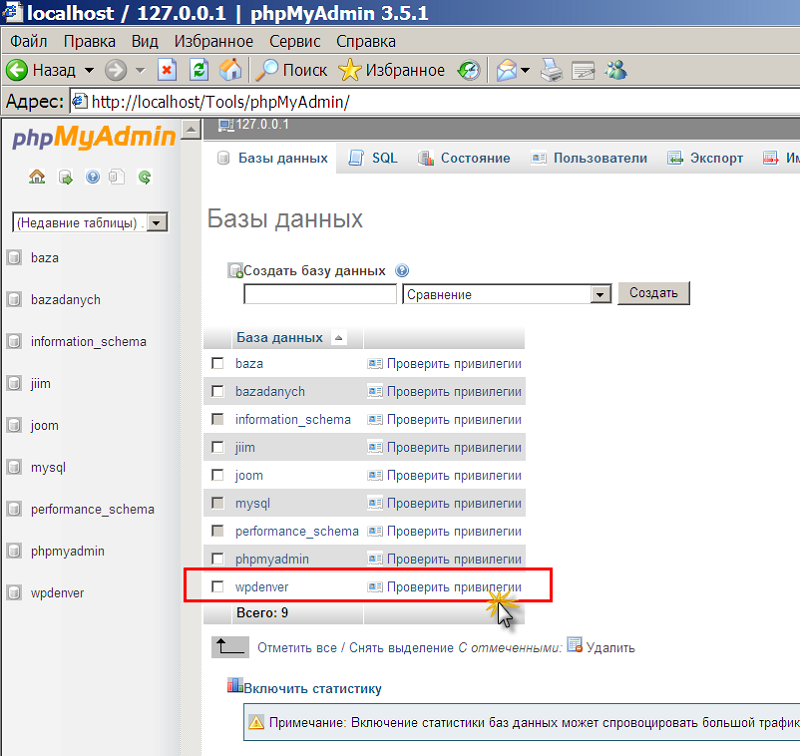
Odpre se naslednje okno, v katerem kliknemo na gumb "Označite vse" in potrdite s pritiskom v redu. Ustvarjanje baze podatkov in uporabnika je mogoče šteti za popolno.
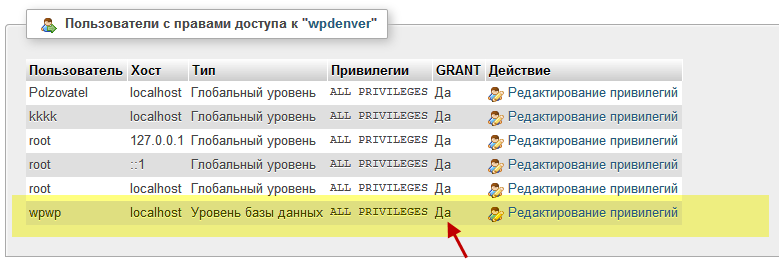
Namestite WordPress na Denwer
Kot rezultat namestitve Denwer bomo imeli virtualni disk z z edino mapo spletnih strani. Na disku se bo pojavil popolnoma enak katalog z isto vsebino. Namesto tega bo fizično nameščen na sistemskem disku, vendar bomo delali z virtualnim, zato bolj priročno.
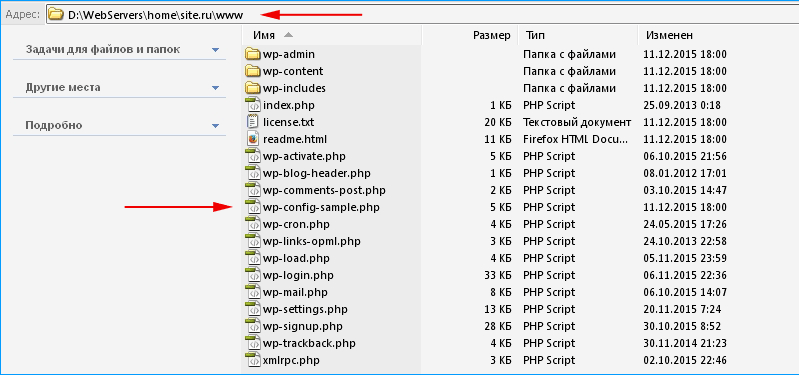
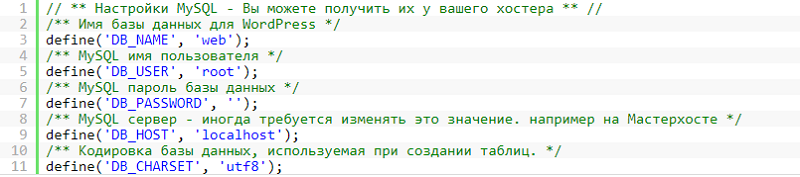
Torej, kaj je treba storiti:
- Odprt v dirigentu (ali upravitelju datotek, ki je bolj priročen) disk z;
- Tu so štiri mape, izberite dom in pojdite noter;
- V domači mapi ustvarimo nov katalog in mu damo ime, ki bo ime domene vašega prihodnjega spletnega mesta, na primer MyNewSite.ru;
- Kliknemo na to mapo in ustvarimo še eno v notranjosti, imenujemo jo www - delovala bo. Pravzaprav je tako treba storiti na pravem strežniku;
- Odpakiramo distribucijo WordPress in kopiramo vse datoteke in mape v katalog WWW;
- Ponovno zaženite Denwer in kliknite ikono ponovnega zagona Denwer, ki se nahaja na namizju;
- V brskalniku pridobimo ime našega spletnega mesta (MyNewSite.ru), pritisnite Enter;
- Začetna stran namestitvenega programa WordPress se bo odprla, natančno preberemo informacije in pritisnemo gumb »Napredni«;
- Za namestitev CMS morate določiti ime naše baze podatkov (MYBD), v polju "Uporabniško ime" označujemo, da je polje "geslo" prazno, ni treba delati Denwer. V polju "BD Server" predpišemo Localhost, vsebina polja "Prefix tabele" se ne dotikajo. Napolnite vse 5 polj, kliknite gumb "Pošlji";
- Odpre se naslednje okno, v katerem spet kliknete gumb "Zaženi namestitev";
- Po koncu postopka nadaljujemo do končne faze in nastavimo namestitev WordPress, ki bo morala izpolniti še pet polj: ime spletnega mesta je lahko poljubno, v polju "Uporabniško ime" navedemo ime ki bodo uporabljeni za odobritev na nadzorni plošči WordPress. Spominjamo vas, da je težko skrbeti za varnost v lokalnem računalniku, vendar poskusite na pravem strežniku, da bo ime in geslo oteženo kramp. Izdelamo tudi geslo, bolj zapleteno in zapišemo par "gesla", da ne bi pozabili. Ostaja samo zato, da navedete vaš resnični e-poštni naslov. V zadnjem polju "Vidnost spletnega mesta za iskalnike" ni potrebna za namestitev ključe, vendar bo na strežniku potrebna. Nastavitve dokončamo s pritiskom na "Namestitev WordPress";
- Odprlo se bo pozdravno okno, v katerem lahko poskusite iti na skrbniško ploščo s klikom na edini gumb, da "vstopite";
- Vnesite naše računovodske podatke, ustvarjene med namestitvijo WordPress -a, in pojdite na skrbniško ploščo CMS.
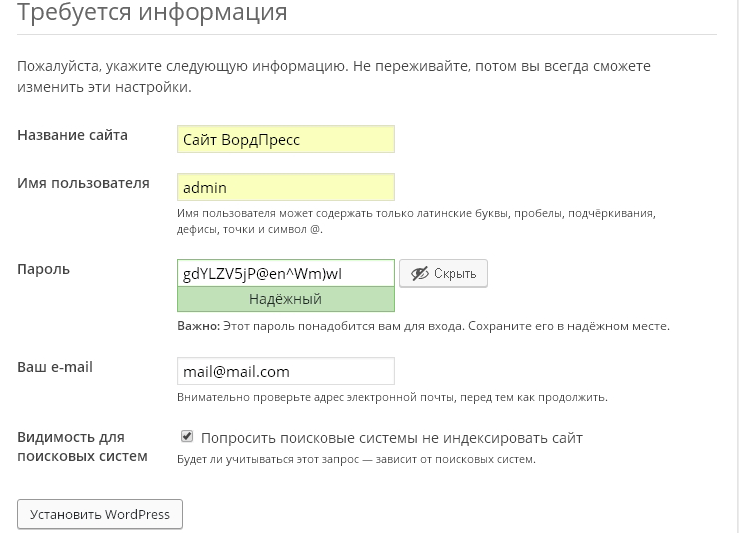
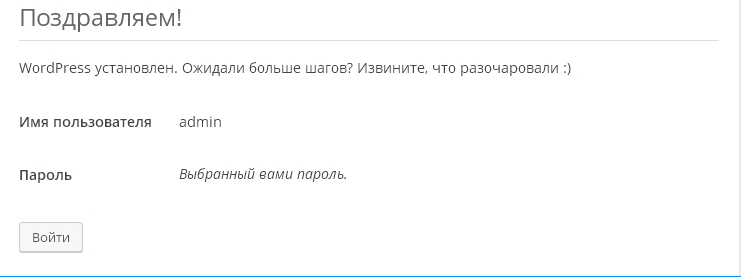
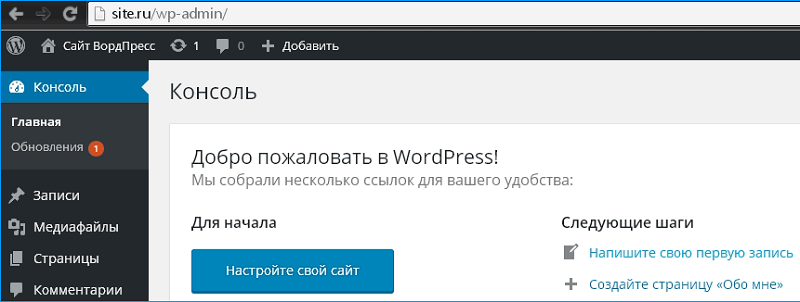
Torej, seznanili ste se z informacijami o tem, kako namestiti WordPress na Denwer. V večini primerov postopek poteka nemoteno - samo natančno sledite navodilom in natančno sledite namige. Če vam v nečem ni uspelo, opišite težavo v komentarjih in našli bomo razlog in mu pomagali odpraviti.
- « MKV datoteka, kaj je to in kako jo reproducirati
- Razlogi za hitro praznjenje baterije iPhone in načine za rešitev problema »

