ZOOM aplikacija - možnost organiziranja konferenc na tabličnem računalniku in telefonu

- 3933
- 1133
- Johnny Berge
Dolgo časa lahko enostavno komunicirate s prijatelji in sodelavci kadar koli in od kjer koli na svetu. Navsezadnje je potrebno le uporaba prednosti sodobne programske opreme, na primer za izvajanje konference in programa ZOM. Aplikacija Zoom omogoča uporabo programa in ustvarjanje konferenc s celo enim pametnim telefonom.

Kje prenesti zoom
Program Zoom je mogoče enostavno namestiti ne samo v računalnik, ampak tudi na tablični računalnik in celo na pametni telefon. In s svojo pomočjo je enostavno imeti celo velike spletne konference, za 50 udeležencev. Če se v sobi webinar poteka sestanek "tet-a-tet", njegovo trajanje ni omejeno. Če pa so udeleženci od 3 do 100, bo konferenca po 40 minutah samodejno dokončana. Da bi se temu izognili, je vredno uporabiti plačano različico programa Zoom (15 USD), nato pa bo trajanje konference neomejeno.
Obstajajo tudi druge tarife, ki vam omogočajo, da na konferenco hkrati povabite do 300 udeležencev.

Prva stvar, ki jo lahko storite za uporabo programa Zoom, je namestitev svoje brezplačne različice na vaš pripomoček. In nato ustvarite račun in uživajte v komunikaciji.
Da bi bili vsi člani konference pripravljeni ob pravem času, lahko takšno srečanje načrtujete tudi vnaprej in pošljite povabilo vsem. Mimogrede, to je mogoče storiti na dva načina:
- Pošljite konferenco na sestanek na sestanek;
- Pošljite identifikator konference (to je edinstvena številka, ki je sestavljena iz 9-11 števk).
Če želite uporabiti program Zoom, ga morate prenesti in namestiti. To je mogoče storiti ne samo v operacijskem sistemu Windows, ampak tudi v MacOS, Android in celo iOS. Vse, kar je potrebno za to, je imeti potreben vtičnik, kar omogoča uporabo tega programa v brskalnikih Google Chrome in Mozilla Firefox.
Torej je bil ustvarjen brezplačen račun na spletnem mestu ZOM in zdaj lahko aplikacijo prenesete v svoj pripomoček. Toda po ustvarjanju zapisa morate iti v E -Mail, ki je bila navedena pri registraciji in aktiviranju vašega računa.
Kako konfigurirati program
Pravzaprav tukaj ni posebnih nastavitev. Vnesite svoj račun in vnesite in to je mogoče storiti na več načinov:
- Ustvarite edinstven nov račun, ki označuje vaš e -poštni naslov;
- Samo povežite to platformo na Google račun;
- Vključite svoj račun s Facebook računom.
Nato se bo odprl vhod v glavno okno, kjer lahko uporabite vse zmogljivosti tega programa.
Pri registraciji vsak uporabnik prejme svoj osebni identifikator ID. Če si želite ogledati, morate iti na zavihek za sestanek (konferenca), ki se nahaja na vrhu zaslona. Ta številka pomaga uporabnikom, da se najdejo v programu ZOM.
Če želite udeleženca povabiti na konferenco, morate klikniti gumb "Kopiraj vabilo" in tam določiti identifikator ID.
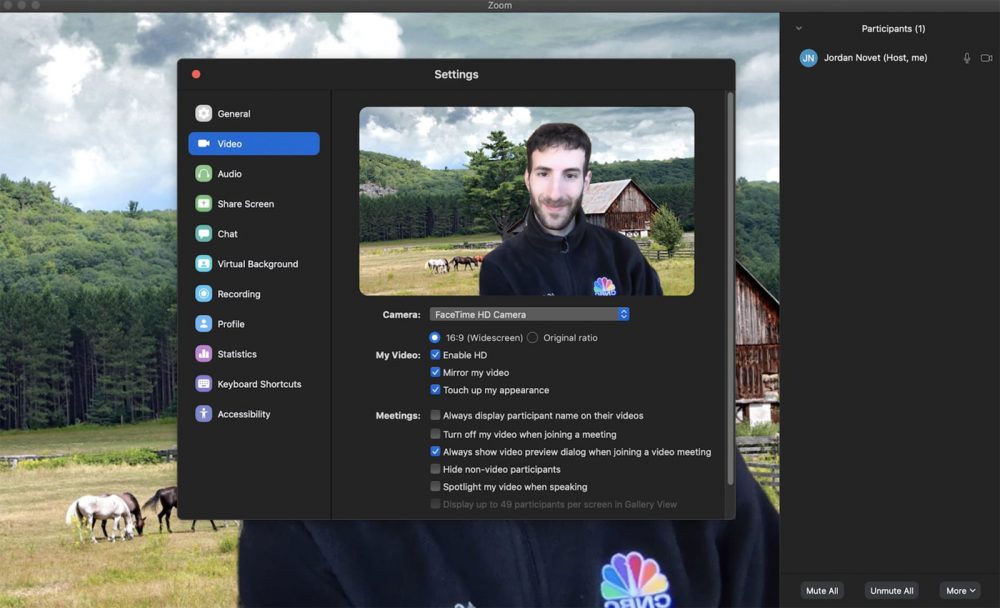
Organizator konference lahko vedno nadzoruje vse, kar se zgodi na tem spletnem srečanju. Vklopite ali izklopite zvok, pa tudi video za vsakega udeleženca, ločeno in vse skupaj.
To funkcijo je priročno uporabljati na začetku sestanka, ko se pridružijo novi udeleženci in tako, da ne posegajo v preostale, lahko izklopite njihov zvok.
Tudi organizator lahko ustvari ločena okna v klepetih, tako z izvoljenimi udeleženci kot tistimi, ki bodo vidni vsem prisotnim.
Organizator lahko konfigurira tudi posnetek konference, ki bo samodejno prihranil v računalniku ali drugem pripomočku po klikom na gumb "Celotna konferenca".
Kako lahko spremenim ozadje v programu Zoom na telefonu
Uporaba različnih ozadij v zoomu je lahko koristna med treningom. Navsezadnje lahko tam pokažete potrebne materiale ali samo postavite ohranjevalnik zaslona.
Torej, kaj je potrebno za spremembo ozadja v zoomu:
- biti registrirani uporabnik v tej storitvi (imejte prijavo in geslo);
- Takšne spremembe lahko izvedete samo skozi brskalnik, za to določite podatke o registraciji in nato kliknete gumb "Vhod v sistem";
- Na nadzorni plošči na levi na zaslonu izberite "Nastavitve";
- nato gumb "konferenca (razširjena)";
- Omogoči "navidezno ozadje" (če je gumb modro, potem je možnost omogočena);
- Zaženite aplikacijo, vnesite zoom iz telefona ali tabličnega računalnika pod svojim imenom in izberite "virtualno ozadje", za to morate uporabiti prestavo s strani;
- Nato izberite sliko, ki vam je všeč, in začnite konferenco.
Ozadje lahko izberete ne samo iz standardnih slik ali GIF. Toda s klikom na "plus" izberite nekaj svojega. Ko dovoli "virtualno ozadje" prek brskalnika, uporabnik to možnost prejme na pametnem telefonu ali tabličnem računalniku.
Kako uporabiti zoom
Za uporabo tega programa v telefonu ali tabličnem računalniku ga je treba namestiti. Potem se morate prijaviti pod uporabniškim imenom in se pridružiti sestanku s pritiskom na gumb za pridružitev ali sami ustvariti sestanek.
Odvisno od naprave je sam zaslon in njegova uporaba nekoliko drugačna. Vendar obstajajo glavne funkcije, ki so povsod prikazane:
- "Pogled zvočnika" ali "Pogled galerije" / "Oglejte si pogovor" ali "Oglejte si vse udeležence" - dajte priložnost, da si ogledate enega udeleženca, ki je vzel besedo ali naenkrat (na pametnih telefonih za to, lahko slike premaknete na sam desno ali levo);
- "Klepet"/"klepet" služi za pisanje vprašanj, pusti komentarje;
- "Dvignite/spodnja roka" ("Dvignite ali spustite roko") - ta možnost pomeni, da obstaja vprašanje ali pa udeleženec želi nekaj dodati, prosi, da mu da besedo;
- "Mute/nebute" - to pomeni "vklop/izklop mikrofona";
- "Start/Stop Video" - "Zaženite ali končajte video".
Če želite začeti konferenco, tako prek telefona, tabličnega računalnika in prek računalnika, mora uporabnik vklopiti program in vnesti sistem, pritisnite pridružitev za to, nato vnesite svoj ID. Nato izberite gumb "Start Conference".

Potem lahko povabite udeležence, s katerimi bo potekal pogovor. To lahko storite prek koledarja (Google, Outlook in Yahoo - Posebne povezave se samodejno prikažejo po shranjevanju) ali tako, da pošljete povabilo na e -mail.
Gumb "Kopiraj" omogoča pošiljanje vhoda URL udeležencem.
Najbolje je, da takoj opravite testni sestanek, ki bo pomagal preveriti nastavitve zvoka in video. Potem ima v meniju možnosti "vklopite/izklopite mikrofon ali kamero". Z zunanjim mikrofonom morate v samih možnostih odpreti zavihke s puščicami. Tam lahko izberete zunanjo ali vgrajeno opremo.
Obstaja tudi funkcija, ki prepoveduje udeležence po začetku sestanka. Če želite to narediti, izberite v meniju "Drugi", nato spodaj "Udeleženci", "Blok na konferenci".
Vsak udeleženec prejme povabilo bodisi na pošto bodisi v obliki okna Pop -up na njegovem pripomočku (če je aplikacija zažetana). In se lahko z njim povežete z načrtovanim sestankom.
Z ustvarjanjem konference lahko vnaprej pošljete obvestila o njegovem začetku, obstaja priložnost, da podprete vse udeležence v "čakalni dvorani". In ko se vsi zbirajo in se jim lahko pridruži sam organizator.
Na pametnem telefonu v programu ZOM so enake možnosti kot na sami platformi:
- Obstaja klepet;
- demonstracija;
- Udeleženci (prikazani v obliki seznama, na katerem so navedeni člani srečanja, so vidni organizatorju);
- vklopite ali izklopite zvok;
- Ustavite ali vključite video.
Obstaja tudi gumb "več" s svojimi zmogljivostmi:
- snemanje (lahko shranite v oblaku);
- izklopite zvok (da ga dobite na drug način, na primer skozi slušalke);
- Blokirajte konferenco (preprečite nove udeležence);
- Blokirajte demonstracijo (funkcija je prepovedana za vse, razen organizatorja);
- izklopite zvok na vhodu;
- Predvajajte zvočne signale na vhodu/izhodu;
- Dovoli komunikacijo udeležencem v klepetu (neodvisno določite, kateri od udeležencev lahko komunicirajo);
- Gumb "Stop" označuje zaključek konference in izhod iz nje.
Program Zoom ima številne prednosti, kot so visoka kakovost komunikacije, možnost ustvarjanja interaktivnih plošč, prikaz svojih zaslonov, spreminjanje virtualnih ozadij, zapisovanje konferenc.
Ta aplikacija je primerna za uporabo povsod in ne le sedeti pred računalnikom, ampak tudi iz telefona ali tabličnega računalnika. Konec koncev uporaba različnih pripomočkov zagotavljajo ustvarjalci programa Zoom. Tu smo poskušali razkriti temo čim bolj podrobno in če imate kaj dodati, napišite komentarje.
- « WPS Office Program - namestitev, prednosti in slabosti, metode odstranjevanja
- XNView Program - Delajte s slikami in fotografijami kot profesionalec »

