Nemogoče je nadaljevati namestitev nvidia - kako jo popraviti

- 2736
- 712
- Homer O'Connell
Pri namestitvi video kartice NVIDIA GeForce v Windows 11 in Windows 10, 8.1 ali Windows 7 Lahko dobite sporočilo o napaki: nemogoče je nadaljevati z namestitvijo NVIDIA, z razlagalnim besedilom, ki se lahko razlikuje glede na skript za pojav problema.
Ta navodila podrobno o tem, zakaj gonilnik NVIDIA v računalniku ali prenosniku morda ne bo nameščen in kako odpraviti težavo v različnih situacijah.
Zadovoljstvo
- Nemogoče je nadaljevati namestitev NVIDIA (rešitev)
- Standardni (standardni) in DCH gonilniki Nvidia
- Namestitev gonilnikov video kartic po popolni odstranitvi
- Dodatne rešitve in možnosti napak
Reševanje problema nadaljevanja namestitve NVIDIA
Če pride do napake, je nemogoče nadaljevati namestitev NVIDIA, ponavadi se prikaže razlaga, ki ima lahko naslednjo vsebino, odvisno od napake:
- Ta grafični gonilnik Nvidia ni združljiv s to različico sistema Windows
- Ta grafični gonilnik ni našel združljive grafične opreme
- Drugi namestitveni programi delujejo. Izpolnite druge procese in ponovite poskus
- Poleg tega si lahko ogledate sporočila na temo "Ta paket gonilnikov DCH ni združljiv s to različico sistema Windows" ali "Ta standardni grafični gonilnik NVIDIA ni združljiv s tem pogledom Windows"
V nekaterih primerih te informacije pomagajo pri reševanju bistva problema, vendar ne vedno.
Nato razmislite o odtenkih namestitve Nvidia voznikov, pogovorite se o nekaterih značilnostih različnih različic gonilnikov in ugotovite, kako popraviti napako, ko jih namestite.
Standardni in DCH vozniki Nvidia
Opomba: Če je bil gonilnik nameščen, vendar po nadgradnji RAM -a spremenite v osnovni video adapter Microsoft, posodobite BIOS ali podobna dejanja, povezane z opremo, preden nadaljujete, bodite pozorni na 2. točko v razdelku "dodatne rešitve".

Nvidia GeForce gonilniki so dostavljeni v dveh različicah - gonilniki DCH, ki niso nameščeni na starih različicah sistema Windows 10 in prejšnjih različic sistema, in standardnih gonilnikov, ki niso nameščeni na sistemih z že nameščenimi gonilniki DCH - pogosto iz proizvajalca prenosnika ali samodejno samodejno Nameščeni Windows 10.
V tem primeru poleg sporočila, da je nemogoče nadaljevati namestitev NVIDIA Kaj ta ver. Sion oken ".
Določite trenutni nameščeni gonilnik (pod pogojem, da je ustanovljen) je lahko na naslednji način:
- Odprite nadzorno ploščo NVIDIA, na primer s pritiskom na desno povezavo na namizju in izberete ustrezno točko kontekstnega menija.
- V meniju nadzorne plošče NVIDIA odprite informacije o sistemu "Pomoč" - ".
- Oglejte si informacije v polju "Vrsta gonilnika".
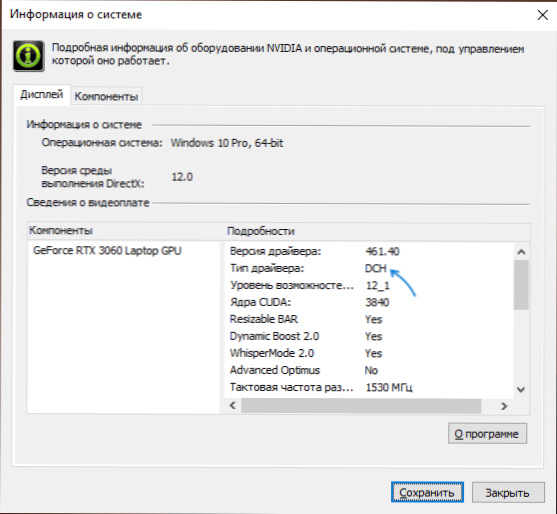
Preprosta rešitev za primer, ki ponavadi (vendar ne vedno) deluje - prenesite gonilnik iste vrste, ki je že nameščen. To je mogoče storiti na naslednji način:
- Pojdite na stran razširjenega iskanja gonilnikov Nvidia https: // www.Nvidia.Com/prenos/najti.ASPX (it may not work very quickly, but know: nothing hung and should load after some time).
- Navedite, za katero video kartico potrebujete gonilnik in za katero operacijski sistem.
- V polju Vrsta gonilnika Windows navedite vrsto gonilnika in kliknite gumb za iskanje (iskanje).
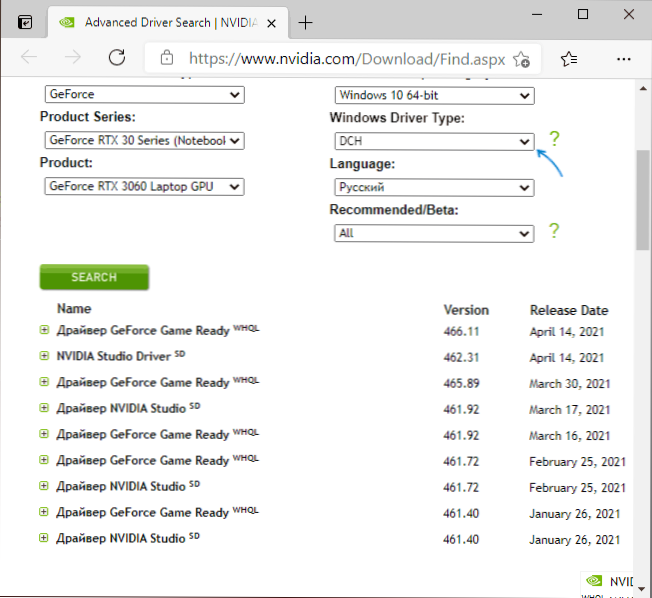
- Prenesite potrebni gonilnik tipa, ki ga potrebujete, in ga poskusite namestiti.
Namestitev gonilnikov video kartic po popolni odstranitvi
V preprostih primerih zgornja metoda deluje, vendar ne vedno. V takšni situaciji poleg nalaganja želenih in primernih gonilnikov (ne pozabite, da ne smete prenesti gonilnikov DCH za stare različice sistema Windows), poskusite odstraniti nameščene gonilnike NVIDIA in šele nato poskusite izvesti namestitev. Lahko izbrišete na dva načina:
- Windows 11, 10, 8.1 ali Windows 7
- Uporaba programske opreme tretje osebe - Prikaži gonilnik odstranjevalca (DDU)
Prva metoda pogosto deluje pravilno, zato, če se ne želite obrniti na programsko opremo tretje strani, lahko začnete z njo (pozornost: slika lahko v tem primeru vzpostavimo brezno in nizka ločljivost):
- Prenesite želeno različico gonilnika video kartic NVIDIA.
- Odklopite internet v računalniku ali prenosnem računalniku, tako da Windows sam po odstranitvi ne namesti gonilnikov.
- Odprite upravitelja naprav, za to lahko pritisnete tipke Win+r Na tipkovnici vnesite Devmgmt.MSC in pritisnite Enter in v sistemu Windows 11 ali 10 - pritisnite desno -klik na gumbu "Start" in izberite želeno točko kontekstnega menija.
- V razdelku »Videodapers« kliknite na video kartico NVIDIA, izberite »Izbriši napravo«, v naslednjem oknu.
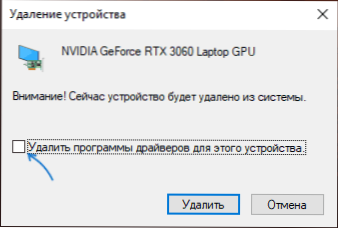
- Po tem je priporočljivo znova zagnati računalnik in, če samodejno povežete internet.
- Zaženite namestitev gonilnika, preneseno na 1. korak.
Če predlagani pristop ni deloval, je naslednja možnost uporaba odstranjevalnega gonilnika odstranjevalca, je boljši v varnem načinu, vendar običajno deluje brez njega:
- Prenesite namestitveni program želenega gonilnika Nvidia, da bo v računalniku.
- Prenesite DDU z uradne strani https: // www.Guru3d.Com/datoteke-details/display-Driver-Uninstaller-Download.html in razpakirajte arhiv.
- Odklopite od interneta.
- Zaženite DDU in nastavite parametre kot na spodnjem posnetku zaslona - izbrišemo gonilnik video kartice, NVIDIA, preostale nastavitve praviloma niso potrebne.
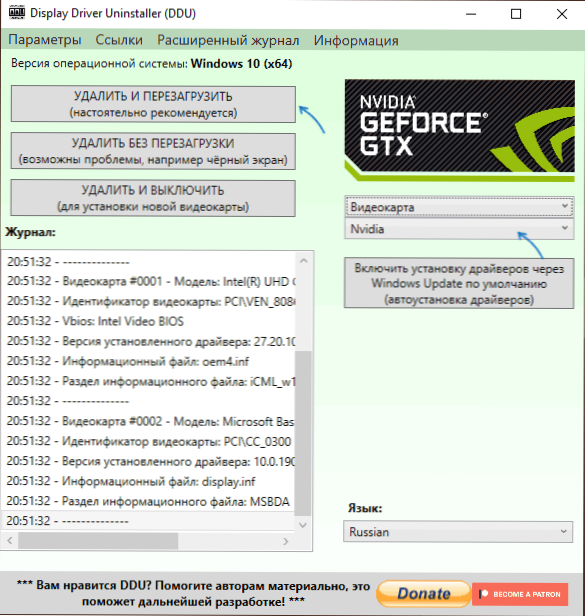
- Kliknite "Izbriši in znova zaženite".
- Po ponovnem zagonu, ne da bi se povezali z internetom, začnite namestitev predhodno prenesenega gonilnika Nvidia.
Dodatne rešitve in možnosti napak
Če zgoraj predlagane rešitve niso pomagale, lahko poskusite naslednje možnosti za različne scenarije videza problema "Nadaljujte z namestitvijo NVIDIA", včasih - kar kaže na nezdružljivost s trenutno različico sistema Windows, včasih z drugimi sporočili:
- Če je to prenosnik ali računalnik z blagovno znamko in prisotnost najnovejše različice gonilnika ni kritična, preverite, ali bo video kartica nameščena na spletnem mestu proizvajalca za vaš prenosnik ali PC model (na uradnem spletnem mestu je lahko imenovan VGA voznik).
- Če je gonilnik "letel" po posodobitvi opreme ali BIOS -u, je prikazan kot standardni video adapter (osnovni video adapter Microsoft) in gonilnik ne namesti, kar koli naredite, poskusite s to možnostjo: odprite upravitelja naprave, kliknite na video adapter in izberite »Posodobi gonilnik«. Nato kliknite "Poiščite gonilnike v tem računalniku" - "Izberite gonilnik s seznama razpoložljivih gonilnikov v računalniku". Odstranite oznako »Samo združljive naprave« in preverite, ali imata NVIDIA in gonilnik vaše kartice NVIDIA seznam NVIDIA. Če obstaja - poskusite ga namestiti kljub opozorilom.
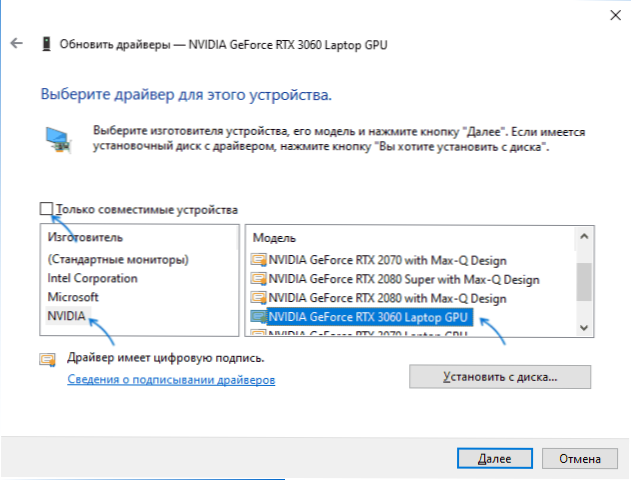
- Če na seznamu ni gonilnikov, poskusite z naslednjim načinom: razpakirajte .Exe Nvidia Driver Enterner z uporabo Archiverja: Vsekakor ve, kako 7-ZIP in, možno je, da je Winrar. Po razpakiranju, tako kot v prejšnjem primeru, dosežete oder "Izberite gonilnik na seznamu razpoložljivih gonilnikov v računalniku", kliknite "Namestitev z diska" in določite pot do datoteke Nv_dispi.Inf (Nahaja se v mapi za prikaz.Gonilnik z razpakiranimi gonilniki), potrdite namestitev gonilnika.
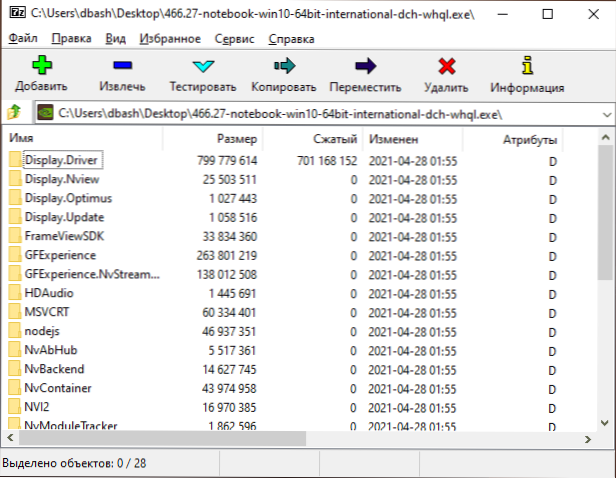
- Preden namestite gonilnik NVIDIA, namestite predvsem preostale gonilnike: integrirano grafiko in ročno, originalne gonilnike čipov in, če obstaja nadzor nad močjo proizvajalca naprave. Na primer, naletel sem na situacijo, ko gonilnik Nvidia ni bil nameščen, dokler težave z Intel serijskimi napravami IO v dispečerju naprave niso bile razrešene.
- Sporočilo "Drugi namestitveni programi delujejo" običajno pravi, da ste namestitveni program resnično zagnali večkrat, morda brez čakanja na reakcijo po prvi predstavitvi ". Rešitev je, da zaprete vse postopke aplikacije NVIDIA v dispečerju za naloge, zaženite namestitev znova.
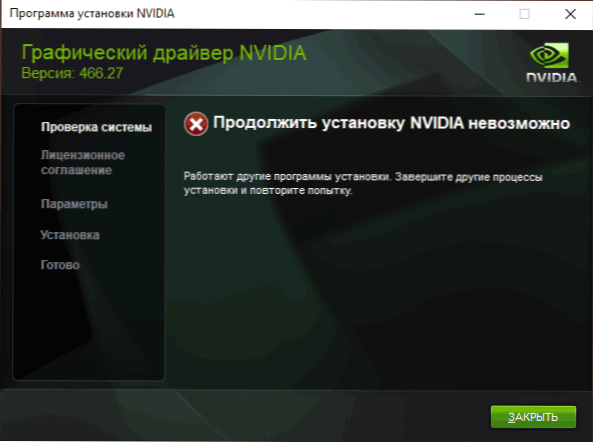
- Zgodi se, da je uporabnik na spletnem mestu NVIDIA prenesel gonilnik, ki res ni razvita za svojo video kartico ali operacijski sistem. Če niste prepričani, dvakrat preverite in po potrebi znova prenesite gonilnik z zgornjim razširjenim iskanjem voznikov na uradnem spletnem mestu.
Če je ena od predlaganih možnosti pomagala odpraviti težavo in uspešno namestiti voznike, bom hvaležen za komentar z opisom same situacije in kakšen pristop je deloval: morda bo to pomagalo nekomu drugemu.
- « Kako spremeniti kombinacijo tipk za vhodne spremembe jezika v sistemu Windows 11
- Kako onemogočiti nadzor računa UAC v sistemu Windows 11 »

