Kako spremeniti kombinacijo tipk za vhodne spremembe jezika v sistemu Windows 11
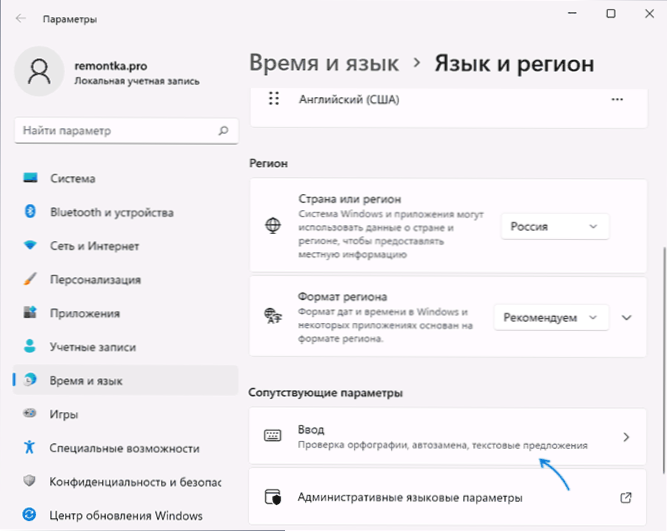
- 3914
- 215
- Pablo Johnson
Windows 11 privzeto ponuja dve standardni tipkovnici za spreminjanje vhodnega jezika: Windows+vrzel In Alt+Shift - Delujejo v novo nameščenem sistemu in na zaklenjenem zaslonu, vendar niso primerni za vse uporabnike: na primer vedno spremenim kombinacijo tipk do Ctrl+Shift, kar se mi zdi bolj priročno.
V tem navodilom podrobno o tem, kako spremeniti kombinacijo tipk za preklop vhodnega jezika v Windows 11 tako v sistemu kot na zaklenjenem zaslonu, kot tudi spremembo vhodnega jezika privzeto.
Zadovoljstvo
- Spreminjanje vročega jezika v sistemu Windows 11
- Nastavitev tipk za vhodno spremembo jezika
- Spreminjanje tipk postavitve na zaklenjenem zaslonu
Spreminjanje vročega jezika v sistemu Windows 11
V sistemu Windows 11 spremenite tipke, s katerimi se bo vhodni jezik spremenil za trenutnega uporabnika: ta kombinacija bo delovala šele po vstopu v sistem ali pa lahko nastavite standardno kombinacijo za vse uporabnike, v tem primeru pa bo tudi preklopila postavitev na zaslonu za blokiranje med vhodom v sistem. Nato razmislite o obeh možnostih.
Nastavitev tipk za vhodno spremembo jezika
Če želite spremeniti kombinacijo tipk, ki bodo uporabljeni za spremembo jezika vnosa iz ruščine v angleščino ali med drugimi jeziki v sistemu Windows 11, sledite naslednjim korakom:
- Pojdite na parametre vhodnih nastavitev. Če želite to narediti, lahko v polju obvestil kliknete ikono jezika in izberete element "Dodatne nastavitve tipkovnice" in v oknu, ki se odpre spodaj, izberite "Enter" v razdelek "Povezani parametri". Druga metoda: Pojdite na parametre - čas in jezik - vhod.
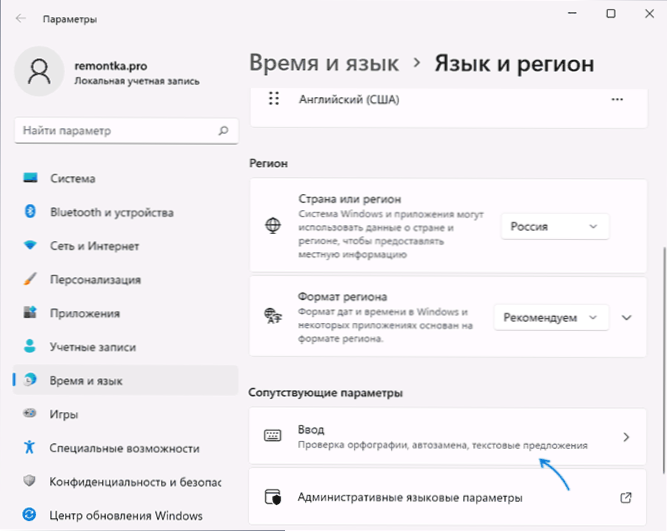
- Odprite element "Dodatni parametri tipkovnice".

- Kliknite "Telesa za namestitev jezikov".
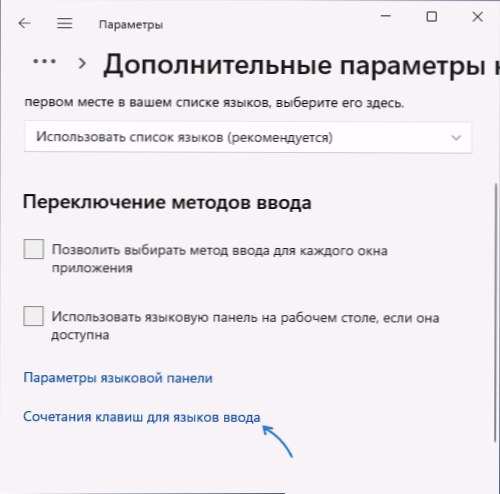
- V oknu, ki se odpre, kliknite "Spremeni kombinacijo tipk".
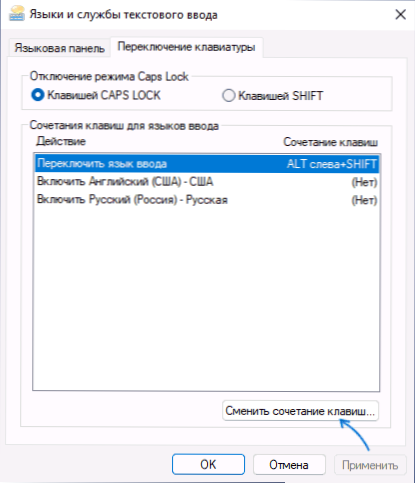
- Nastavite želeno kombinacijo v razdelku »Sprememba I /N jezika« in uporabite nastavitve. Na spodnji sliki je nameščena kombinacija Ctrl+Shift, da se spremeni jezik.
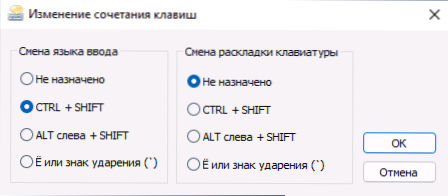
Upoštevajte, da se bo kombinacija ključev spremenjena samo za trenutnega uporabnika - za druge, pa tudi na zaklenjenem zaslonu Windows 11, standardne kombinacije se bodo še naprej uporabljale. Poleg tega bo kombinacija tipk Windows+za spremembo vhodnega jezika še naprej delovala, ne glede na nastavitve, ki ste jih naredili.
Opomba: Običajno je v sistemu Windows 11 prvi vhodni jezik trenutni sistemski jezik. Če želite to spremeniti, pojdite na parametre - čas in jezik - jezik in regijo na seznamu jezikov izberite jezik, ki ga morate nastaviti glavni jezik vhoda in ga premakniti s pomočjo gumba s sliko puščice.
Spreminjanje kombinacije stikalnih tipk na zaklenjenem zaslonu Windows 11 pri vstopu v sistem in za vse uporabnike
Če morate za vse uporabnike izvajati iste nastavitve naenkrat in spremeniti kombinacijo ključev sprememb jezika na zaklenjenem zaslonu, to zahteva skrbniške pravice v računalniku. Potrebni koraki:
- Po nastavitvi parametrov jezika za trenutnega uporabnika pojdite v parametre - čas in jezik - jezik in regijo.
- Spodaj kliknite "Parametri upravnega jezika".
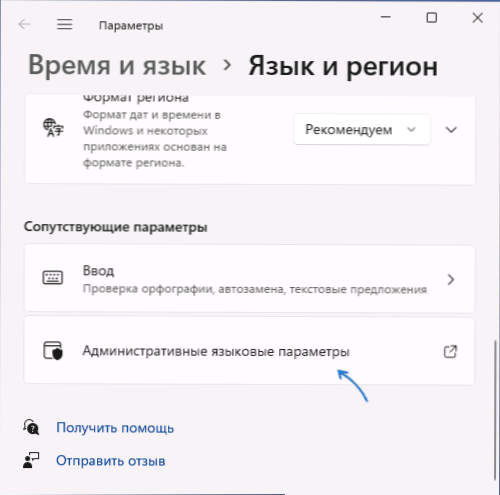
- Odpre se okno z dodatnimi parametri regije, kliknite "Kopiraj parametri".

- Označite točke "Ocena pozdravov in sistemskih računov" in po potrebi "novi računi uporabnikov".

- Uporabite narejene nastavitve.
Po opravljenih korakih bo kombinacija tipk, ki jo nastavite.
Če imate vprašanja o spremembi vhodnega jezika v sistemu Windows 11, jih vprašajte v komentarjih: možno je, da jaz in morda eden od bralcev odločitev.
- « Kako zagnati ukazno vrstico s skrbnika v sistemu Windows 11
- Nemogoče je nadaljevati namestitev nvidia - kako jo popraviti »

