Kako zagnati ukazno vrstico s skrbnika v sistemu Windows 11

- 3411
- 557
- Reginald Farrell
Če želite odpraviti nekatere težave v sistemu Windows 11 ali spremembo nekaterih nastavitev sistema, bo morda treba zagnati ukazno vrstico, običajno v imenu skrbnika. To je mogoče storiti skoraj na enak način kot v prejšnjih različicah sistema, vendar obstajajo nekatere razlike.
V spodnjih navodilih - načini za zagon ukazne vrstice od skrbnika v sistemu Windows 11, tako tista, ki sta bila prisotna v OS prej, in nove razpoložljive priložnosti, ki se za nekatere uporabnike morda zdijo bolj priročne.
Zadovoljstvo
- Windows 11 Ukazana vrstica v imenu skrbnika
- Ukazna vrstica v terminalu Windows
- Izstrelitev ukazne vrstice od skrbnika prek iskanja
- Cmd v oknu
- Orodja Windows 11
- Cmd.Exe v mapi System32
- Začenši v odpremi nalog
- Dodatne metode
Začetek ukazne vrstice v imenu skrbnika
Zaženite ukazno vrstico Windows 11, tudi v imenu skrbnika, je lahko na veliko načinov: v primerjavi s prejšnjo različico sistema je več v primerjavi s prejšnjo različico sistema. Da bi jih vse razmislili.
Windows Terminal - nov način za zagon ukazne vrstice
Windows 11 je zgradil novo aplikacijo Windows Terminal, ki jo je mogoče uporabiti za hitro zagnanje ukazne vrstice v imenu skrbnika:
- Pritisnite z desnim gumbom miške na gumbu "Start" ali kombinacijo tipk Win+X na tipkovnici.
- V meniju, ki se odpre, izberite "Windows Terminal (Administrator)".

- Okno Windows Terminal se bo odprlo, vendar bo privzeto odprt zavihek PowerShell.
- Če želite odpreti okno ukazne vrstice, kliknite puščico v vrstici glave in izberite ukazno vrstico ali pritisnite tipke Ctrl+Shift+2 (privzeta kombinacija tipk).

- Odpre se nov zavihek - ukazna vrstica, izvedena v imenu skrbnika.
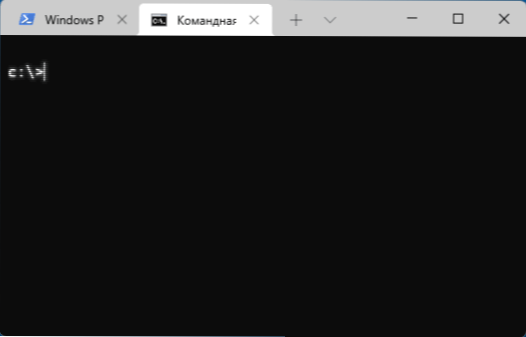
Opomba: Če želite, lahko greste na parametre terminala Windows (s klikom na isti gumb s puščico navzdol) in v privzetem profilu izberete "ukazno vrstico".
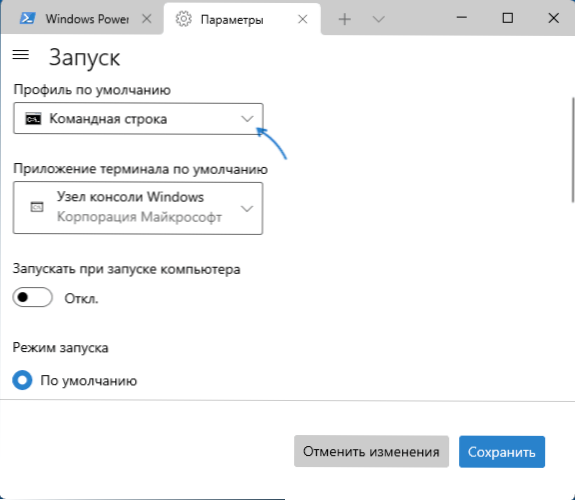
Podrobneje o nastavitvah in zmožnostih novega terminala Windows v ločenem članku s strani Windows Terminal - Prenos, konfiguriranje in uporaba.
Poiščite naloge ali meni "Začni"
Iskanje v sistemu Windows 11 je eden najhitrejših in najprimernejših načinov za zagon različnih sistemskih orodij, vključno z ukazno vrstico:
- Kliknite gumb za iskanje v opravilni vrstici ali uporabite iskalno polje v meniju Start, začnite vnašati ukazno vrstico.
- Ko bo najdeni želeni rezultat, lahko kliknete "zagnanje v imenu skrbnika" na plošči na levi strani.
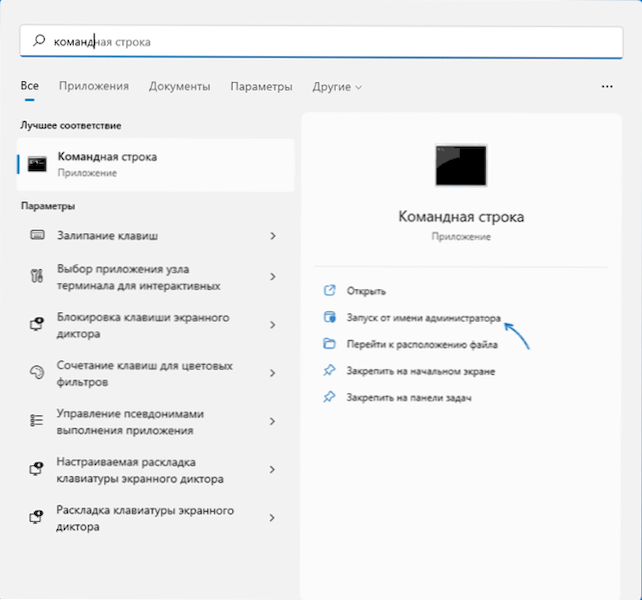
- Druga metoda je, da pritisnete desni gumb miške na najdeni točki in izberete "Zaženite v imenu skrbnika".
V vseh primerih, ko morate ugotoviti, kje obstaja kakšen sistemski element, priporočam, da najprej uporabite vgrajeno iskanje.
Pogovorno okno "Izvedite"
Hiter način za zagon ukazne vrstice (in drugih elementov) v imenu administratorja z uporabo pogovornega okna "Izvedite":
- Odprite okno "Izvajanje" s pritiskom na tipke Win+R na tipkovnici ali prek kontekstnega menija Start Gumb.
- V otvoritveno okno vnesite CMD.
- Kliknite tipke CTRL+SHIFT+ENTER, da zaženete ukazno vrstico s skrbniškimi pravicami.
Orodja za Windows
Na seznamu programov Windows 11 so se pojavili elementi "Orodja Windows", ki odpirajo mapo z različnimi pripomočki za upravljanje, lahko jo uporabite tudi za zagon ukazne vrstice od skrbnika:
- Odprite meni Windows 11 Start in kliknite "Vse aplikacije".
- Na seznamu aplikacij poiščite element "Windows" in ga odprite.
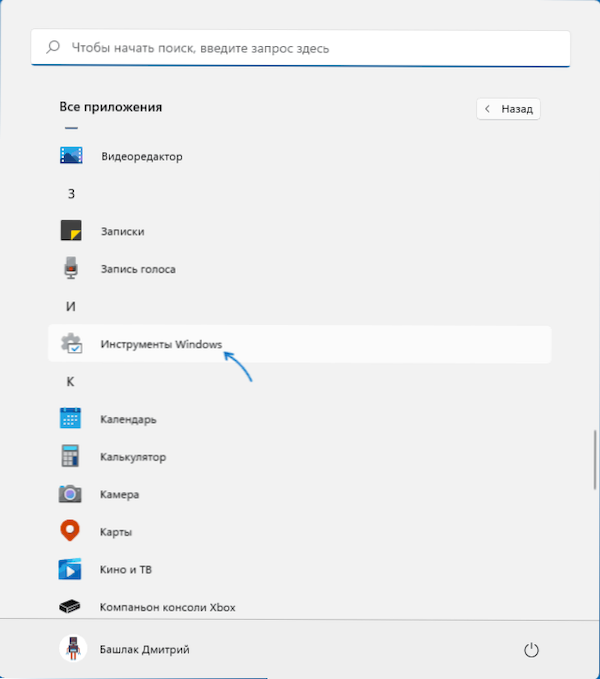
- Na seznamu orodij poiščite element "ukazna vrstica", kliknite ga z desnim gumbom miške in izberite "Zaženite v imenu skrbnika".
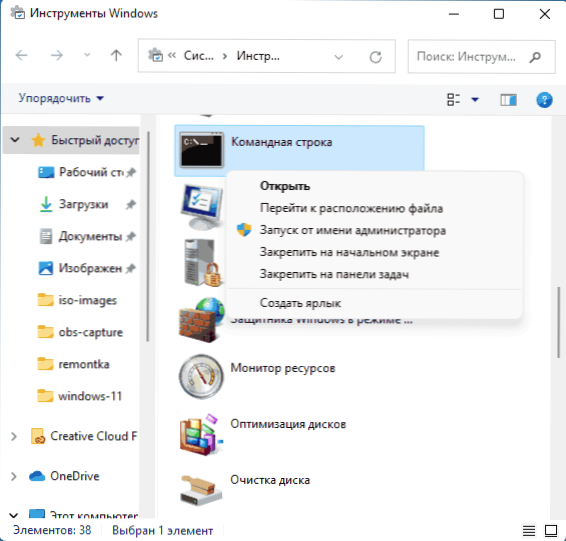
Orodja za Windows, ki jih najdete tudi na nadzorni plošči.
Zaženite CMD.Exe iz mape System32
Ukazna vrstica je enak program kot drugi programi v sistemu Windows 11 in jo lahko zaženete z ustrezno izvedljivo datoteko:
- Pojdite v mapo C: \ Windows \ System32
- Na seznamu datotek v mapi poiščite CMD.exe (iskanje lahko uporabite v dirigentu)
- Kliknite datoteko z desnim gumbom miške in izberite "Zaženite v imenu skrbnika".

Začetek dispečerja naloge
Ta metoda za zagon ukazne vrstice lahko pride v poštev, če namizje ni naloženo, pa tudi v nekaterih drugih situacijah:
- Odprite dispečerja nalog s tipkami Ctrl+Shift+ESC ali s pritiskom na tipke Ctrl+Alt+Delete in nato izberite želeno postavko menija.
- V nalogi dispečer v glavnem meniju izberite "Datoteka" - "Zaženite novo nalogo".
- Vnesite CMD.exe, označite element "Ustvari nalogo s skrbniškimi pravicami" in nato kliknite "V redu" ali vnesite.

Dodatne metode
Za običajne primere bi moralo biti dovolj zavoj ukazne vrstice, ki bi morala biti dovolj. Vendar obstajajo tudi drugi, ki lahko najdejo tudi aplikacijo:
- Ukazno vrstico lahko zaženete (in bo predstavljena s pravicami skrbnika) v namestitvenem programu Windows 11 po nalaganju bliskovnega pogona: Pritisnite tipko Shift+F10 (ali SHIFT+FN+F10 na nekaterih prenosnih računalnikih) za to)).
- Ukazna vrstica je na voljo v okolju za obnovitev sistema Windows Eden od načinov za odpiranje obnovitvenega okolja - za pritiskanje in zadrževanje Shift -a, nato pa v meniju Start ali na zaklenjenem zaslonu pritisnete "ponovni zagon", torej tudi brez vnosa sistem, ki je lahko koristen, kadar je vhod nemogoč.
- S klikom v katero koli mapo, odprto v prevodniku z desnim gumbom miške, lahko izberete "Odpri na terminalu Windows", da v tej mapi odprete okno Windows Terminal (ne pa od skrbnika).
- « Namestitev sistema Windows 11 s bliskovnega pogona
- Kako spremeniti kombinacijo tipk za vhodne spremembe jezika v sistemu Windows 11 »

