Windows 10 Preverite, ali so vgrajene napake -in in tretje osebe

- 2135
- 190
- Felipe McCullough

Ponovna namestitev sistema, ko se pojavijo kakršne koli okvare, je nerazumno, zato še vedno ugotovimo, kako preveriti Windows 10 za napake. In vedno boste imeli čas za porušitev in namestitev "Top Ten" - pri roki bi bila razdelitev.
Zadovoljstvo
- Preverjanje registra
- Skeniranje za integriteto
- Z uporabo dism pripomočka
- Analiza stanja trdega diska
- Preverjanje ovna
- Ali je mogoče brez čekov?
Preverjanje registra
Zaradi pogoste namestitve in brisanja programov v registru se nabirajo nepotrebne informacije - to je eden glavnih, vendar ni edini razlog za pojav napak. Posebno slab register po nepravilnem brisanju programa, ko namesto celotnega deinstala uporabnik izbriše mapo datotek. V tem primeru je v registru veliko praznih tipk. Če želite odpraviti te napake, uporabite orodja za skeniranje vgrajenih -in registra:
- Zaženite ukazno vrstico z pooblastilom skrbnika.
- Nastopati "SCANREG /FIX".
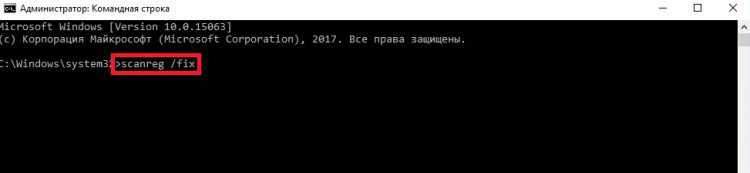
Slabost vgrajenega -v pripomočku je, da številne napake v registrih po preverjanju ostanejo nedotaknjene. Če jih želite odpraviti. Ta pripomoček lahko hitro zazna in popravi napake, ne da bi se dotaknil ničesar odveč.
Če želite preveriti in odpraviti okvare:
- Zaženite CCleaner.
- Odprite razdelek »Register«.
- Kliknite "Poiščite težave".
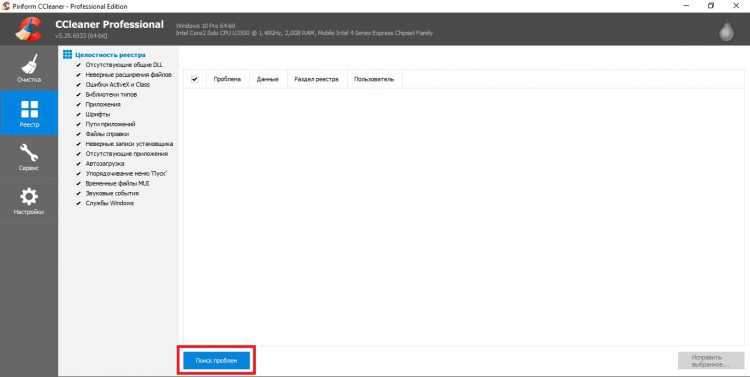
- Počakajte na konec analize in kliknite "Popravi izbrani".
- Shranite varnostne kopije zapisov, ki bodo popravljeni. Če se pojavijo težave, se bo mogoče vrniti nazaj v prejšnjo stanje in odpreti predhodno ustvarjeno varnostno kopijo. Če sistem deluje brez napak, lahko varnostno kopijo odstranite po naslednjem zagonu sistema.
- Kliknite "Popravi označeno".
Podobno je čiščenje registra v Glirt Utilitis In Pametni čistilec registra. Tudi če napake niso vizualno opazne, je priporočljivo, da občasno opravite ček - vsaj enkrat na 2-3 mesece. To bo zagotovilo stabilno delovanje sistema Windows in odpravilo težave, preden začnejo bistveno vplivati na delovanje računalnika.
Skeniranje za integriteto
Sistemske datoteke imajo eno neprijetno lastnost - nenehno so poškodovane, se spreminjajo in se izgubijo. Glede na izkušnje uporabnika se ti procesi pojavljajo pogosteje ali manj pogosto, vendar od njih nihče ni varen. Zato je treba zapomniti ukaz za skeniranje ukazov za integriteto in svoje ime.
Najprej lahko uporabite standardni pripomoček SFC, ki izvaja površinsko analizo.
- Z uporabo vgrajenega -Windows 10 poiščite ukazno vrstico. Zaženite ga s pooblastili skrbnika in dovolite, da aplikaciji spremenite v računalniku.
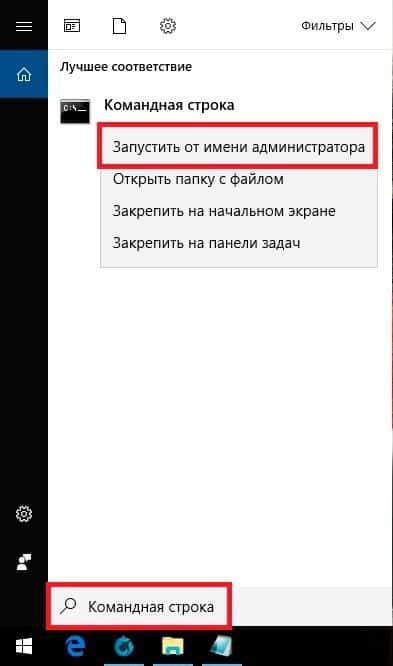
- Vnesite ukaz "SFC / SCANNOW" (ne potrebujete citatov, vendar je vrzel spredaj nujno).
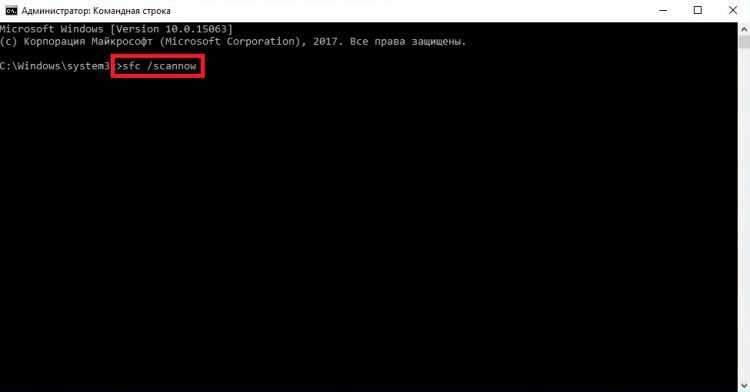
- Počakajte na zaključek skeniranja.
Pripomoček bo takoj popravil razkrite napake. Toda počakajte na veselje - to je le diagnostična analiza, ne rešuje težav z datotekami, ki se trenutno uporabljajo. Če je "ducat" v takšno stanje pripeljano, da se programi sprožijo z dobro služenjem, potem je orodje potrebno za odpravo napak - pripomoček Dism. Sporočilo z besedilom tipa "Poškodovane datoteke, ki jih program ni mogel obnoviti", je bilo o tem odkrito nevsiljivo.
Z uporabo dism pripomočka
Če lahko SFC zaženete brez priprave, potem Dism zahteva bolj pozoren odnos.
Pred zagonom revizijskega pripomočka:
- Dokončajte delovanje sistema in izklopite iz računalnika vse nepotrebno - na primer odstranljivi pogoni.
- Zaženite sistem. Če se nekateri programi samodejno odprejo po prenosu Windows 10, dokončajte svoje delo. Ne pozabite zapreti aplikacij, ki delujejo v ozadju - Antivirus, Yandex.Disk itd.Str.

- Prepričajte se, da je računalnik povezan z omrežjem - v procesu obnovitvenih sistemskih datotek boste morda potrebovali dostop do centra Microsoft Update Center.
- Preverite način napajanja - ne sme vključevati zaustavitve trdih diskov s dolgotrajno neaktivnostjo. Postopek obnovitve traja več kot 15 minut, če je disk odklopljen, potem DISM ne bo mogel dokončati dela.
Če želite preveriti način obratovanja trdega diska, kliknite na gumb "Start" in pojdite na razdelek "Nadzor moči". Odprite nastavitve uporabljene sheme.
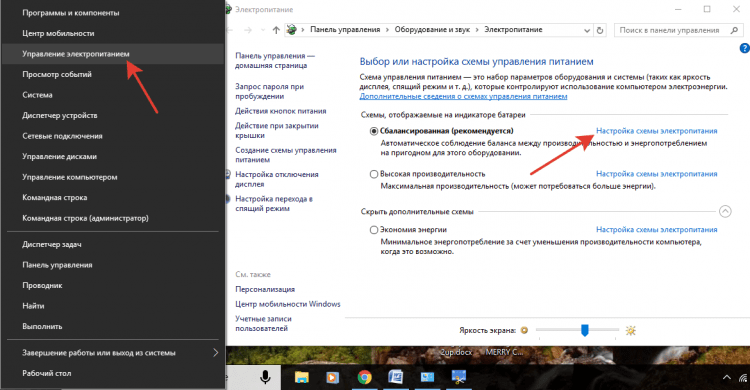
Potrebujete dodatne parametre moči, med katerimi je pododstavek "trdega diska". Nastavite mu začasno vrednost več - vsaj 30 minut za delo iz omrežja in baterije.
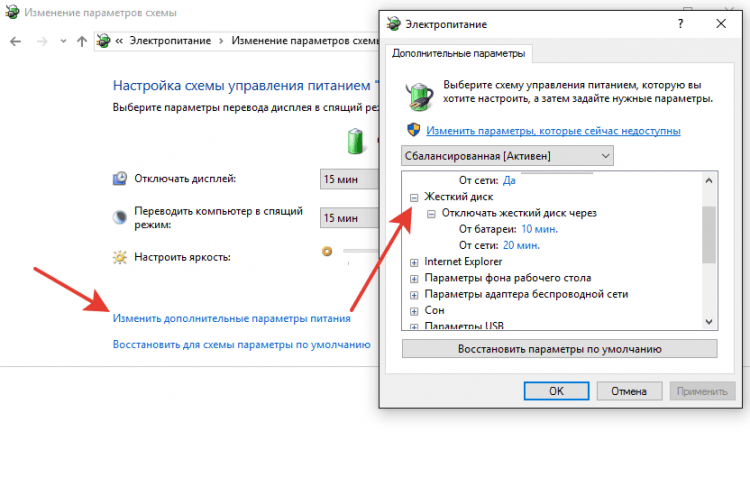
Po zaključku priprave lahko nadaljujete z odpravljanjem napak:
- Zaženite ukazno vrstico s skrbniškimi pravicami.
- Sledite ukazu "dism.Exe /na spletu /čiščenje-slika /skeniranje ".
- Počakajte na zaključek skeniranja, ne da bi ukrepali.

Skeniranje bo zamrznilo pri 20% - to je normalno, ne skrbite. Po 10-15 minutah bo analiza zaključena in prejeli boste sporočilo, da je shranjevanje komponent obnoviti. Če želite izpolniti okrevanje, vnesite naslednji ukaz - "Dism.Exe /na spletu /čiščenje-podoba /obnovitev".
Okrevanje obesi tudi za 20% in traja približno 15 minut. Po uspešnem zaključku postopka se bo pojavilo sporočilo, da je vse v redu. Toda to se ne zgodi vedno - v težkih primerih DISM poroča, da izvornih datotek ni bilo mogoče najti. V tem primeru obstajata dva načina - poskusite obnoviti ločene datoteke iz predhodno ohranjene čiste slike Windows 10 ali znova namestite "deset".
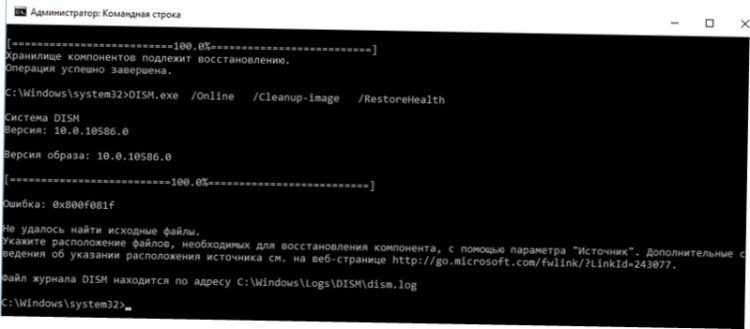
Toda težava lahko ni samo v sistemu, ampak tudi na trdem disku. Zato ga je treba preveriti tudi -z uporabo vgrajenih -in pripomočkov in programov tretjih strank razvijalcev.
Analiza stanja trdega diska
Če je HDD nameščen v računalniku, je za normalno delovanje sistema treba občasno izvajati defragmentacijo diska. Lastniki SSD pogonov iz takšnega dela so oproščeni zaradi značilnosti tehnologije. Podatki na trdi disk se zabeležijo v obliki fragmentov na sektorjih, ki so lahko poškodovani v postopku diska. Če želite prepovedati trdi disk za delo s poškodovanimi sektorji in racionalizirati informacije.
To lahko storite na različne načine.
- Odprite "računalnik".
- Kliknite z desnim gumbom s pogonom in pojdite v njegove lastnosti.
- Pojdite na zavihek "Service" in kliknite "Optimize".
- Izberite en razdelek in kliknite "Optimize".
Postopek traja veliko časa, zato ga priporočamo, da ga zaženete čez noč. Po zaključku defragmentacije enega oddelka začnite popravek napak na drugem - in tako naprej, dokler ne optimizirate pogona popolnoma.
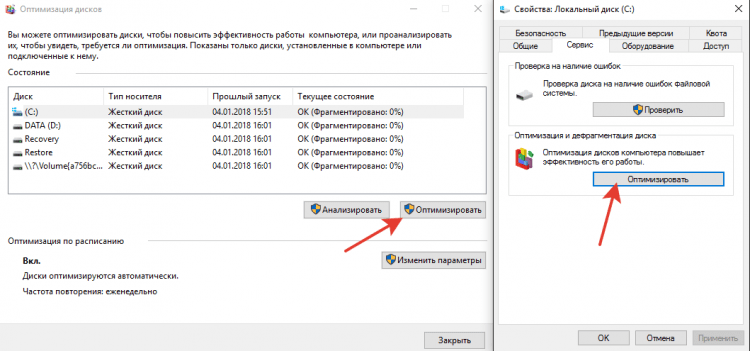
Če želite vedeti stanje trdega diska, kliknite njegove lastnosti na zavihku "Service" "Preverite". Če želite videti rezultat preverjanja:
- Odprite center za varnost in servis (poiščite ga prek vgrajenega -iskalnega sistema Windows).
- Razširite razdelek "Storitev".
- Oglejte si rezultat zadnjega preverjanja.
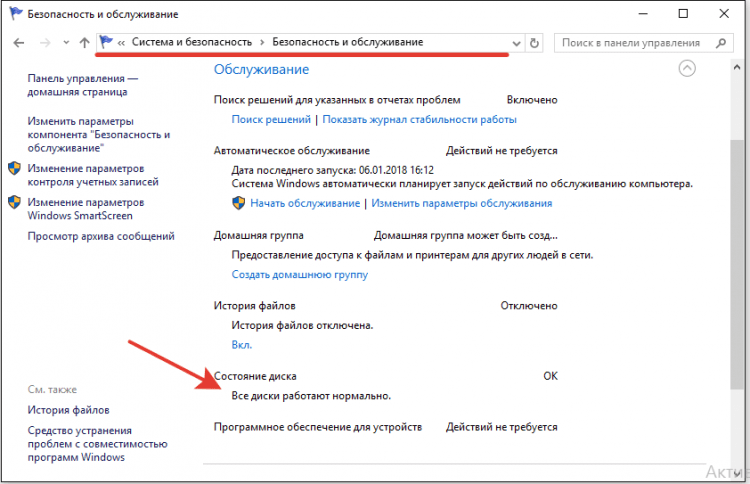
Če morate odpraviti napake pri delu trdega diska, ne da bi obnovili vrstni red sektorja, uporabite ukazno vrstico.
- Zaženite ukazno vrstico s skrbniškimi pravicami.
- Izpolnite ukaz "chkdsk c: /f /r", kjer je c disk, f je popravljanje težav, r.
Če se trenutno uporablja disk. Obstajata dve možnosti - znova zaženite računalnik in ocenite uporabljeni razdelek ali prekličete preverjanje in analizirajte drugo zvezek. Izberete lahko kakršen koli način, glavna stvar je, da ne pozabite preveriti vseh diskov.

Namesto ukazne vrstice lahko uporabite napajalno lupino za preverjanje trdega diska. To je močnejši pripomoček, ki lahko hitro izvaja dejanja za ukazno vrstico. Na primer, pri uporabi napajalne lupine ni treba znova zagnati za skeniranje uporabljenega odseka.
- Izstrelitveno lupino s skrbniškimi pravicami.
- Izvedite "popravilo -volume -driveletter c".

Po zaključku čeka preverite druge odseke in pogone z zamenjavo črke "C" v skladbi. Če ste sporočilo "noerrorsFound", potem napak ni mogoče najti.
Preverjanje ovna
Trdi disk je v redu, ostaja preveriti ovna - nenadoma so bile zaradi njega vse težave? Če želite to narediti, uporabite vgrajeno orodje za testiranje pomnilnika Windows. To se imenuje tako - prek iskanja boste zlahka našli pripomoček. Po zagonu pripomočka bo predlog za ponovno naložitev in preverjanje. Dokončajte delo vseh programov in se strinjate s tem delovnim nalogom.

Po ponovnem zagonu (kar bo trajalo malo več časa) se bo Scan začel. Lahko kliknete gumb F1 in spremenite njegove parametre - na primer namestite široko vrsto preverjanja z več prehodi, da povečate učinkovitost.
Po zaključku čeka se bo računalnik znova zagnal. Pri zagonu sistema se bo z rezultati revizije pojavilo obvestilo. Če ni podatkov, si oglejte dogodke Windows:
- Poiščite orodje "ogled" prek iskanja sistema Windows.
- Razširite razdelek Windows revije - sistem.
- Poiščite spominskeDiagnostics-Results in si oglejte rezultat.
Če so težave z RAM -u resnejše, kot ste domnevali, uporabite program za preverjanje Memtest 86+. Na spletnem mestu memtest.Org, našli boste komplet za ustvarjanje namestitvenega bliskovnega pogona. Ček se zažene samodejno po nalaganju iz ustvarjenih namestitvenih medijev.
Preverjanje pomnilniških modulov je priporočljivo po vrsti. Levi eni vrstici, preverjeni za napake, navedite naslednje - ta pristop vam omogoča, da prepoznate modul za napako. Če je program odkril veliko napak v eni vrstici in močno posegajo v računalnik, potem je lažje nadomestiti pristojbino, čeprav v nekaterih primerih čiščenje stikov pomaga.
Ali je mogoče brez čekov?
Ne morete preveriti Windows 10 za napake, vendar bo trenutek, ko bo toliko, da bi bila edina rešitev za ponovno namestitev sistema. Zaradi tega, da se ustvari varnostna kopija podatkov, ni treba skrbeti. Toda presežkom se lahko izognete, če spremljate stanje sistema in pravočasno odpravite okvare - še toliko bolj ni nič zapletenega, saj postane jasno po podrobni študiji vprašanja.
- « Upočasni računalnik z Windows 10 - kaj storiti? Podrobno vodstvo.
- Ni uspelo prenesti gonilnika naprave (koda 39) »

