Rešitev za napake v dosegu

- 2839
- 352
- Ms. Marc Senger
Delo z računalnikom je na žalost nemogoče, da ne bi naletel na različne napake in napake v sistemu. Tehnika je tehnologija. Kakršne koli težave z računalnikom ne nastanejo iz modrega, tako ali drugače so negativno vplivale na delovanje operacijskega sistema ali kakšno komponento. Nekateri uporabniki se soočajo z napako zunaj dosega, ko vklopite računalnik ali ko začnete igro ali program. V tem članku bomo podrobno upoštevali, kaj je v resnici vzrok te okvare in kako odpraviti napako v dosegu, ko povežemo monitor. Ugotovimo. Pojdi!

Kaj je razlog za napako izven dosega
Izven dosega je mogoče prevesti iz angleščine kot "zunaj dosega". Takšno sporočilo praviloma vidijo na njihovem zaslonu tisti uporabniki, ki imajo zelo majhno ločljivost monitorja, ali sama frekvenca monitorja je manjša od minimalne za določeno različico programa ali igre.

Outparcy zunaj napake v ruščini
Sodobne različice sistema Windows so zasnovane za novo opremo, zato je priporočljivo namestiti sodobne monitorje in video kartice, ki lahko vzdržujejo visoko ločljivost. Tudi v minimalnih sistemskih zahtevah za Windows 8 ali Windows 10 je navedeno, da mora biti najmanjša ločljivost 1024 × 768. Vsak stari monitor ali video kartica se ne more pohvaliti s takšnimi lastnostmi. Zato pri prejemanju signala, katerega ločljivost je veliko večja, kot je računalniška komponenta sposobna obdelati, pride do napake v izven dosega.
Najpogosteje takšno težavo najdejo lastniki zastarelih računalnikov in prenosnikov. Poleg tega se lahko tudi tisti, ki so si pred kratkim kupili poceni monitor, ki ima šibke tehnične značilnosti. Na srečo je mogoče opisano težavo odpraviti in za to ni posebnega truda.
Kaj storiti
To napako vidite v trenutku, ko se sistem začne naložiti in so gonilniki video kartic povezani. Takoj, ko je računalnik vklopljen, je običajno vse v redu, ohranjevalnik zaslona in rezultati testa BIOS se prikažejo na zaslonu. Neuspeh poteka naprej.
Torej, da preprečite nalaganje voznikov, takoj po prehodu začetnih testov ali celo med njihovim ravnanjem, pritisnite in držite tipko F8. To bo povzročilo meni z izbiro načinov nalaganja Windows. Če zamudite začetek sistema, se ta meni ne bo prikazal - računalnik morate spustiti in vse ponoviti.
Ko se prikaže meni, izberite "varen način" in Windows se bo zagnal z minimalno ločljivostjo zaslona. Nato lahko vstavite pravilno ločljivost in frekvenco ali znova namestite gonilnik video kartice, kot je opisano pozneje. Običajno težavo reši s tem.
Metoda 1. Spreminjanje nastavitev zaslona v nastavitvah sistema Windows
V veliki večini primerov, ko se pojavi napaka izven dosega, je dovolj, da spremenite parametre zaslona v nastavitvah operacijskega sistema. Lahko ročno nastavite njegovo dovoljenje in pogostost posodobitve. V kateri koli različici Windows pod 10 kliknite desni gumb miške na praznem mestu na namizju, po katerem morate izbrati "Parametri zaslona". V stolpcu »Resolucija« lahko izberete potrebno s seznama Drop -Down. Sistem vam bo ponudil priporočeno ločljivost in samodejno določil zmogljivosti monitorja. Če je priporočena ločljivost še vedno prevelika, izberite manjšo vrednost.
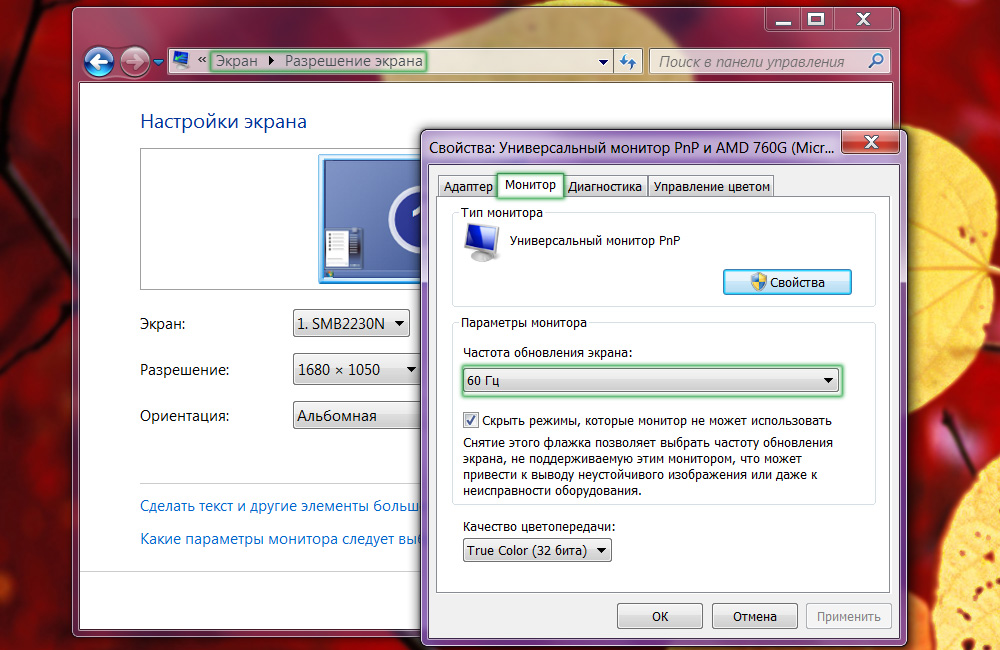
Spreminjanje pogostosti posodobitve osebja monitorja
V sistemu Windows 10 in kliknite desni gumb miške na namizju, morate izbrati postavko menija "Parametri zaslona". Po odprtju okna nastavitve sistema na zavihku »zaslon« morate iti na »Dodatni parametri zaslona«, nato izbrati zahtevane ločljivosti in potrditi izbiro gumba »Uporabi« z gumbom »Uporabi«. Na koncu ne pozabite klikniti "Shrani spremembe". Mimogrede, v najnovejši različici posodobitve Windows 10 Creators je točka ločljivosti nameščena takoj na zavihku "zaslon".
Iste namestitve lahko naredite tudi v meniju Nastavitve. Res je, zaporedje dejanj se bo razlikovalo glede na različico, ki jo uporablja Windows. V zgornji deseterici morate klikniti gumb "Start", nato pa izberite "Parameters" - "System" - "Zaslon". V prejšnjih različicah lahko potrebne spremembe opravite s prehodom na "start" - "Nadzorna plošča" - "zaslon" - "Konfiguracija ločljivosti zaslona".
Metoda 2. Nastavitev konfiguracijske datoteke ali programa igre
V primeru, ko pride do napake zunaj dosega, ko se zažene ali uporabi določena igra, in ne pri nalaganju samega sistema, morate spremeniti konfiguracijsko datoteko. To je poseben besedilni dokument, v katerem so izpisani različni parametri aplikacij. Če je to igra, jo je najpogosteje najti na zavihku »Dokumenti« vašega prevodnika Windows. Ima razširitev txt, ini ali pa sploh nima, ime pa je najpogosteje prisotno. Kako narediti potrebne spremembe?
- Odprite ga s programom Notepad. V določenih primerih boste morali glede na ime datoteke klikniti na desni gumb miške in izbrati "Odpri z".
- Poiščite naslednje vrstice:
- Displaywidth ali iz naravne širine - pomeni horizontalno ločljivost.
- DisplayHeight ali NativeHeight - pomeni navpično ločljivost.
- Vozite vodoravno 800 in navpično - 600.
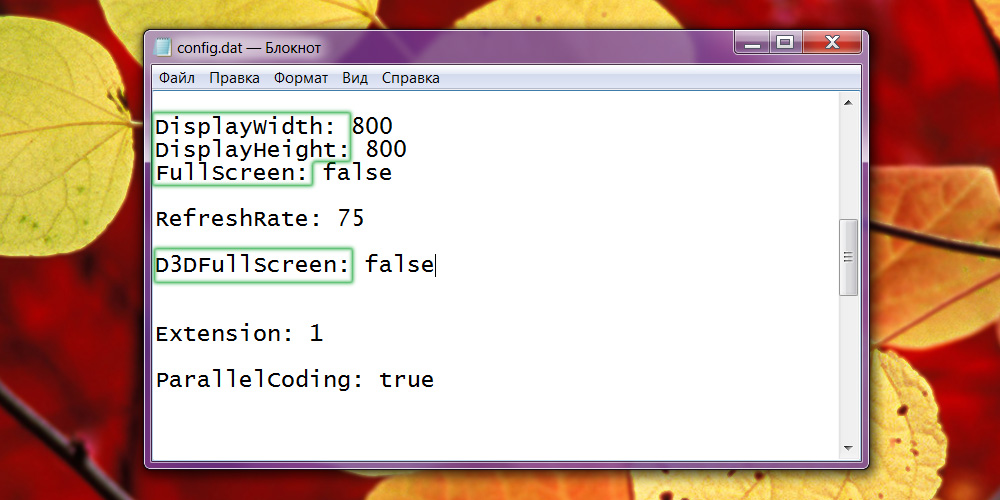
Datoteka za konfiguracijo izobraževanja
- V nekaterih primerih je težava v tem, da razvijalci privzeto nastavijo zelo visoko frekvenco zaslona. Če ga želite zmanjšati, poiščite osvežilno črto in nastavite vrednost v regiji od 50 do 60.
- Shranite spremembe v datoteki in poskusite znova zagnati težavo.
Vendar ne pozabite, da na ta način ni mogoče konfigurirati vseh iger. Nekatere sodobne igre preprosto ne morejo delati na zaslonih z rahlo ločljivostjo.
Metoda 3. Posodabljanje gonilnikov video kartic
- Če sprememba nastavitev ni privedla do ničesar, morda težava pri nepravilno delujočih voznikih na video kartici ali v njihovi zastareli različici. Če želite odpraviti napako v dosegu, morate prenesti in namestiti novo različico. Za to:
- Pojdite na stran za nalaganje strani razvijalca video kartice. Če se ne morete spomniti ali ne poznate proizvajalca, poiščite zavihek Videodapers v upravitelju naprav. Tam boste videli model vaše video kartice.
- Pojdite na stran za nalaganje gonilnika: http: // www.Nvidia.Com.Ua/prenos/indeks.ASPX?Lang = ru za nvidia ali http: // podpora.Amd.Com/ru-ru/prenos za ATI, kjer boste morali izbrati model, pa tudi različico operacijskega sistema. Poleg tega je na voljo pripomoček za prenos, ki samodejno določi nameščeno opremo in ponuja najnovejšo različico gonilnikov.
- Namestite gonilnik kot redni program po navodilih namestitvenega programa.
- Ponovno naloži računalnik.
Če vsega tega ne morete storiti, ker vidite samo črni zaslon in sporočilo o napaki, nato prenesite sistem v "varen način", kot je opisano na začetku članka. Nato lahko mirno izbrišete in namestite gonilnike.
Metoda 4. Znova namestite okna
Včasih lahko pride do napake brez dosega, ko je bil Windows nameščen zelo dolgo in zaradi ne povsem pravilne uporabe, prenehal pravilno delovati. V tem primeru je najbolje dokončati celotno namestitev, zaradi česar se lahko znebite vseh težav in napak.
Zaključek
Zdaj boste vedeli, kaj morate storiti, če se pojavi napaka "izven dosega" (zunaj dosega). Kot lahko vidite, ga lahko popravite zelo enostavno in hitro. Tudi neizkušeni uporabnik se bo spoprijel s tem. Zapišite v komentarje, če vam je ta članek pomagal pri reševanju težave in delite svojo izkušnjo z drugimi uporabniki, da rešite takšne situacije.

