Windows 10 Reserve Copy in Easyus todo varnostno kopiranje brezplačno
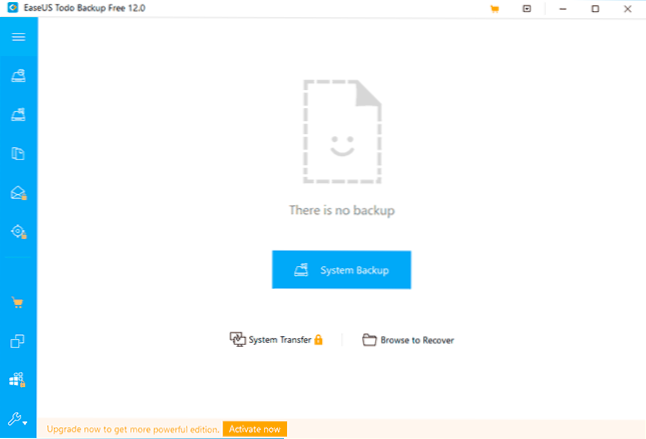
- 2472
- 413
- Pablo Johnson
Če morate ustvariti celotno varnostno kopijo sistema Windows 10 z vsemi datotekami, nastavitvami in programi za hitro obnovitev sistema ali za druge namene (na primer z varnostno kopijo, lahko prenos sistema Windows 10 na SSD ali drugi disk) za to obstaja Kot vgrajeni sistemi sistema in tretjih strank s svojimi prednosti, več o vseh metodah v ločenem članku, kako ustvariti varnostno kopijo Windows 10.
Eas. V tem pregledu - podrobno o tem, kako ustvariti varnostno kopijo Windows 10 z uporabo Easeusa in obnovitve v prihodnosti.
Opažam, da bi ta program opisal kot rešitev za uporabnike novincev, če potrebujete zmogljivejša brezplačna varnostna orodja.
Ustvarjanje varnostne kopije v varnostni kopiji Todo, možnost brezplačne različice programa
Postopek ustvarjanja varnostne kopije sistema Windows 10 ali druge različice sistema v varnostni kopiji Easyus todo, kljub odsotnosti ruskega jezika vmesnika je zelo preprost:
- V glavnem oknu programa kliknite gumb "Sistem varnostno kopiranje".
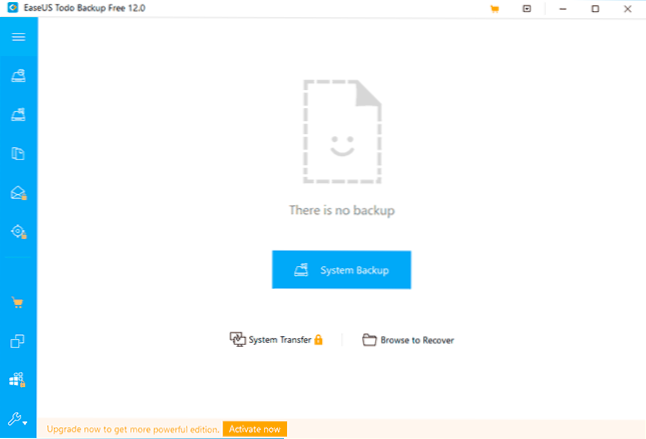
- Trenutni sistem za varnostno kopijo bo samodejno izbran (razdelek z zagonskim nalagalnikom bo nameščen tudi v varnostno kopijo). Lahko nastavite mesto ohranjanja varnostne kopije (v najboljšem primeru na ločenem fizičnem disku), ime varnostne kopije in opis ter po potrebi konfigurirate razpored varnostnih kopij.
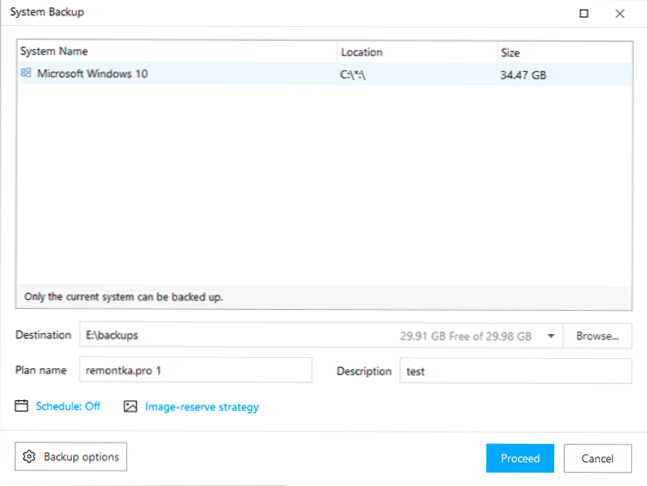
- Na elementu "Možnosti varnostne kopije" (Parametri varnostnih kopij) lahko konfigurirate stiskanje varnostne kopije, razdeljeno je na dele želene velikosti in šifriranje v odstavku "šifriranje".
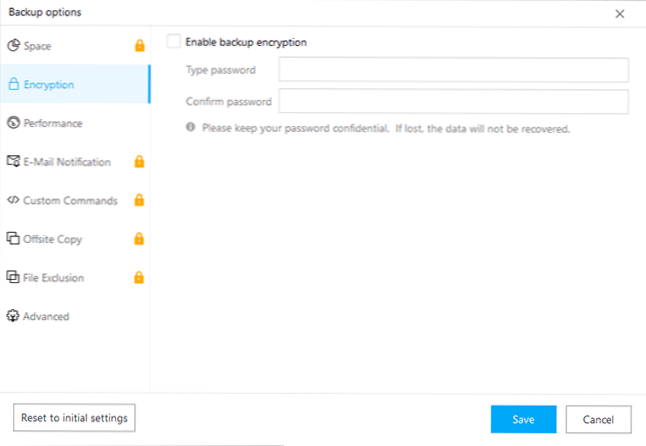
- Kliknite gumb "Postopek" (Nadaljuj), da začnete ustvarjati varnostno kopijo.
- Počakajte na zaključek ustvarjanja varnostne kopije sistema Windows, lahko traja dolgo, kar je odvisno od hitrosti vašega trdega diska ali SSD in glasnosti, ki jo zasedajo sistemske datoteke.
Pravzaprav je postopek ustvarjanja varnostne kopije končan: lahko ga kadar koli uporabite za popolno obnovo sistema, tudi če se računalnik ne naloži ali trdi disk (SSD) nadomesti z novim.
Okrevanje od varnostne kopije v varnostni kopiji Easyus todo brezplačno
Obnovitev iz varnostne kopije, ustvarjene v brezplačni varnostni kopiji Easyus Todo, je mogoče izstreliti iz programa znotraj zanemarjenega sistema s pritiskom na obnovitveno gumb poleg slike ali, če se ne prikaže - z izbiro slike brskanja, ki bi jo bilo treba obnoviti, vendar bi jaz Priporočajte, da ustvarite Flash Drive Boothell Flash Drive (Disk) za obnovitev ali integrirate obnovitev varnostne kopije TODO v meniju za prenos sistema Windows 10:
- Kliknite na gumb orodja in izberite Ustvari element diska v sili, da ustvarite disk ali bliskovni pogon obnovitve ali "omogoči preos", da dodate priložnost za začetek obnovitve v meniju Tudi v primeru okvare sistemskega diska.
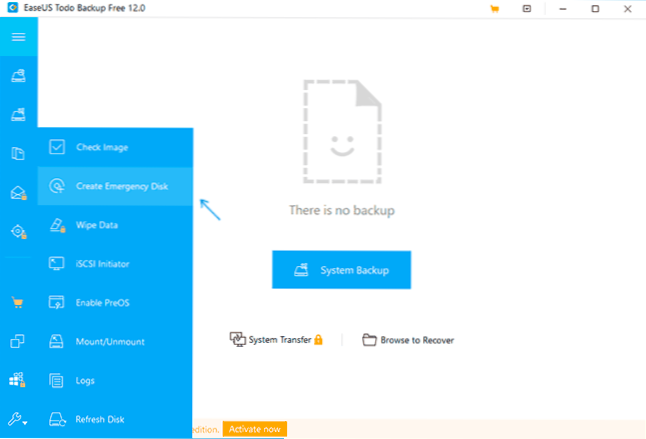
- Disk lahko ustvarite na podlagi Winpe ali Linuxa, če ne veste, katero možnost izbrati - priporočam Winpe (izbran privzeto). Navedite, ali želite ustvariti sliko ISO za obnovitev, nalaganje bliskovnega pogona ali zapisovanje CD -ja/DVD -ja, če je potrebno, dodajte gonilnike pogona (dodajte gonilnik), kliknite "Ustvari". Ko zahtevate, kje morate dobiti podatke za sliko WinPE, navedite "Prenos s Microsoftovega spletnega mesta.
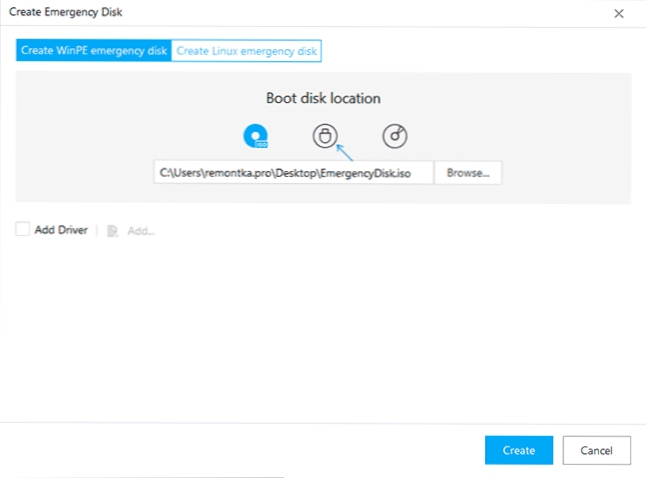
- Počakajte na zaključek ustvarjanja zagonskega bliskovnega pogona ali diska.
Zdaj lahko kadar koli prenesete računalnik iz ustvarjenega pogona in izvedete obnovitev sistema iz varnostne kopije:
- V BIOS/UEFI dajte nalaganje iz ustvarjenega pogona USB ali diska ali bolje uporabite zagonski meni. Odklopite Secure Boot ali vklopite zapuščeno obremenitev (v primeru WinPE). Ko zahtevate "Pritisnite katero koli tipko za zagon s CD -ja ali DVD -ja", kliknite katero koli tipko.
- Po zagonu boste videli standardno varnostno okno Easyus Todo. Če program najde varnostne kopije, bo dovolj, da kliknete gumb "Obnovitev" poleg varnostne kopije. V nasprotnem primeru kliknite "Brskaj za obnovitev" in navedite pot do varnostne kopije.
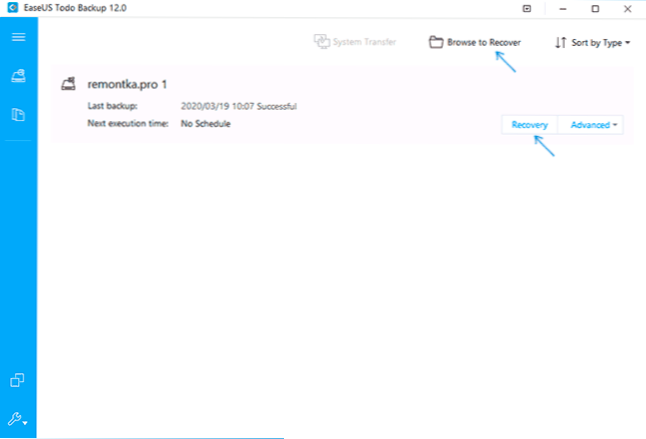
- Prikaže se razdelki, shranjeni v varnostni kopiji sistema Windows 10, in kliknite »Naprej« (v nadaljevanju).
- Izberite fizični disk, za katerega bo obnova dokončana. Pozornost: Vsi podatki in razdelki iz nje bodo izbrisani in prepisani tisti, shranjeni v varnostni kopiji.
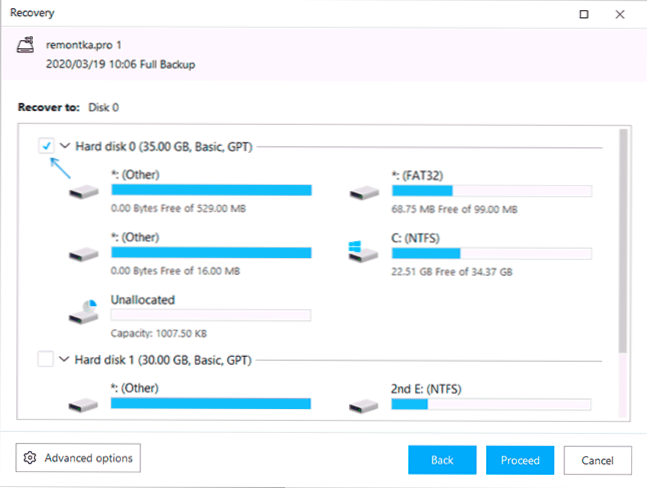
- Kliknite »Nadaljujte«, potrdite, da se strinjate z odstranitvijo vseh podatkov z ciljnega diska in počakajte na zaključek obnovitve sistema iz varnostne kopije.
- Na koncu samo pritisnite zaključek, zaprite okno programa in znova zaženite računalnik s sistemskega trdega diska ali SSD. Ob prvem zagonu po obnovitvi lahko samodejno preverjanje napak začne uporabljati chkdskk.
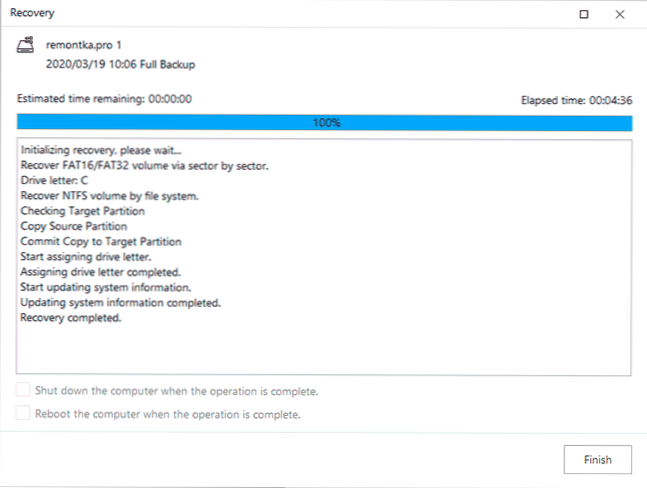
Kot rezultat, če bo vse uspešno šlo, bo sistem v celoti obnovljen v obrazcu, s temi datotekami in programi, ki so bili v njej v času ustvarjanja varnostne kopije. V mojem testu je vse delovalo pravilno in ni bilo opaziti nobenih težav. Ali priporočam? Vsekakor ne morem reči: po mojem mnenju so sredstva, omenjena na začetku članka. Vendar ne izključujem, da se bo za nekoga ta možnost zdela preprostejša in bolj priročna.
Eas.Enostavnost.Com/varnostno-software/tb-free.Html. Ko namestite namesto, da namestite brezplačno, lahko izberete element "poskusite domačo izdajo", nato pa boste v 30 dneh odklenili tudi programske funkcije, na primer prenos sistema na drug disk.
- « Porazdelitev brezplačnih licenc IOBIT Advanced Systemcare Ultimate, borec z zlonamerno programsko opremo in drugi programi
- Datoteka je redko prenesena, morda je škodljiva za Google Chrome - zakaj in kaj storiti? »

