Starševski nadzor v sistemu Windows 10

- 1307
- 116
- Mrs. Patrick Kris
Zadovoljstvo
- Najpomembnejši - ustvarite "otroški" račun
- Če imate še en Microsoft račun
- Če nimate drugega Microsoftovega računa
- Otroške nastavitve računov
- Filtriranje internetnega prometa prek strežnikov DNS
- Nastavite zaščito pred virusi
- Nadzor pravic na računu
- Nastavitve UAC
- Ne -gramični nadzor nad otrokovimi dejanji
- Zaključek
Vaš otrok je začel preživljati čas za računalnikom? It Masters Online Games, domače naloge naredi s pomočjo pomožnih informacij iz omrežja, ustvari in vodi svoj YouTube kanal ali ustvari album na podlagi svojih najljubših zvočnih traktatov? Da, vsak najstnik v vsaki družini pride ta trenutek prej ali slej.
Hkrati je to trenutek, ko je čas, da starši med delom v računalniku razmišljajo o otrokovi varnosti, še posebej pa v delu dejanj, ko uporablja internet.

Znani neprijetni trenutki čakajo na mladega uporabnika PC -ja - vsebine za odrasle (odkrito prizore, pa tudi prizore nasilja in umori), strani virusnih (okuženih) spletnih mest ali to so strani, na katerih vodijo skrito plačljivo mobilno naročnino. Obstaja tudi veliko spletnih mest in skupin v družbenih omrežjih, ki vsebujejo vsebino in klice, ki lahko uničujejo otrokovo psiho in njegovo kasnejšo vedenje v družbi.
Razmislite o zmogljivostih sistema Windows 10, ki vam bodo omogočile nadzor nad delom svojega otroka na osebnem računalniku, glejte Zgodovino prehodov v brskalniku, uvedli omejitve in prepovedi nekaterih dejanj in medijskih vsebin, pa tudi za zagon določene programske opreme.
Najpomembnejši - ustvarite "otroški" račun
Sposobnost ustvarjanja "otroških" računov, ki jih nadzira funkcionalnost Windows 10, daje skoraj vse, kar je potrebno za nadzor otrokovih dejavnosti, medtem ko sedi pri računalniku. Omejitve lahko uvedete v času svojega otroka v sistemu Windows, blokirate dostop do nekaterih aplikacij in računalniških iger, oglejte si zgodovino obiskov spletnih mest.
Če želite ustvariti nov račun v sistemu Windows 10, je to za otroka - v Microsoft Live Service morate imeti še en račun, ki bo priložen novemu računu "Otroci" v operacijskem sistemu. Če takega računa nimate pri Microsoft Live, ga lahko ustvarite tukaj, iz Windows. Upoštevamo obe možnosti za ustvarjanje računa po besedilu.
Torej, začnimo - odprite okno parametra ("Win" + "jaz"), izberite razdelek "Računi" s klikom nanj:
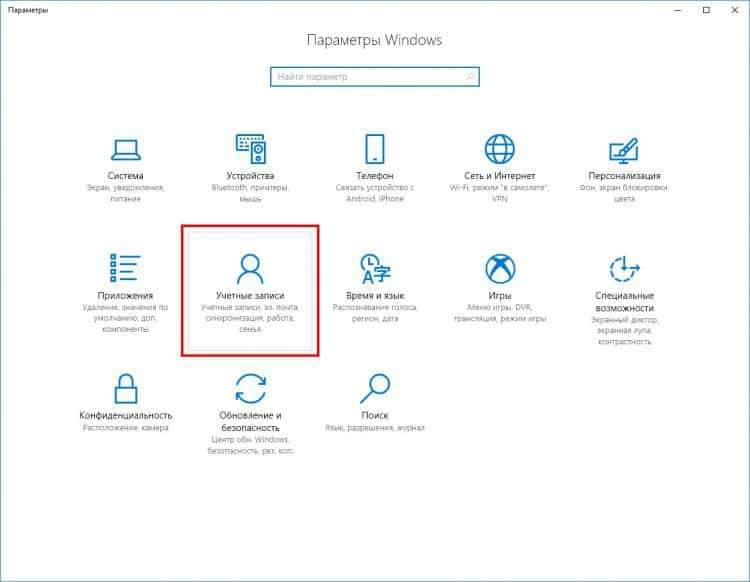
V novem odprtem oknu izberite element menija družine in drugih ljudi:
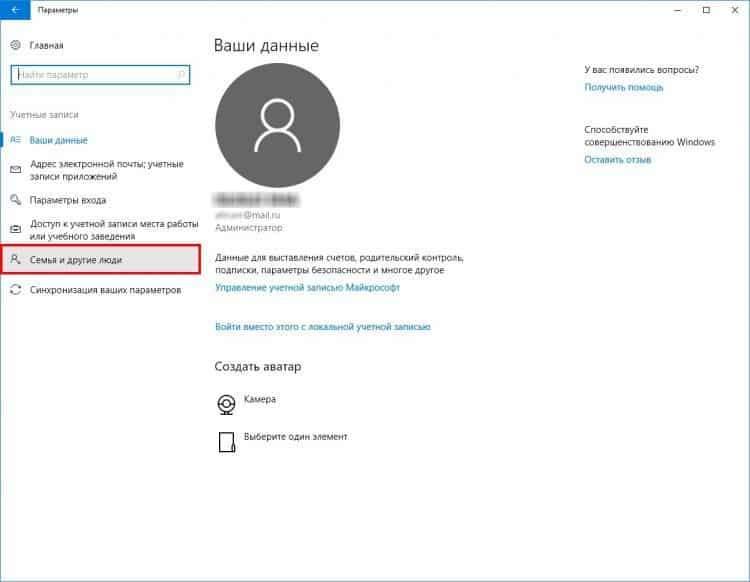
Nato kliknite gumb "Dodaj družinski član".
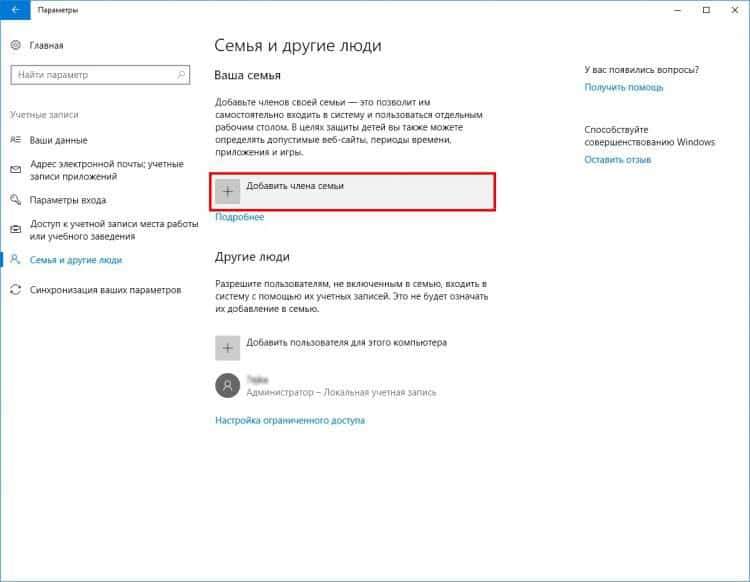
Odpre se novo okno - dodajanje uporabniškega sistema Windows 10. Tu sta samo dve izbirni točki, prvi nas bo zanimalo - "Dodaj otrokov račun".
Če imate še en Microsoft račun
Potrjujemo izbiro možnosti ustvarjanja otroškega računa, v novem oknu vnesemo e -poštni naslov za nov račun Windows. Spomnimo se, da bi moral biti ta naslov pritrjen na obstoječi račun Microsoft Live, pod katerim bo otrok deloval:
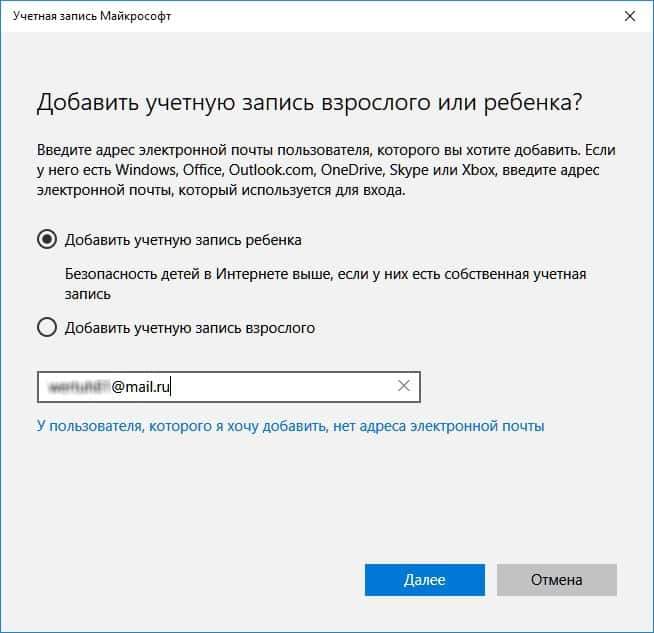
V naslednjem oknu, ki se prikaže, potrdite vezavo računa na trenutni operacijski sistem (in vaš glavni račun):
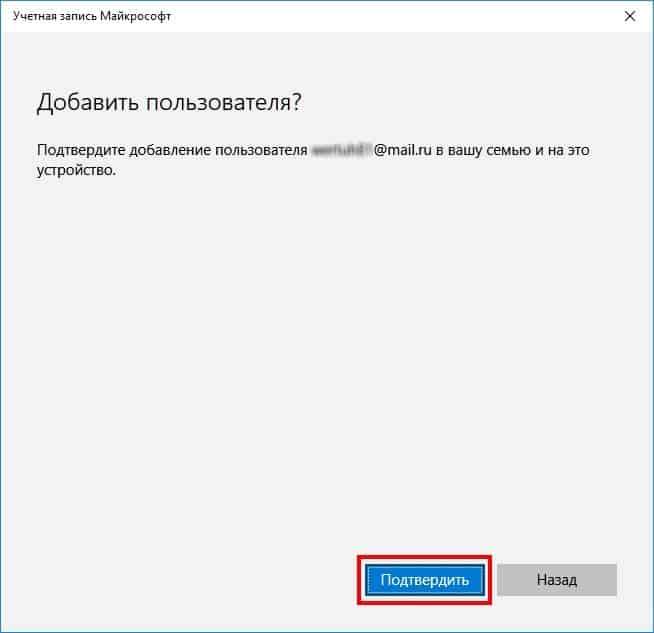
Drugo okno vas bo obvestilo, da je bilo povabilo poslano na določen e -poštni naslov. Oglejte si vsebino okna in jo zaprite:
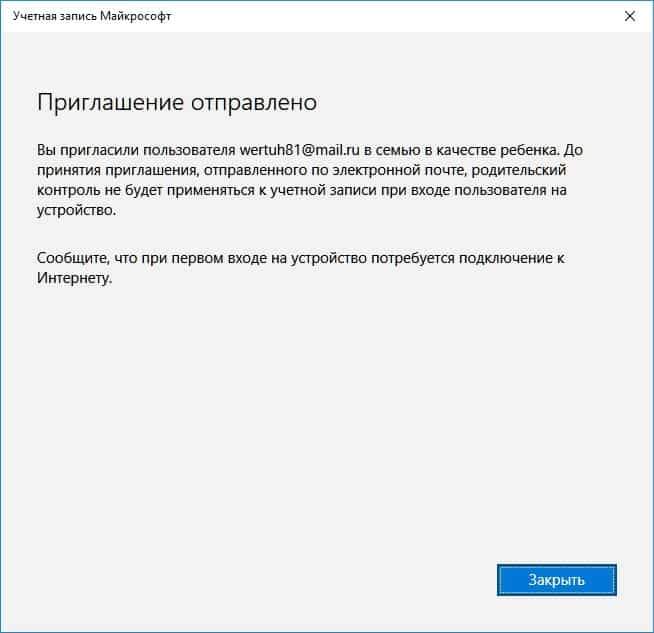
Na novo ustvarjeni račun bo v stanju pričakovanja potrditve:
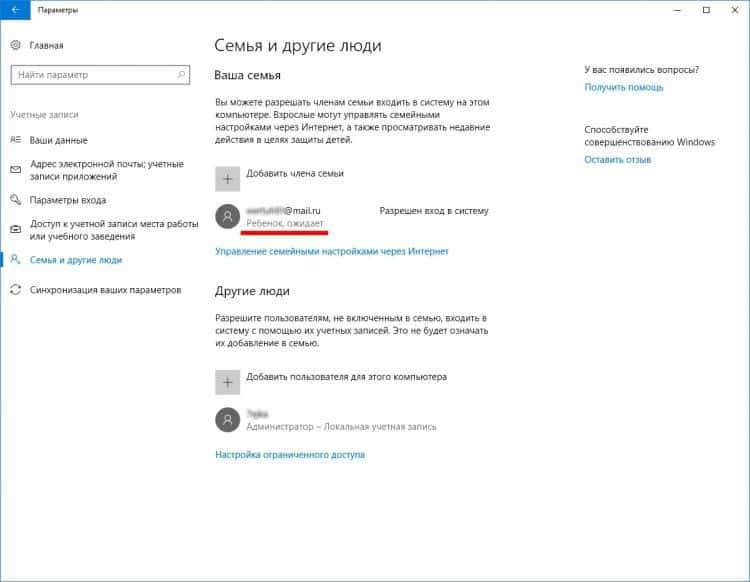
Preverite svojo e -poštno sporočilo, določeno med to registracijo za razpoložljivost pisma Microsofta. Potrdite povabilo sistema:
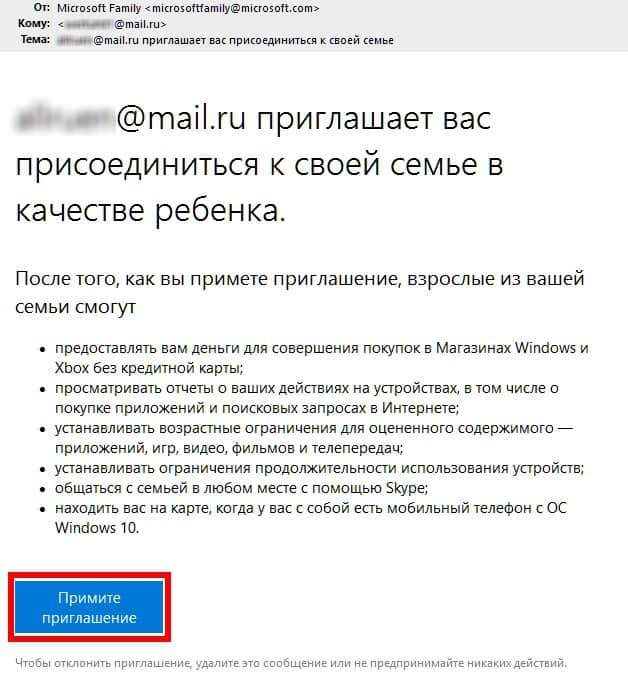
Po pritisku gumba za vabi v brskalnik se bo odprlo okno z obvestilom. Potrdite pritrditev računa s pritiskom na ustrezen gumb:
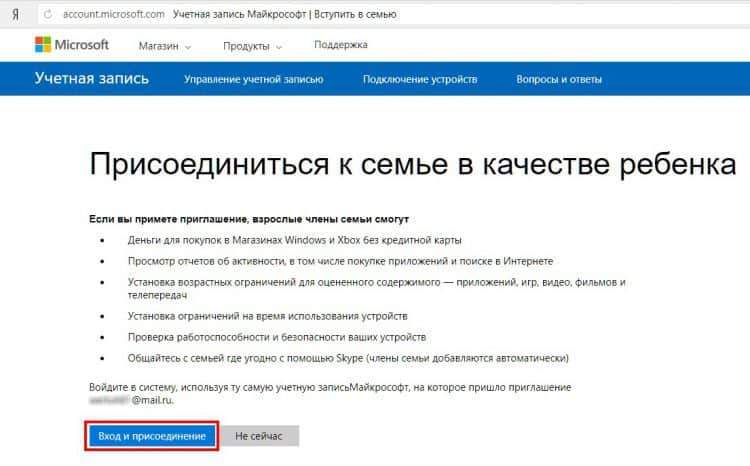
Vnesite geslo iz priloženega računa:
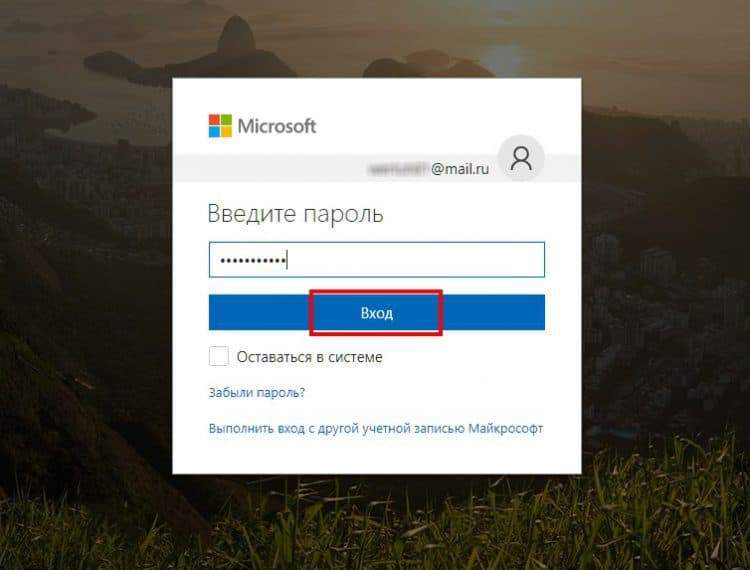
In izpolnite dodatne podatke o otroku:
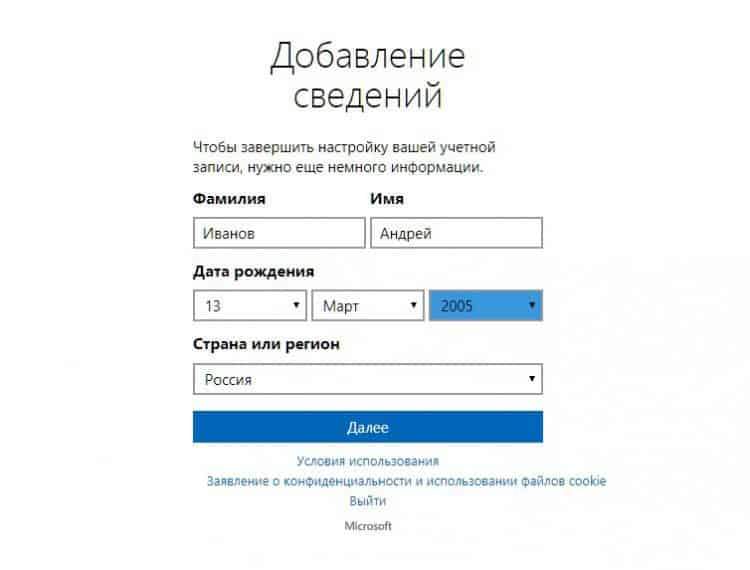
To je vse, ta računovodski zapis Microsofta je vezan na vaš račun s statusom "otroka":
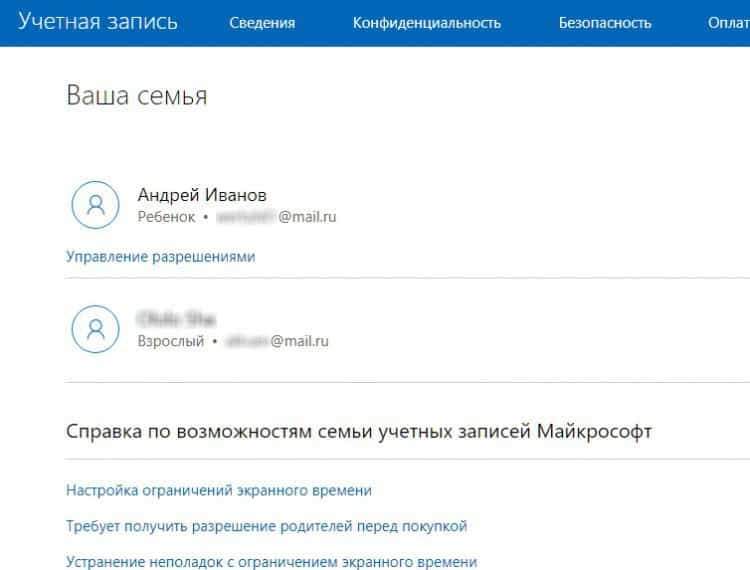
Če nimate drugega Microsoftovega računa
V tem primeru lahko izberete alternativno možnost - registracija novega Microsoftovega računa. Če želite to narediti, kliknite povezavo "Nimam e -poštnega naslova":
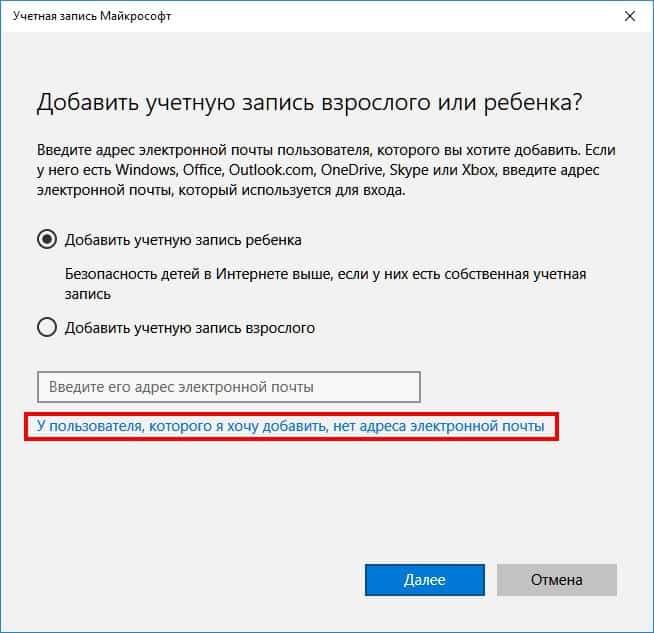
Nato se morate odločiti - registrirati nov račun, medtem ko registrirate nov E -Mail v Outlook Service ali določite trenutno e -poštno sporočilo, ki še ni priloženo Microsoftovemu računu.
Razmislite o prvi možnosti - Registrirajte račun pri ustvarjanju novega e -poštnega sporočila. Pripravimo ime za e -mail, pa tudi geslo za nov račun. Vnesite datum rojstva otroka:
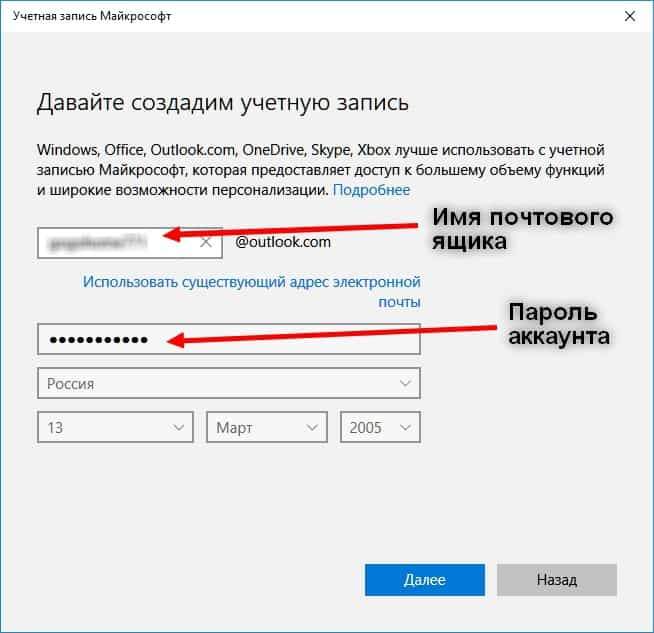
V naslednjem oknu vnesite številko mobilnega telefona (praviloma starš vstopi v svojo številko), da lahko zaščiti račun za ponastavitev gesla itd.Str.:
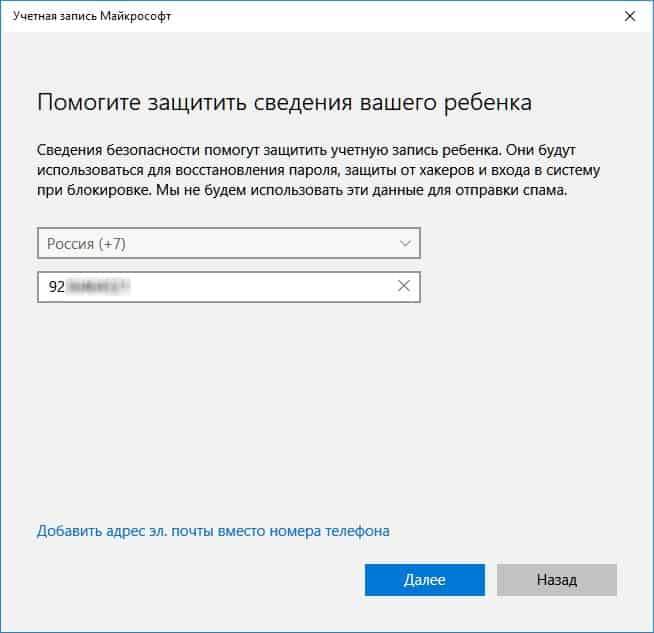
V naslednjem oknu odstranite preverjanje oznak iz dveh točk, ki se nanašajo na oglaševalske operacije Microsofta, če ne želite sodelovati v oglaševalski mreži Microsofta in prejemate oglaševalske ponudbe. Kliknite "Naprej":
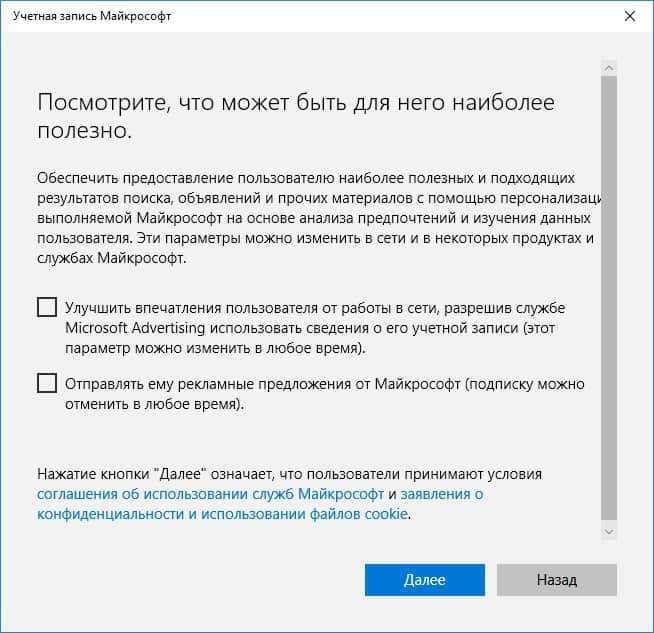
Registracija je končana, ustvarjen je nov Microsoft račun:
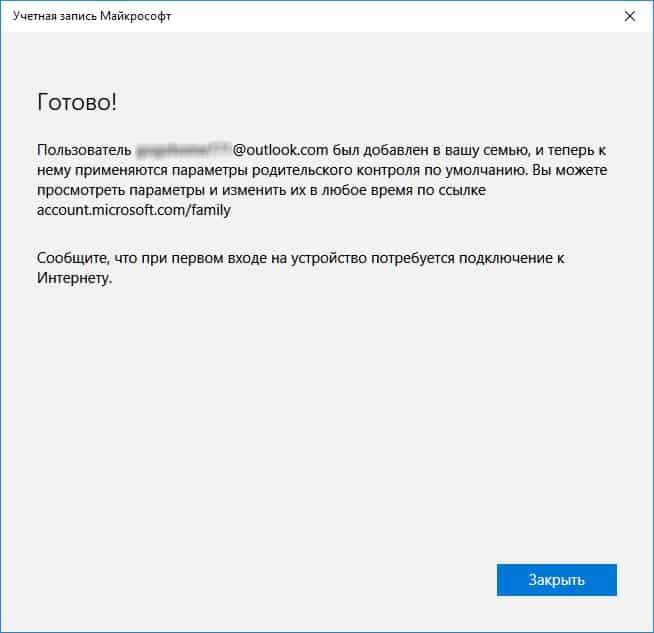
In ta račun se samodejno doda kot račun v vaš Windows 10:
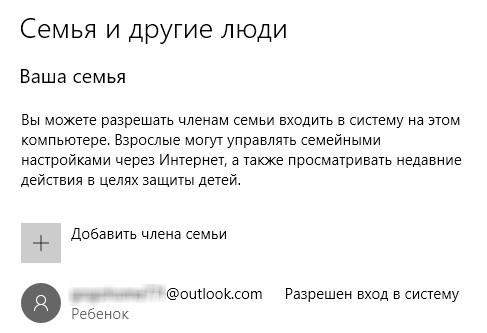
Ustrezno obvestilo o uspešni registraciji bo prišlo do vašega e -poštnega sporočila, precej smešno in elegantno izvedeno, in ne le besedilo v pismu:
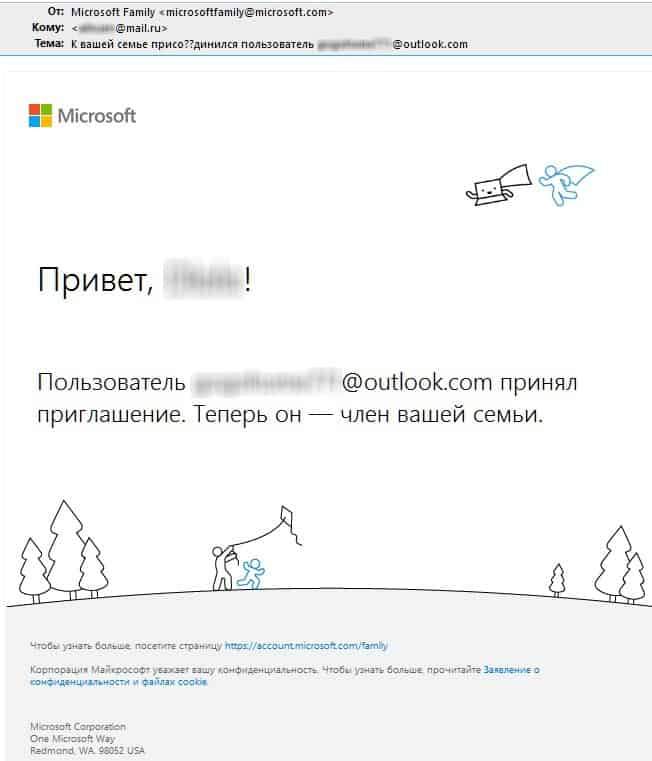
Otroške nastavitve računov
Če želite izvesti podrobne nastavitve za otrokov račun, pojdite na razdelek Upravljanje družinskih nastavitev:
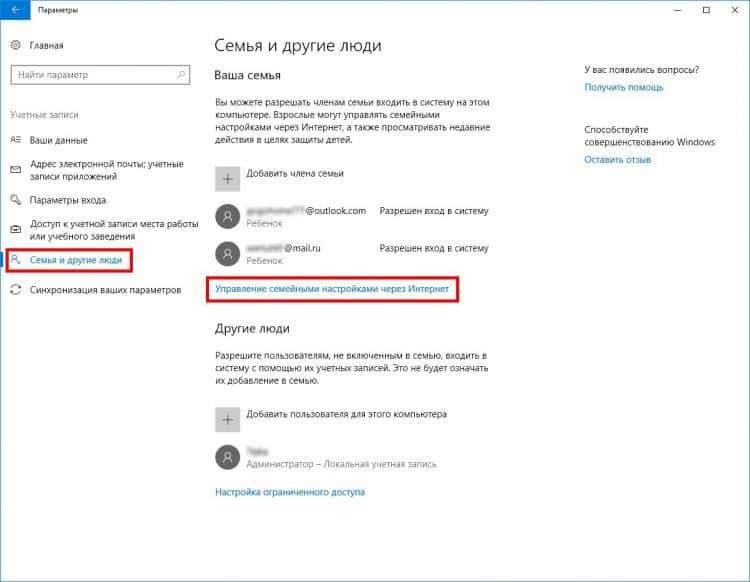
Ko izberete ta izdelek, bo vhod skozi brskalnik vpisan na stran vašega računa Microsoft Live.
Uporabite uporabniško ime za vstop v sistem: https: // račun.Microsoft.Com/družina
Za otroške račune so na voljo številne nastavitve za nadzor nad otroškimi dejanji v računalniku.
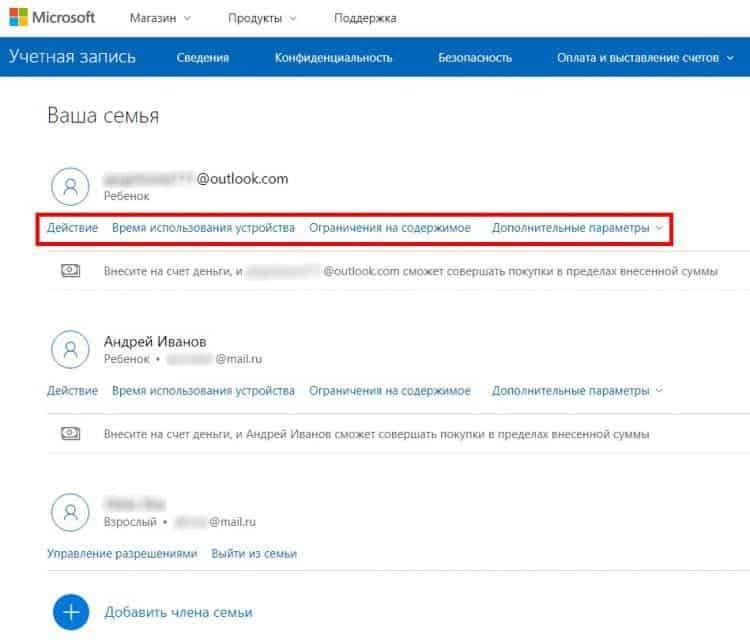
Odsek "Dejanja" vam omogoča, da vidite, kakšna spletna mesta je obiskal otrok, pa tudi, kakšne programe je predstavil v računalniku. Če želite to narediti.
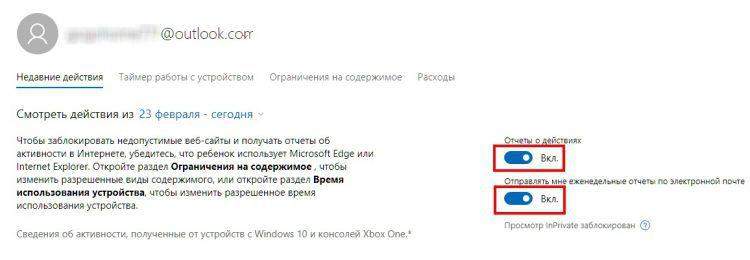
Odsek "Timer naprave" Omogoča vam konfiguracijo začasnih intervalov, ko delate v sistemu Windows. Zelo priročna funkcija, ki vam omogoča nadzor časa otrokovega osebnega računalnika.
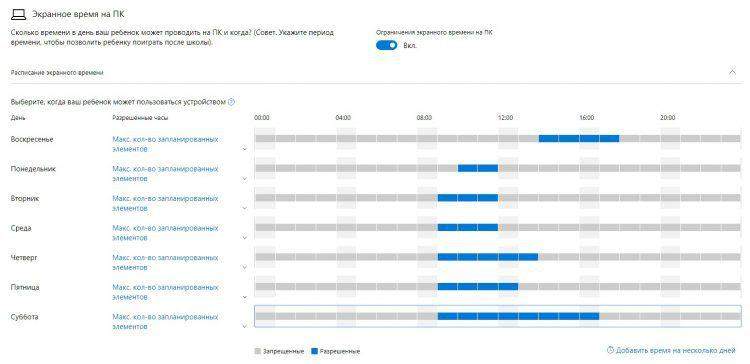
Naslednji razdelek, "Omejitev vsebine", Omogoča, da vnesete omejitve nakupov iz tega računa v storitvi Microsoft Store, nadzirate vam ta dejanja.
Tudi tukaj lahko konfigurirate omejitve, povezane s starostjo, vsebine in programske opreme, vključno z računalniškimi igrami:
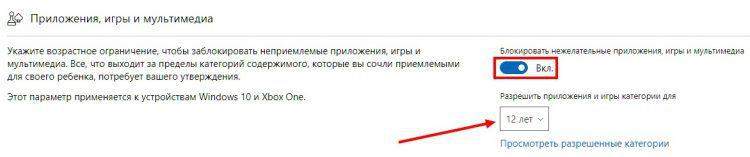
V istem oknu lahko upravljate z omejitvami pri zagonu programske opreme. Windows 10 za otroški račun privzeto blokira delo vseh spletnih brskalnikov, razen Microsoft Edge ali Internet Explorerja - samo če otrok uporablja posebej ta dva brskalnika (oba sta razvita in pripadata Microsoft Corporation) je mogoča za nadzor Windows 10 v delovnem načrtu v uporabniku delovnega načrta na internetu, nadzor nad spletnimi mesti, ki jih gledamo v brskalniku (vsebina). Zato brez velike potrebe ne dovolite dela takšnega računa z drugimi brskalniki, sicer bo nadzor izgubljen:
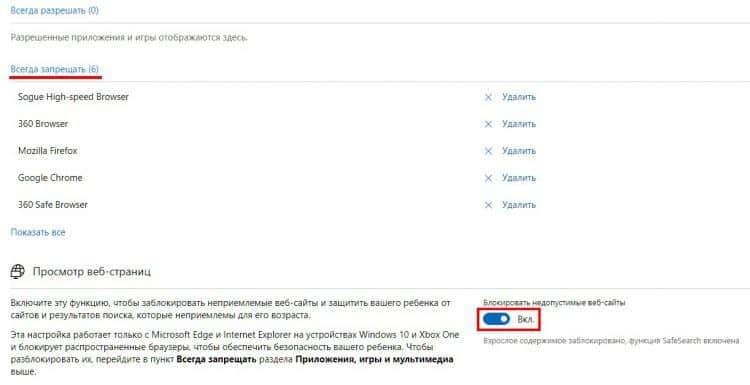
Hkrati vključite možnost nadzora vsebine v spletni brskalnik, da bi do zdaj izključili otroka spletnih mest, ki vsebujejo vsebino, ki je nesprejemljiva za ogled manjše osebe.
Oddelek "Stroški" s svojo funkcionalnostjo vam omogoča, da denar nakažete na otroški račun, tako da lahko otrok samostojno upravlja ta denar, pri čemer kupuje storitve in programsko opremo v Microsoftovih storitvah. Napolnite račun za znesek, za katerega menite, da je sprejemljiv:
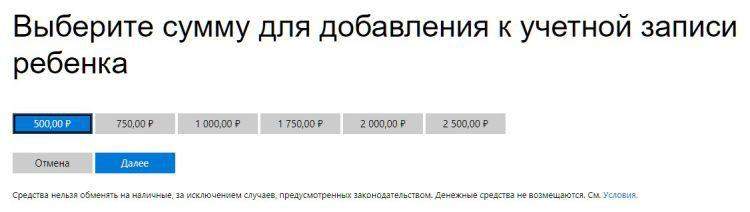
Na žalost, če ima vaš otrok znanje o delu v operacijskem sistemu Windows, lahko z namestitvijo katerega koli alternativnega brskalnika zlahka zaobide omejitev uporabe interneta. Otrok boste morali ročno nadzorovati uporabo programske opreme tretjih strank in opazovati vrste aplikacij v zgodovini računa, ki so bile predstavljene z otroškega računa.
Filtriranje internetnega prometa prek strežnikov DNS
Če bo vaš otrok predvidoma lahko zaokrožil zaščito sistema Windows z namestitvijo alternativnega brskalnika, za nemoteno deskanje v globalnem omrežju, potem bo možnost uporabe filtrov DNS, ki so nastavljeni na ravni omrežnega zemljevida računalnika reševanje. To je zelo učinkovit način za blokiranje neželene spletne vsebine za otroški račun. Kot možnost uporabite storitev Yandex.DNS za filtriranje vsebine na internetu.
Nastavite zaščito pred virusi
Popolna zaščita pred virusi- večno vprašanje vseh uporabnikov. Namestiti in konfigurirati je treba protivirusni program, ki bo prevzel glavne točke zaščite sistema Windows pred zunanjimi posegi.
Oglejte si oceno sveže protivirusne ocene na naši spletni strani.
Nadzor pravic na računu
Prepričajte se, da otrokov račun v sistemu Windows 10 nima prave ravni "skrbnika", t.Do. Če obstajajo pravice na tej ravni, bo vaš otrok dobil dostop do nastavitev sistema Windows, kar lahko privede do žalostnih posledic, do izgube samega operacijskega sistema.
In poglejte članek o osnovnih načelih računalniške zaščite pred virusi in zlonamerno programsko opremo,
Pove, zakaj delati pod "administratorjem" - načeloma slaba ideja.
Kliknite v razdelku "Družina in drugi" v imenu uporabnika, za katerega želite spremeniti pravice dostopa, in kliknite gumb "Spremeni vrsto računa":
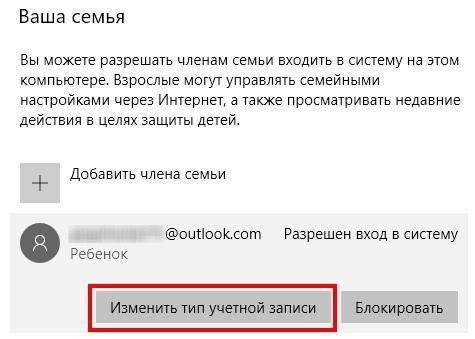
V oknu izbire vrste računa izberite »Standardni uporabnik«, če je nameščen »Administrator«:
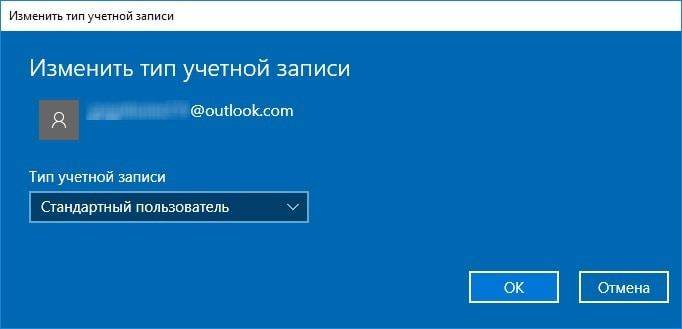
Nastavitve UAC
Windows UAC - storitev operacijskega sistema, ki omogoča nadzor delovanja aplikacij. Pri nastavitvi visoke ravni zaščite UAC uporabniku obvesti o skoraj vseh dejanjih, ki poskušajo izvesti to ali ono aplikacijo. Seveda je to nekoliko moteče, ko pri delu v sistemu nenehno izpuščate okna pred varovanjem na dejanjih programov, vendar ta možnost v vključenem stanju na trenutke poveča varnost oken, kar vam omogoča nadzor Namestitev in sprememba aplikacij, UAC pa vam omogoča, da se dodatno zaščitite pred dejanji virusov, ki so praviloma tajna.
Če želite namestiti ustrezno raven UAC, kliknite gumb »Start« z levim gumbom miške. Nato iz tipkovnice izberite besedno zvezo "UAC", izberite "Spreminjanje možnosti za nadzor računov", ki se prikaže:
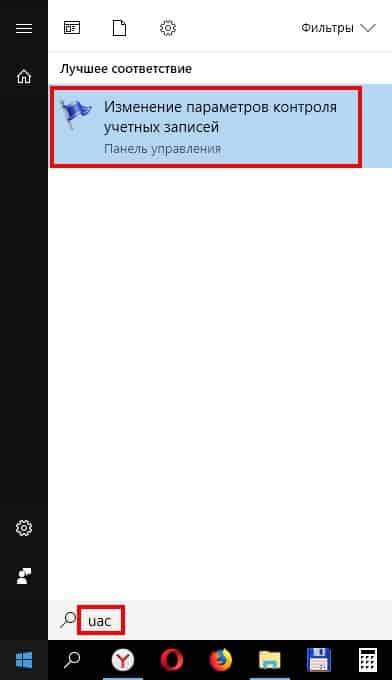
Odpre se okno namestitve ravni aplikacije. Spremenite položaj tekača, da se seznanite z nastavitvami vsake ravni, določite optimalno zase in za uporabo kliknite OK:
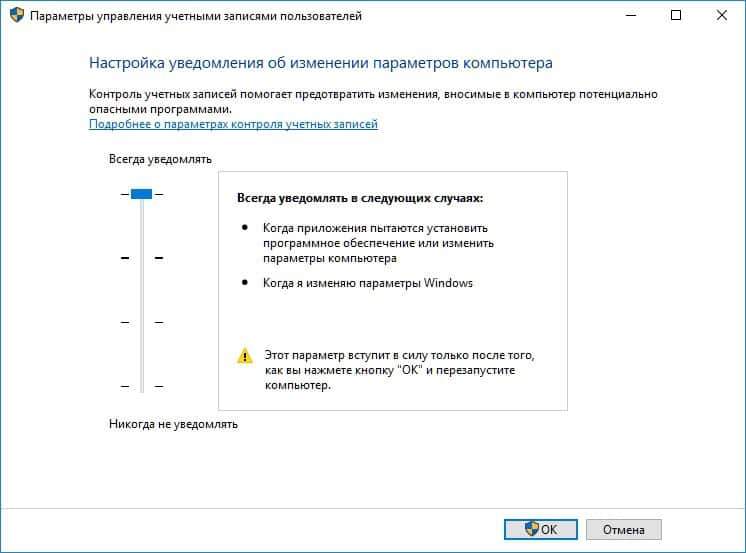
Izbrana nastavitev bo uporabljena po ponovnem zagonu operacijskega sistema.
Ne -gramični nadzor nad otrokovimi dejanji
Zelo dobro bo, če boste poleg posebnih nastavitev sistema Windows 10 tudi neodvisno izvedli določena nadzorna dejanja za nadzor otrokovega dela na osebnem računalniku. Torej na primer ne zagotavljajte dostopa do e -poštne email otroku, da se ne more samostojno registrirati na različnih spletnih mestih, storitev na internetu.
Postavite računalnik, na katerem deluje najstnik, na kraj v stanovanju ali doma, kjer otrok ne bo osamljen na enega z računalnikom - v dnevni sobi, nedaleč od kuhinje itd.P, torej na prehodu, ki vam bo občasno omogočil vam in drugim članom vaše družine, da vidite, kaj počne otrok, sedite pred zaslonom.
Poleg tega vnesite pravila za delo za osebni računalnik, jih objavite za svojega otroka in nadzorujte njihove izvajanje izvajanja pri obisku na določenih spletnih mestih, registraciji v različnih priljubljenih internetnih storitvah, kjer je prisotnost otroka zaradi njegove starosti nezaželena. Sčasoma bo takšna interakcija sadna, najstnik se bo pri svojem delu navadil na disciplino.
Zaključek
Z uvedbo omejitev glede uporabe otroškega računa ne pozabite, da vaš otrok živi v dobi digitalne tehnologije, in močne omejitve, ki so bile naložene interakciji z računalnikom, internetom - lahko škodujejo, ne dajo razvoja mlajšim, a, a Prihodnji zavestni državljan družbe.
Komunicirajte z otrokom, razjasnite njegove interese, mu pomagajte uresničiti vaše ideje, pomagajte iskati informacije v omrežju. Morda bo treba vzpostaviti dodatne razvijajoče se kognitivne programe v skladu z interesi najstnika.
Preprosta omejitev dela lahko otroku samo daje še večji zagon za že skrivno delo z osebnim računalnikom, preučevanje interneta in te dejavnosti se ne boste mogli udeležiti in nadzorovati vsako minuto.
Možno je, da bo vaš sin ali hči iz določenega časa pokazal raven znanja o oken in njenih komponentah veliko višja, kot jo imate. In dobro je, t.Do. Sodobni mladostniki tesno sodelujejo z digitalnim svetom, praktično povezujejo svoje vsakdanje življenje s temi tehnologijami in tega težko je motiti!
Katere možnosti uporabljate za varno delo svojega otroka na internetu? So bili kakšni žalostni incidenti, povezani z omrežno dejavnostjo otroka? Delite v komentarjih!
- « Kako ugotoviti, kateri procesor in grafična kartica sta na računalniku
- Namestitev in nastavitev osnovne distribucije OS »

