Namestitev in nastavitev osnovne distribucije OS

- 1135
- 147
- Mrs. Patrick Kris
V tem članku bom upošteval postopek namestitve in nastavitve Elementary OS. To je čudovita distribucija Linuxa, ki jo je razvila oblikovalska ekipa. Glavni cilj svojih ustvarjalcev je ustvariti prijazno do uporabnikov distribucije.

Sestava OS vključuje dokaj veliko število programov, ki jih ustvarijo isti razvijalci. Osnovni OS želi biti podoben OS X. Kljub čudovitemu videzu pa je za varnost uporabnika namenjeno precej pozornosti. Ta distribucija je kot nalašč za začetnike in ljudi, ki potrebujejo samo brskalnik in nekaj osebnih programov.
Zadovoljstvo
- Priprava na namestitev
- Korak 1. Prenesite sliko
- 2. korak. Slika slike v zagonski napravi
- Namestitev Elementarni OS
- Korak 3. Pozdravi
- 4. korak. Posodobitve in tretji del
- 5. korak. Disk je pokvarjen
- 6. korak. Določitev lokacije
- 7. korak. Postavitev tipkovnice
- Korak 8. Ustvarjanje uporabnika
- Korak 9. Ponovni zagon
- Nastavitve Elementarni OS
- Korak 10. Lokalizacija sistema
- Korak 11. Sistemska posodobitev
- Korak 12. Namestitev voznikov
- Korak 13. Namestitev različnih programov
- Korak 14. Nastavitveno ploščo
- Korak 15. Elementarno orodje za prilagoditev
- Korak 16. Namestitev Firefox in Thunderbird
- Korak 17. Sinaptična namestitev
- Korak 18. Namestitev multimedijskih kodekov
- Korak 19. Namestitev DCONF in nastavitev namizja
- 20. korak. Odstranjevanje seje gostov
- Video s postopkom namestitve in nastavitve
- Zaključki
Priprava na namestitev
Korak 1. Prenesite sliko
Najprej morate prenesti namestitveno sliko sistema. Če želite to narediti, pojdite na uradno spletno stran. Za prenos Elementary OS kliknite gumb "Drug znesek" In vstopi "0". Po tem se bo prikazalo okno z dvema metodama prenosa. Če želite prenesti prek torrenta (magnetni cmoki), kliknite ikono magneta. Če želite prenesti neposredno prek brskalnika, samo kliknite "Prenesi":

2. korak. Slika slike v zagonski napravi
Po prenosu slike ISO jo morate zapisati na napravo za nakladanje. Takšna naprava je lahko navaden USB bliskovni pogon. Upoštevajte, da je velikost slike ~ 1.5 GB. Za snemanje slike pod Linuxom lahko uporabite UNetbootin Utility: ali ukaz:
$ Sudo dd if = ~/path_d_papaki/s_ slika/elementaryos.ISO OF =/DEV/SDX
Upoštevajte, da je SDX vaš bliskovni pogon. Slika pa lahko napišete tudi v prvi razdelek, na primer /dev /sdx1. Postopek kopiranja bo trajal nekaj časa. Bo moral počakati.
Za snemanje slike pod Windows OS lahko uporabite Rufus, Ultraiso, Yumi in druge.
Namestitev Elementarni OS
Zdaj bomo začeli neposredno do same namestitve. Povejte, kako nastaviti prednost v BIOS -u, ne bom. Takoj se spustimo v poslovanje.
Korak 3. Pozdravi
Po koncu obremenitve bomo videli pozdravno okno. Na levem seznamu izberite jezik, ki ga potrebujete. Nato kliknite "Namestite elementarno":
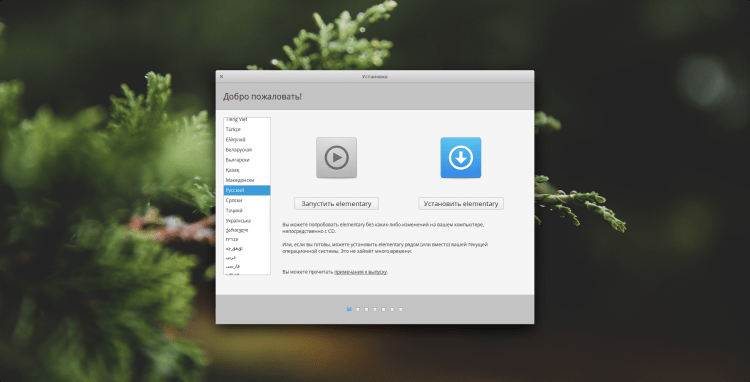
4. korak. Posodobitve in tretji del
Naslednji korak bomo na voljo za takojšnjo namestitev posodobitev in namestitev poleg. To bom storil kasneje, če pa hočeš, lahko postavite čeke. Če želite nadaljevati, kliknite "Nadaljuj":
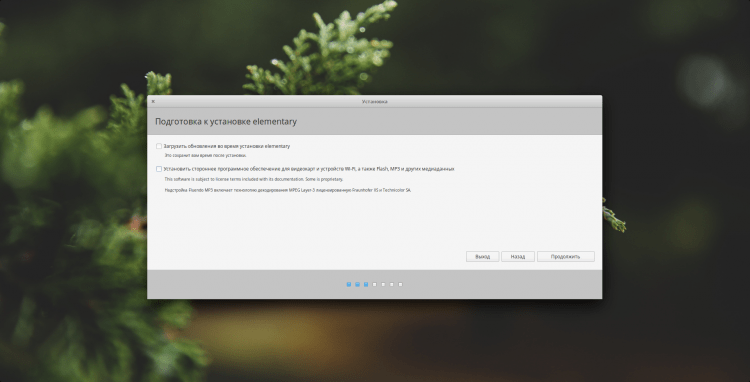
5. korak. Disk je pokvarjen
Zdaj čakamo na razpad diska. Na voljo smo dve možnosti, ki jih lahko izbirate:
- V celoti izbrišite disk in namestite elementarno na ves prazen prostor;
- Razbijte disk z rokami.
Uporabil bom drugo metodo. Če uporabljate prvo metodo, upoštevajte, da lahko takoj namestite šifriranje in uporabite LVM, tako da postavite ustrezne preverjanja:
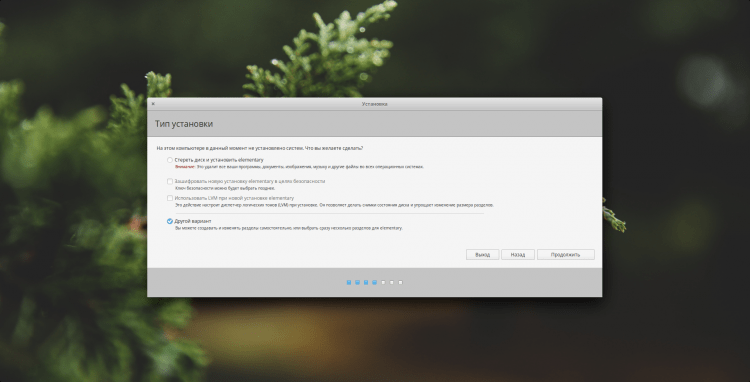
Če se namestitev izvede na čistem disku ali jo želite očistiti, kliknite "Nova tabela odsekov ...". Vsi podatki, ki so bili na trdem disku, bodo uničeni.
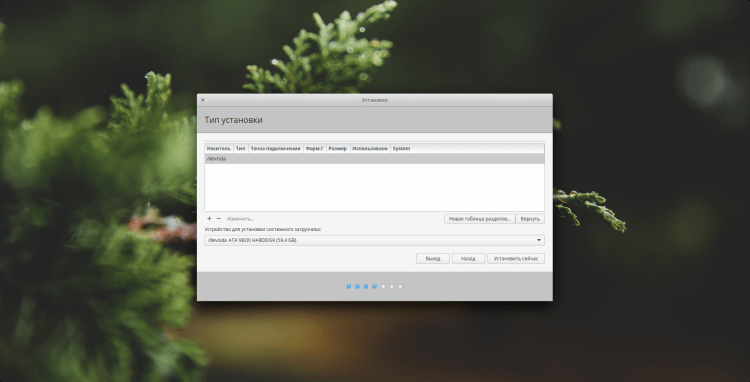
Opozorimo, da bo ustvarjen nov odsek razdelkov. Klik "Nadaljuj":
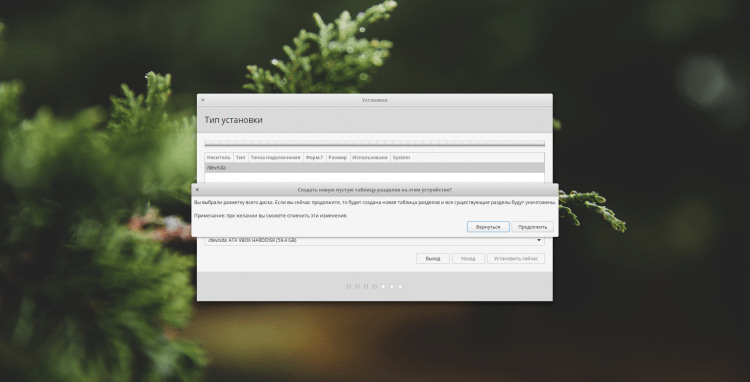
Zdaj, če želite ustvariti nov razdelek, poudarite element "Prosti kraj", Klik nanj z levim gumbom in kliknite na "+":
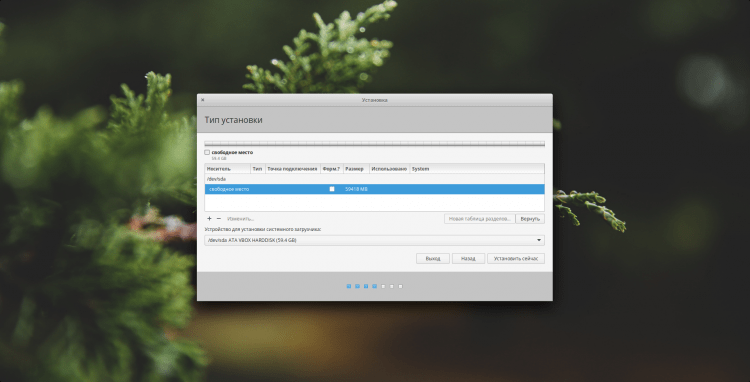
Najprej bom ustvaril razdelek za zagon. Zanj bom dodelil 500 MB . O vrsti razdelka, če uporabljate MBR, potem lahko ustvarite največ 4 glavne razdelke. V tem primeru uporabite vrsto razdelka "Logično", Ali če želite, lahko vse razdelke postanete osnovni, potem pa ne pozabite na omejitev. Povsod bom navedel vrsto odseka kot "Primarno". Kot datotečni sistem za zagonski nalagalnik priporočam uporabo ext2 in označim pritrdilno točko "/Zagon":
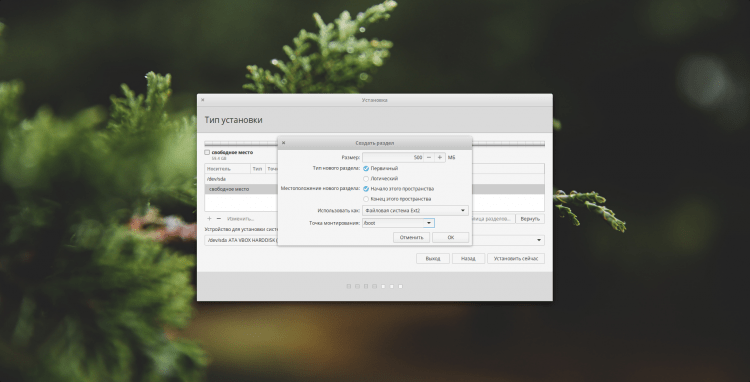
Preostali del odsekov bo ustvarjena po analogiji z nalaganjem. Navedil bom le glavne točke. Oddelek za zamenjavo lahko dodate po volji. Uporablja se za pomanjkanje RAM -a in gibernacije. Navedite njegovo velikost, odvisno od vaših potreb. Vstavil bom 1 GB. V točki "Uporabite kako" Navedite "Oddelek za plavanje":
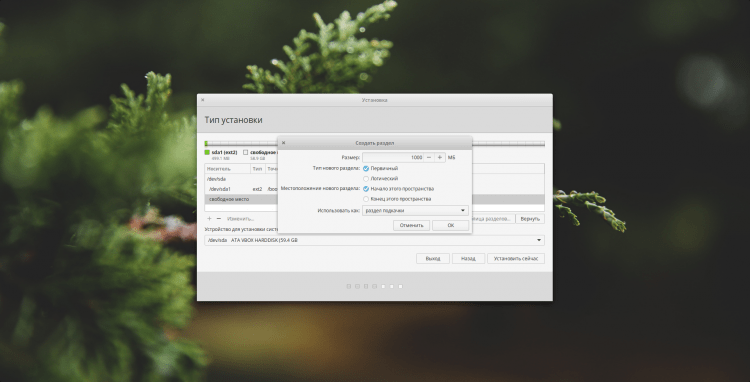
Za koreninski oddelek 20 GB bi moral biti dovolj več kot. Toda spet po vaši presoji. Svetujem vam, da uporabljate datotečni sistem "Ext4", Če pa obstaja želja, lahko na primer postavite BTRFS ali katero koli drugo. Pritrdite točko pritrditve "/":
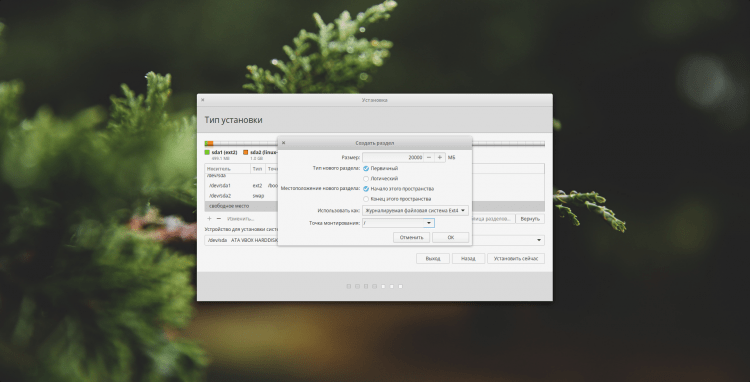
No in domači katalog. Načeloma ga ne smete ustvariti tako, da izdelate samo koreninski odsek. Ampak mislim, da to ni praktično. In ko ponovno namestite OS, bodo vaši podatki shranjeni, če jih vstavite v ločen razdelek. Če to storite, tako kot jaz, potem poudarite več prostora pod njim, saj bodo v njem shranjeni vsi vaši podatki. Datotečni sistem, kot prej, svetujem "Ext4". Toda navedite točko pritrditve "/Domov":

To sem na koncu storil. Če ste končali tudi razpad diska, za začetek namestitve sistema kliknite "Namestiti zdaj":
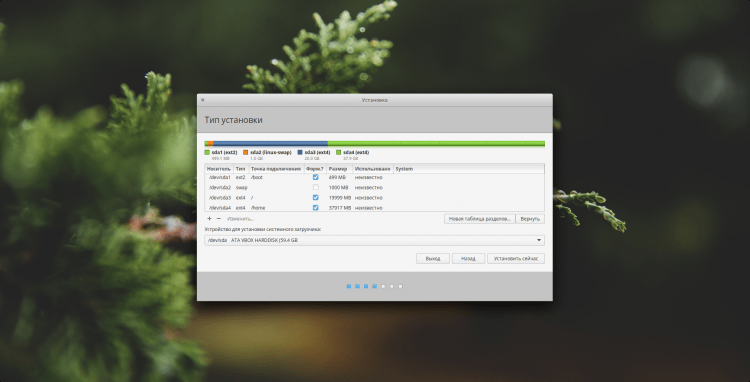
Opozorjeni boste na spremembe na disku. Klik "Nadaljuj", Za začetek namestitve:
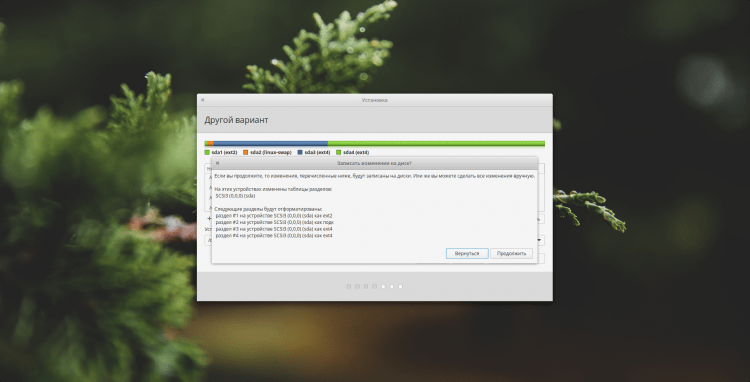
6. korak. Določitev lokacije
Zdaj morate navesti svojo lokacijo. To je potrebno za določitev pasu ure. Samo kliknite na pravo mesto na zemljevidu:
7. korak. Postavitev tipkovnice
Tu morate navesti, katero postavitev tipkovnice uporabljate poleg angleščine: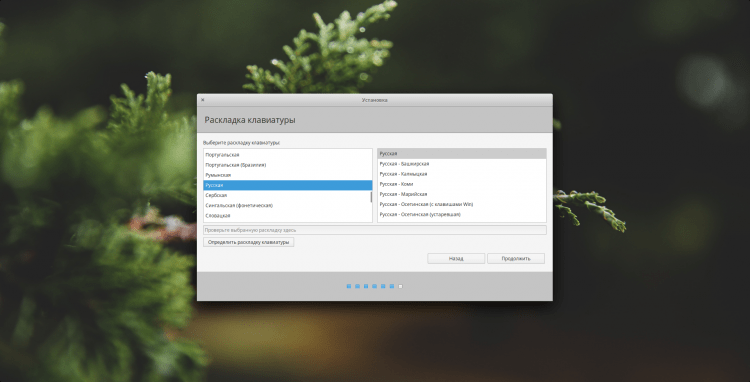
Korak 8. Ustvarjanje uporabnika
Zdaj bomo dodali vašega uporabnika. Vaše ime in uporabniško ime lahko uporabljata isto. Nastavite ime računalnika na voljo. Za uporabnika morate nastaviti tudi geslo. Če ga ne želite vnesti po vsaki sistemski obremenitvi, namestite preverjanje "Samodejno vnesite sistem". Če ob vklopu pustite geslo, potem lahko še vedno šifrirate domačo mapo, vendar to ni obvezno: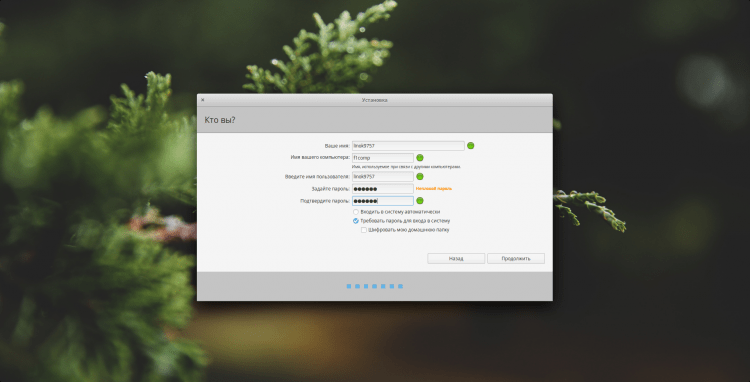
Korak 9. Ponovni zagon
Morate le počakati, medtem ko sistem dokonča namestitev. Po koncu vam bo takoj ponujen za ponovno zagon. Naredi. Ne pozabite odstraniti naprave!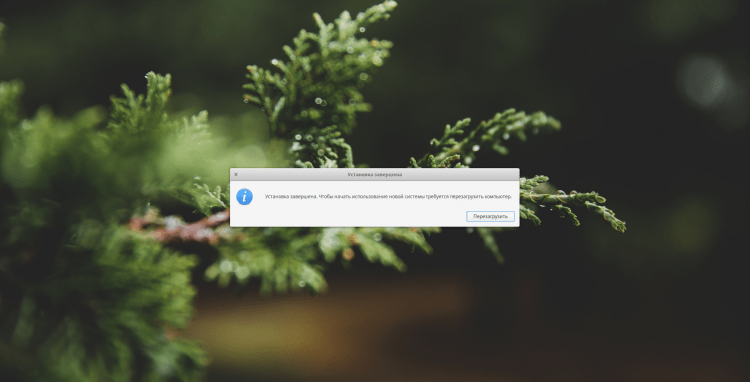
Nastavitve Elementarni OS
Zdaj bomo nadaljevali nastavitev sistema. Mislim, da se lahko prijavite =), zato bom zamudil ta korak.
Korak 10. Lokalizacija sistema
Kljub temu, da smo pri namestitvi navedli ruski jezik, bo sistem še vedno v angleščini. Če želite to popraviti, odprite ploščo nastavitve (druga ikona na desni strani na pristaniščih). Tu morate odpreti razdelek "Jezik in regija":
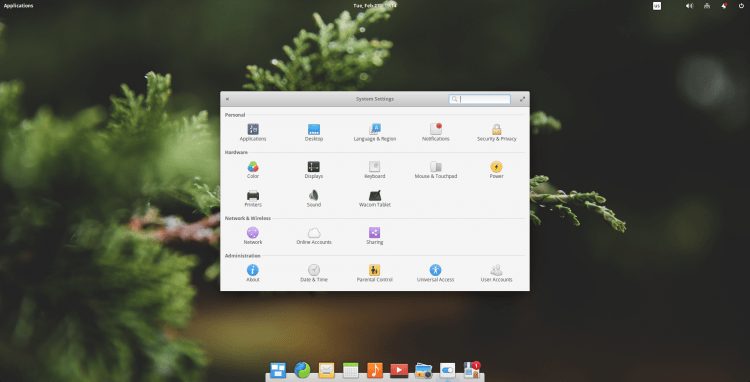
V levem stolpcu morate najti želeni jezik in ga izbrati. Na seznamu Drop -Down "Formati" Potrebno je navesti obliko datuma in časa, ki ga potrebujete. Po vseh teh dejanjih kliknite "Nastavite jezik":
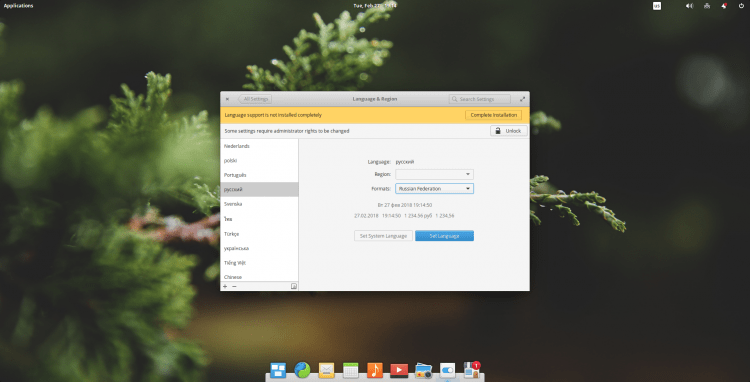
Če želite spremembe, ki začnejo veljati, morate izstopiti iz sistema in spet vstopiti. Če želite to narediti, kliknite ikono izklopa v zgornjem desnem kotu in izberite "Odjava ...":
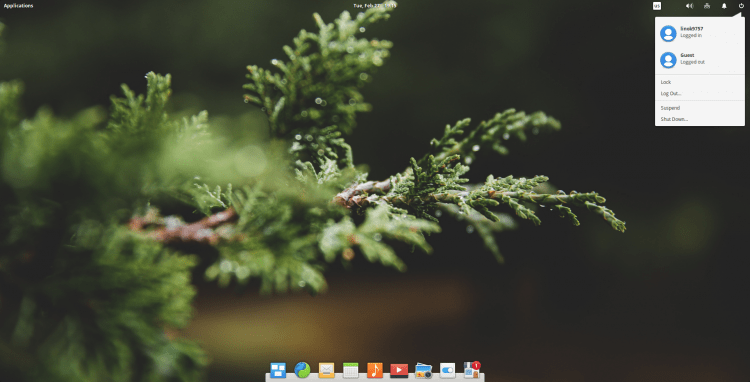
Po večkratni prijavi bo sistem že v vašem izbranem jeziku. Po vhodu vam bodo takoj ponujeni preimenovati mape v domačem imeniku, odvisno od izbranega jezika (prenosi ~> Prenosi). Upoštevajte, če se strinjate, potem bo odstranjena vsebina map, če pa je sistem nameščen samo. Toda lokalizacija glede tega ni dokončana. Ponovno odprite ploščo nastavitve in pojdite na nastavitve in regijo. V zgornjem rumenem traku bo obvestilo, da podpora jezika ni v celoti vzpostavljena. Kliknite "Napolnite namestitev":
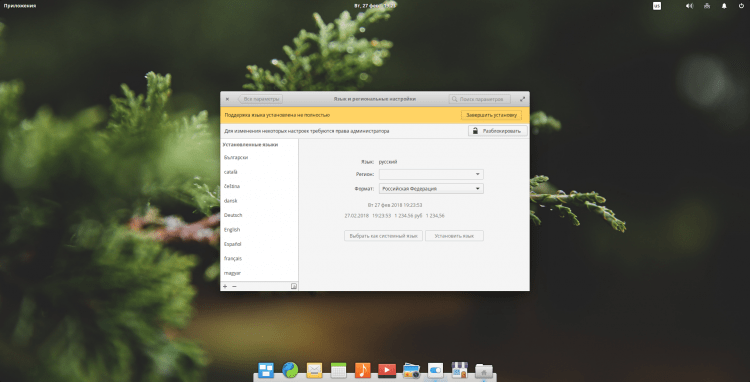
Prosimo, da določite svoje uporabniško geslo. Naredi to in kliknite "Prijavnost":

Počakajte, da se namestitev konča, po kateri lahko zaprete nastavitve. Lokalizacija je zaključena s tem:
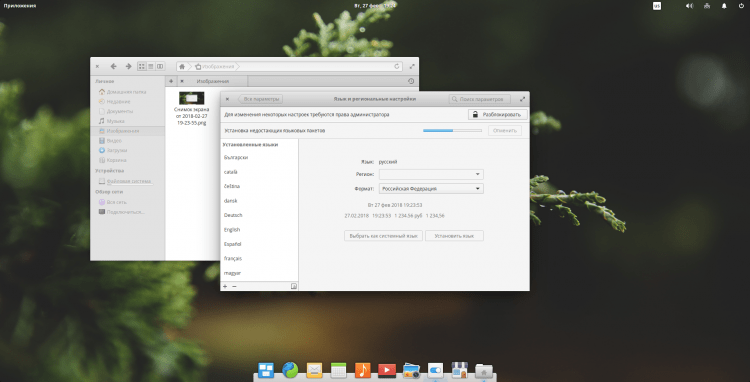
Korak 11. Sistemska posodobitev
Zdaj bomo posodobili sistem. Če želite to narediti, odprite Center App (Aplikacija z ikono stojnice, na desni strani pristanišča). V odprti aplikaciji pojdite na zavihek "Posodobitve" in pritisnite "Posodobi vse":
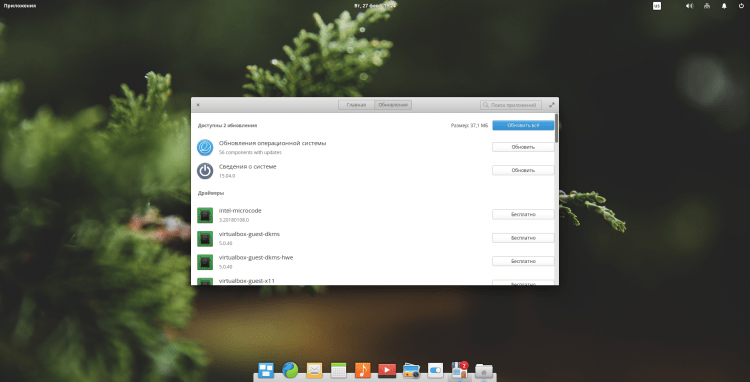
Morate vnesti uporabniško geslo:
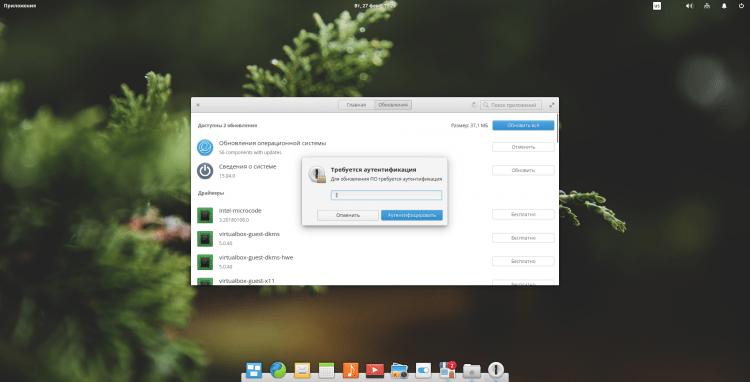
Po tem samo počakajte, da se posodobitev konča:

Korak 12. Namestitev voznikov
Seznam razpoložljivih gonilnikov je tik pod posodobitvami, pomaknite se po strani. Izberite gonilnik, ki ga morate namestiti, in kliknite gumb "Zastonj":
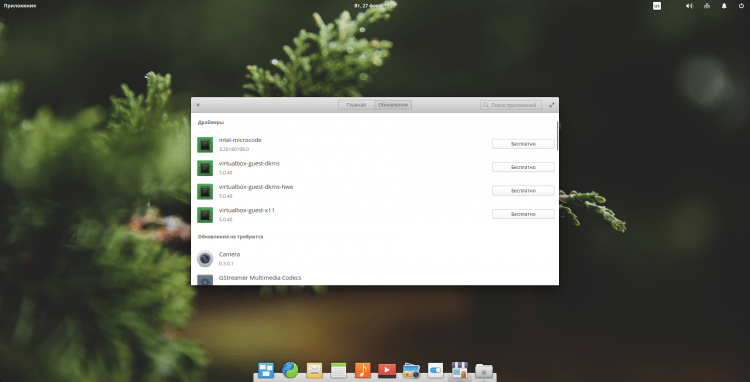
Ponovno boste morali vnesti geslo:
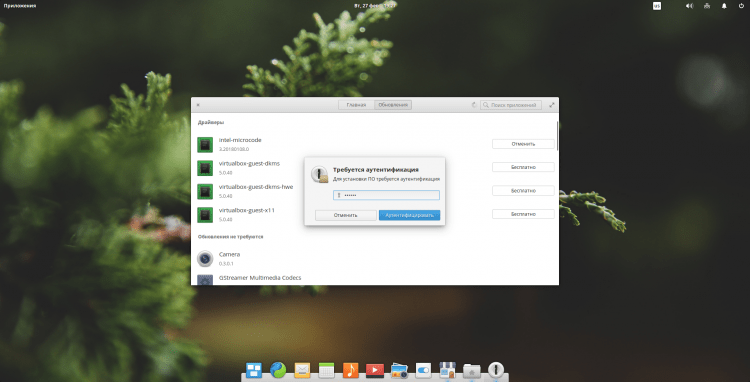
In še vedno čakamo le na zaključek postopka namestitve:
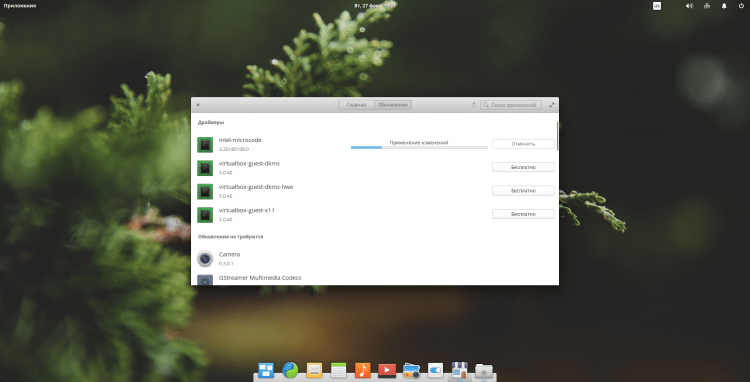
Korak 13. Namestitev različnih programov
Zdaj bom namestil paket programov, ki se mi zdijo potrebni in ki ga pogosto uporabljam:
$ Sudo apt namestitev terminator gpm htop mc gdebi programska oprema-properties-common
- Terminator - terminalni emulator, ki omogoča ustvarjanje več terminalov v enem oknu;
- GPM - miška v virtualnih konzolah;
- HTOP - prikaže seznam naprednih procesov in informacij o njih v terminal;
- MC - Upravitelj datotek konzole;
- Gdebi - lahki namestitveni program *.Paketi deb;
- Programska oprema, ki je treba sodelovati.
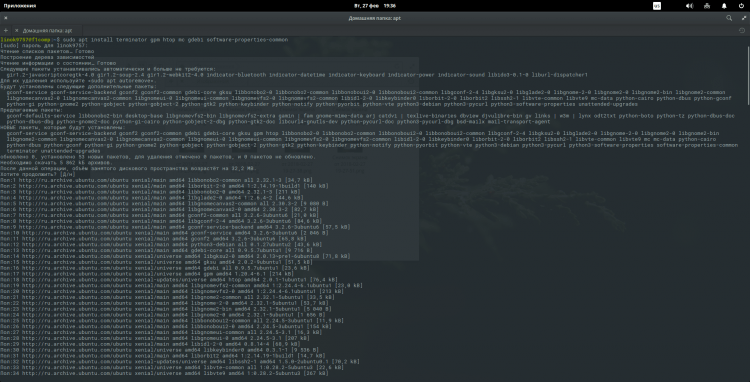
Za udobje dodajte GPM v ukaz AutoStart:
$ Sudo systemctl omogoči gpm
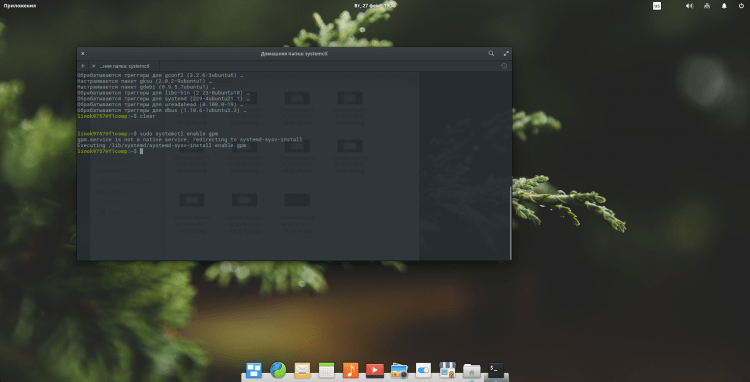
Zdaj konfigurirajte tipkovnico. Če želite to narediti, odprite ploščo nastavitve in odprite parameter "Tipkovnica". V prvem oknu lahko spremenite način preklopa postavitve. Če želite to narediti, odprite seznam "Sprememba postavitve" In izberite pravo kombinacijo:
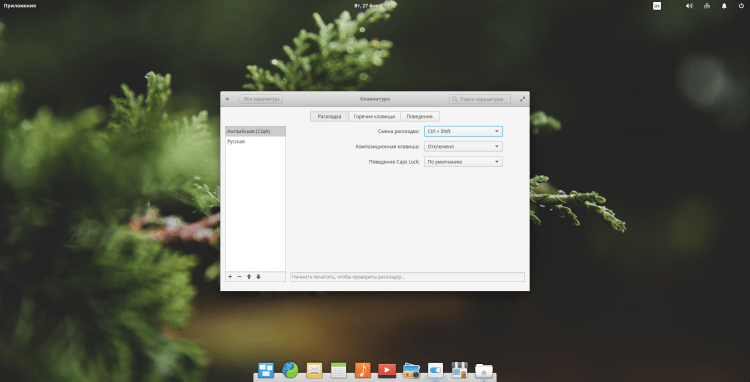
Tudi za udobje bom dodal odpiranje Terminatorja, ko pritisnete določeno kombinacijo tipk. Če želite to narediti, odprite zavihek "Hotkeys" Kliknite element "Uporabnik" In v spodnjem levem kotu "+". Po tem se bo prikazala vrstica, kjer morate na desni strani vnesti želeni ukaz za izvedbo (v tem primeru "Terminator") in v levem polju postavlja kombinacijo tipk. Uporabil bom običajni ctrl+alt+t. Po tem lahko za preverjanje pritisnete določeno kombinacijo in če vse deluje, zaprete postopek:
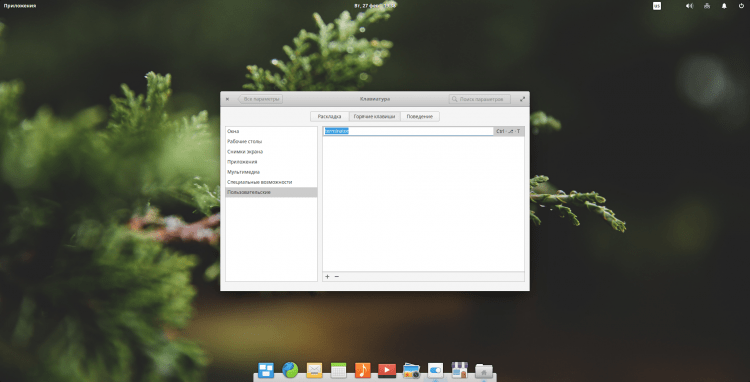
Korak 14. Nastavitveno ploščo
Če želite dodati učinek zooma za ikone na pristaniščih, morate izvesti naslednja dejanja. Najprej dodajte skladišče:
$ Sudo add-apt-repository PPA: ricotz/dockky
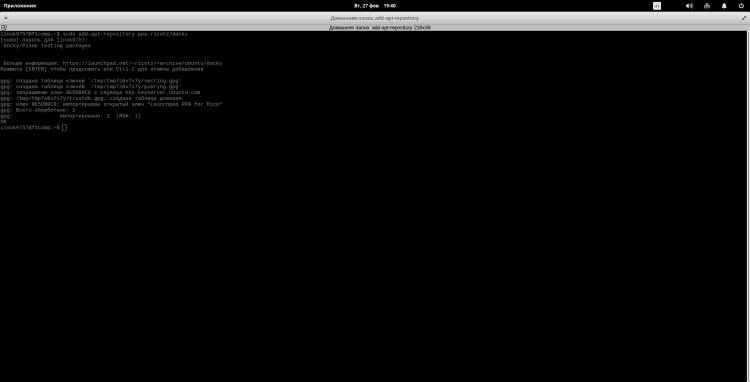
Zdaj je treba posodobiti paketne indekse:
$ Sudo apt posodobitev
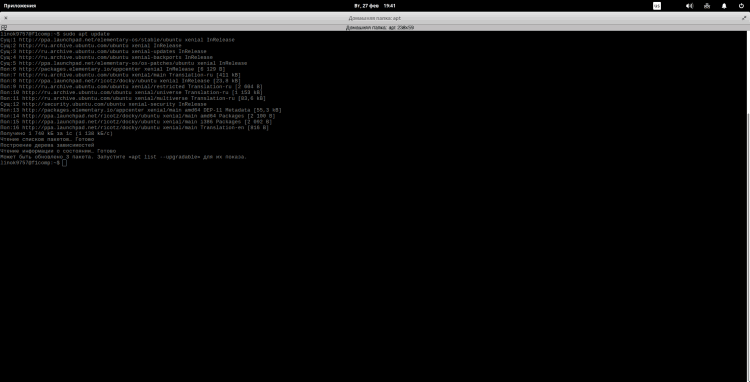
In zdaj bomo ponovno namestili planko, tako da je vzpostavljena različica iz dodanega skladišča:
$ Sudo apt install -Reinstall Plank
Zdaj je treba dokončati vse procese, povezane z deskom. Če želite to narediti, izvedite:
$ Sudo Killllll plank
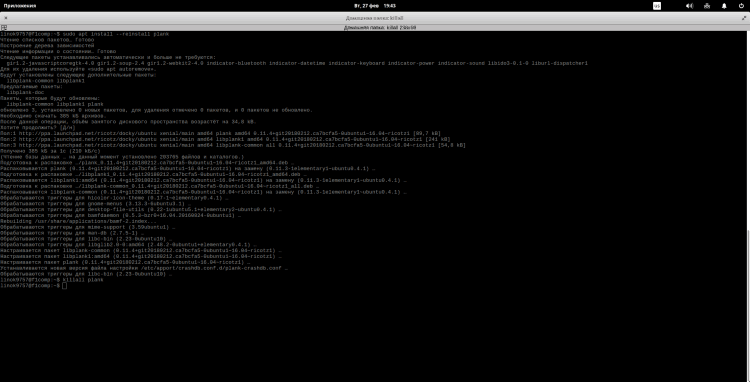
Če želite odpreti okno Nastavitve, vnesite:
$ PLANK -Preferences
Tukaj lahko spremenite nastavitve po svojih željah, vendar bom prebival na 2 točki. Najprej, da omogočite zoom, aktivirajte element "Povečajte ikone", S klikom na stikalo in navedite želeno stopnjo povečanja:
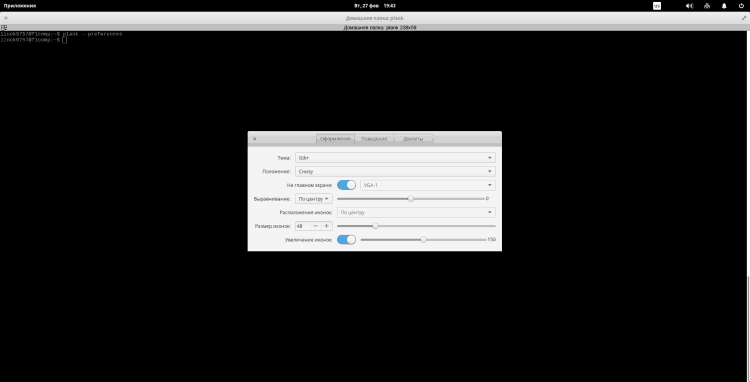
Nato pojdite na zavihek "Vedenje". Tukaj v načinu skrivanja plošče vam svetujem, da navedete "Intelektualni skriti". Toda to je spet po okusu:
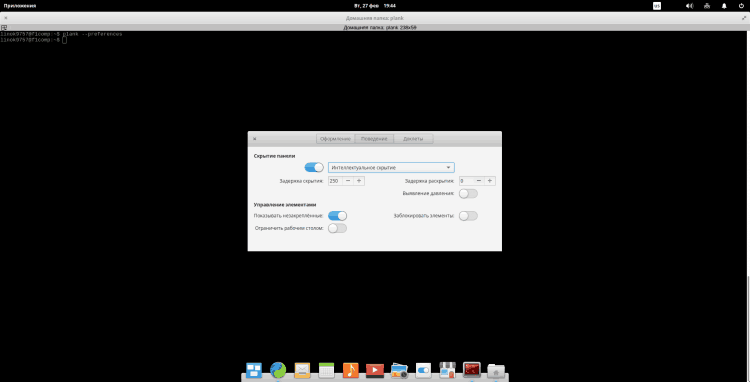
Korak 15. Elementarno orodje za prilagoditev
Zdaj bomo namestili nabor popravkov, s katerimi lahko spremenite oblikovalsko temo, nabor ikon in t.D. Namestitvena objava bo na voljo na plošči nastavitve. Za namestitev izvedite zaporedno naslednje ukaze:
$ Sudo add-apt-repository PPA: Philip.Scott/Elementary-Tweak
$ Sudo apt posodobitev
$ Sudo apt namestite elementarni-tweaks
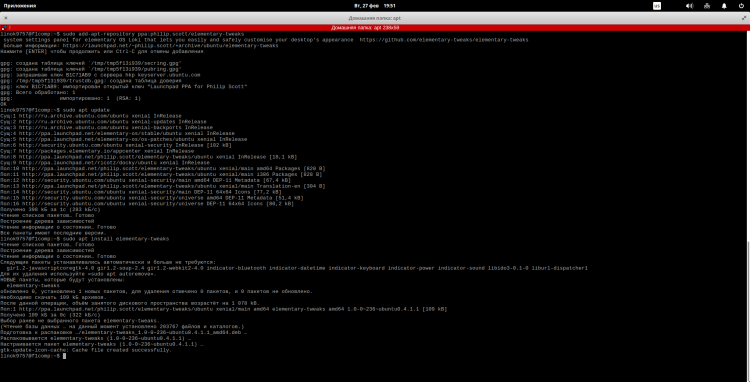
Korak 16. Namestitev Firefox in Thunderbird
Ker mi ni všeč standardni odjemalec brskalnika in pošte, bom svoje ljubljene postavil iz Mozille:
$ Sudo apt namestite Firefox Thunderbird
Takoj lahko postavite rusko lokalizacijo (to so samo lokalizacijski paketi in ne sami programi!)::
$ Sudo apt namestite Firefox-Locale-ru Thunderbird-Locale-do
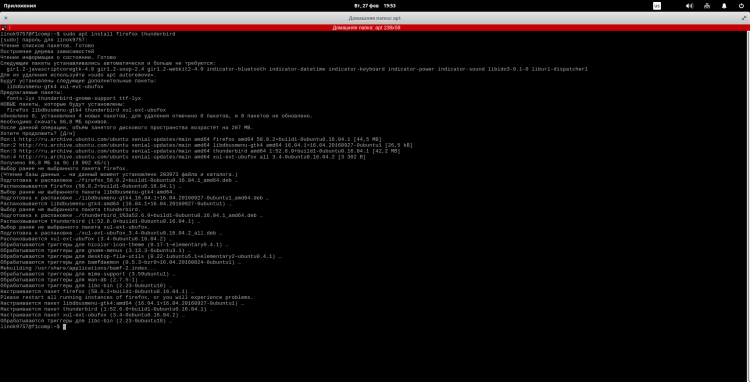
Korak 17. Sinaptična namestitev
Nekateri ljudje niso zadovoljni s trgovino, ki je vključena in si želijo sinaptičnega. No, to ni nič zapleteno:
$ Sudo apt namestitev sinaptičnega
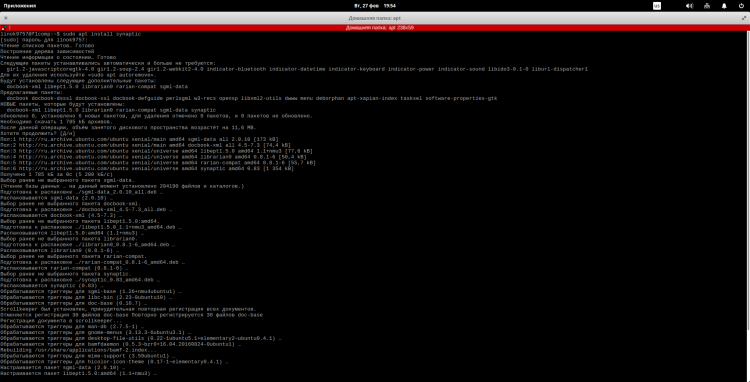
Po tem ga lahko zaženete iz glavnega menija ali s tipkanjem ustrezne ekipe v terminalu:
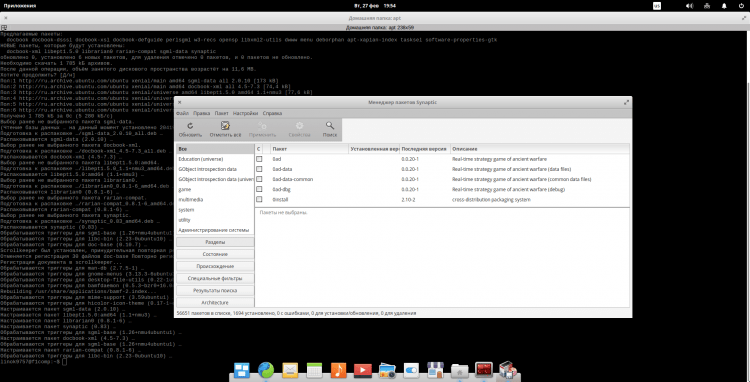
Korak 18. Namestitev multimedijskih kodekov
Privzeto se distribucija dobavlja brez večpredstavnostnih kodekov, zaradi česar lahko nastanejo težave z predvajanjem zvočnih in video datotek. Namestite jih:
$ Sudo apt namestitev ubuntu-omejene-extras libavcodec-extra ffmpeg vlc qmmp
Da, dodal sem tudi dva moja najljubša programa:
- VLC - video predvajalnik;
- QMMP - Glasbeni predvajalnik.
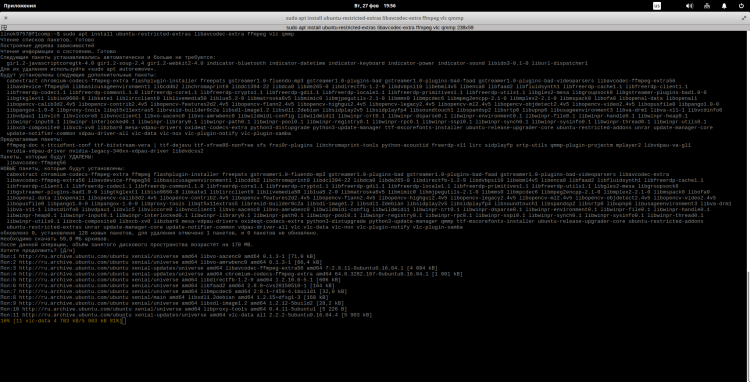
Med namestitvijo vam bo prikazana licenčna pogodba. Če želite nadaljevati, kliknite "Tab", Za poudarjanje gumba "V REDU" In "Vnesite", nadaljevati:
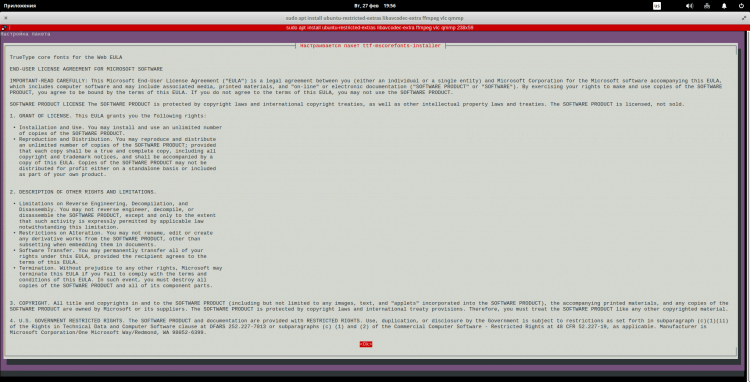
Pred vami se bo prikazalo naslednje okno. Sprejeti sporazum s ključem "Tab" Izberitegumb "Ja" in pritisnite "Vnesite":
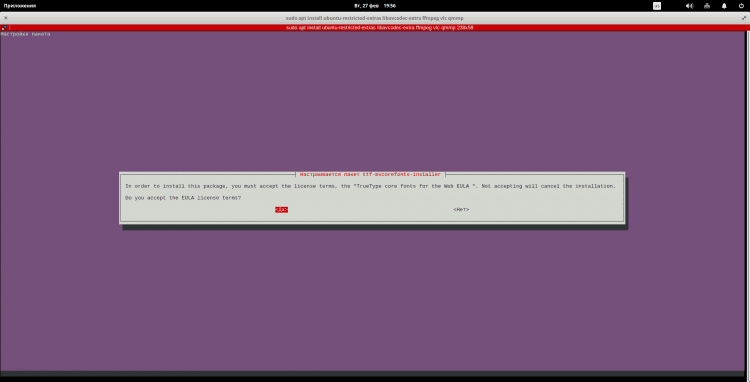
Korak 19. Namestitev DCONF in nastavitev namizja
Zdaj namestimo DConf-Editor in Nautilus, da dodamo značke na namizje. Tudi s pomočjo DConf-Editorja lahko zelo subtilno konfigurirate druge parametre sistema, zdaj pa ne gre za to. Za začetek bomo sami namestili DCONF:
$ Sudo apt namestitev dconf-editor
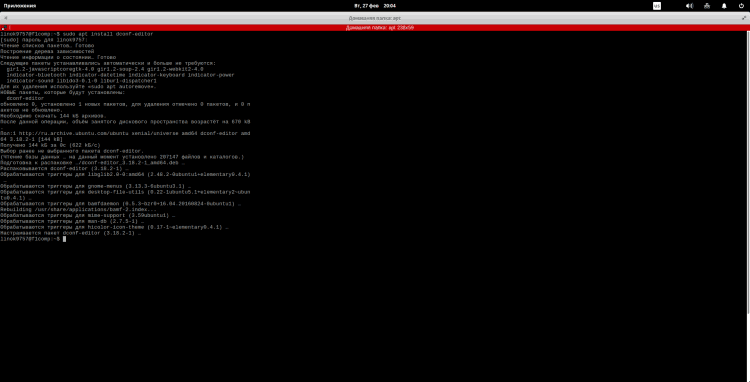
Zdaj bomo namestili Nautilus (da, vem, da bi bile te točke lahko združene, ampak mislim, da bo bolje):
$ Sudo apt namestite Nautilus
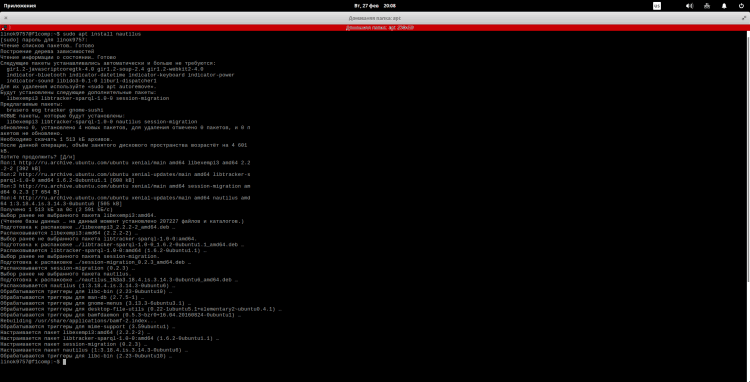
Po tem v glavnem meniju zaženite DConf-Editor in pojdite na njega na naslednjih točkah "Org ~> gnome ~> namizje ~> ozadje". Tu morate dati ček iz nasprotnega "Show-desktop-icons"(Ikone se ne smejo takoj prikazati! Morda bo potrebno ponovno zagnati ali zagnati Nautilus):
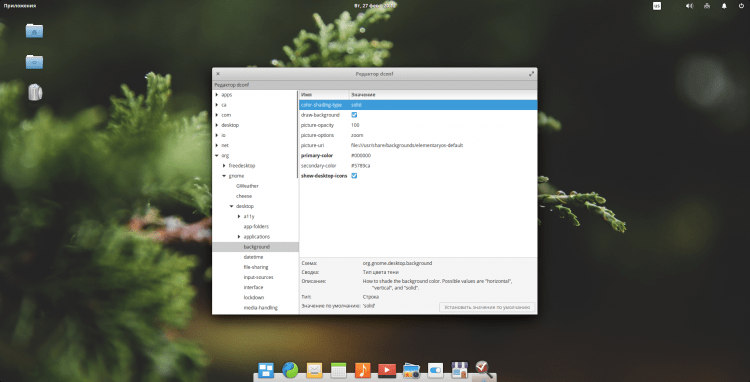
Zdaj morate prečkati naslednjo pot "Org ~> gnome ~> Nautilus ~> Ozadje". Tu lahko konfigurirate parametre prikazanih ikon:
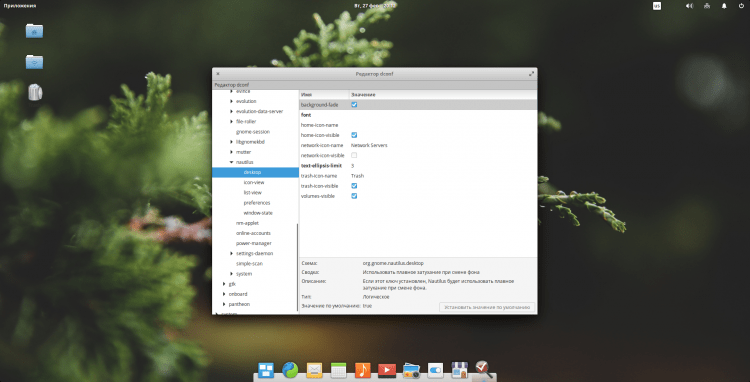
20. korak. Odstranjevanje seje gostov
Privzeto v sistemu je seja "Gost". Lahko ga izklopite z ekipo:
$ Sudo sh -c "echo" dovoli -Guest = false >>/usr/share/LightDm/LightDM.Konf.D/40-Pantheon-Greeter.Konf "
Da bi uporabnik izginil, boste potrebovali ponovni zagon!
Video s postopkom namestitve in nastavitve
Zaključki
V tem članku smo podrobno preučili postopek namestitve in nastavitve distribucije Elementary OS 0.4.1. Če obstajajo vprašanja, vprašajte v komentarjih!

