Samo -restoracija sistema Windows 10 v računalniku in prenosnem računalniku

- 1812
- 14
- Reginald Farrell
Čeprav deseta različica operacijskega sistema iz Microsofta prejme številne pozitivne ocene o svojem delu, vendar še vedno ni popolnoma zaščitena pred morebitnimi napakami pri delu. Po takšnih težavah je treba obnoviti OS, ki ga je mogoče izvesti na več načinov. V vsakem primeru se izvede nepopoln pojav ustreznih postopkov za vključitev programske opreme v delovno stanje.

Ko je treba sistem obnoviti
Večina uporabnikov razume, kdaj je potrebno obnoviti problematični sistem Windows 10. Najpogosteje ta dogodek pred nekaterimi simptomi, ki so značilni za takšno situacijo:
- Začetna obremenitev operacijskega sistema začne trajati dlje kot običajno;
- Številni programi začnejo delovati z okvarami ali popolnoma nočejo začeti;
- Redni obesi stacionarnega računalnika/prenosnika so očitni;
- Zaradi implementiranega virusa je prišlo do jasne okvare programske opreme.
Če je uporabnik opazil znak s predstavljenega seznama ali nekaj, kar spominja na te pojave, potem je vredno izvesti varno operacijo za intenziven operacijski sistem. V nasprotnem primeru se bo situacija z računalnikom le poslabšala.
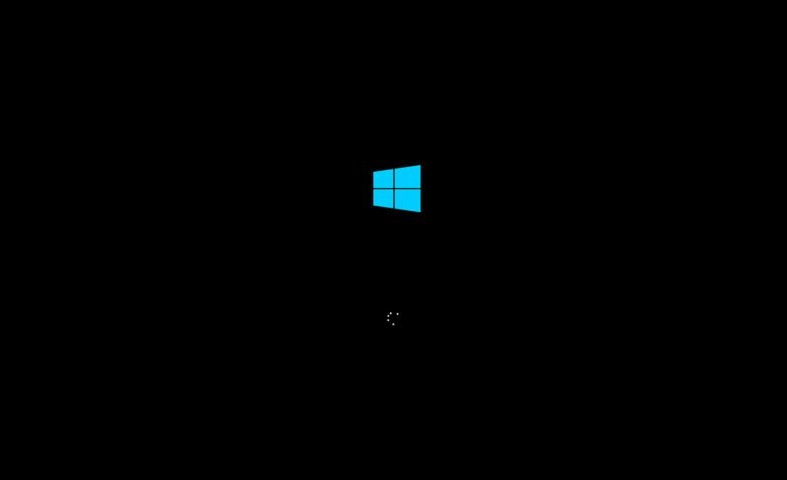
Kako obnoviti Windows 10 s pomočjo obnovitvene točke
Pomembno je izvajati manipulacije v določenem zaporedju. Preden obnovite problematični Windows 10 s pomočjo obnovitvene točke, je treba zagnati operacijski sistem. Ta možnost je najbolj sprejemljiva za "desetine".
Pomembno. Obnovitvene točke operacijskega sistema lahko namestite neodvisno ali uporabite samodejno ustvarjene točke.Prej bo uporabnik moral aktivirati program "Obnova sistema". Ta pripomoček je enostavno najti prek iskalnega sistema Windows (kliknite povečevalno steklo, ki se nahaja na desni strani na dnu plošče opravila). Tudi ustrezno okno lahko povzroči hkratno pritiskanje logotipa Windows (zastava na levi strani na tipkovnici) in latinska črka R (Win+R). V pogovornem oknu, ki je oblikovan, s podpisom "izvedite", bo rok, kjer je treba natisniti RSTUI in klikniti vnos (Enter Cier).
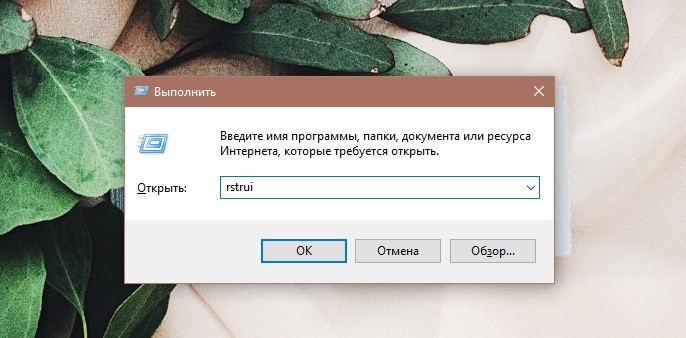
Operacijski sistem bo prenesel "lastnosti sistema" v novo okno. Tu morate iti na zavihek "Sistemska zaščita" in klikniti na virtualni gumb "Obnovi". Storitev bo ponudila samostojno izbrati točko ali izvesti samodejno operacijo. V prvem primeru bo treba navesti trenutek črpanja iz OS. Seznam bo navedel, kako je bila točka ustvarjena in je naveden čas/datum njene tvorbe, in tudi po želji je enostavno ugotoviti prizadete programe.
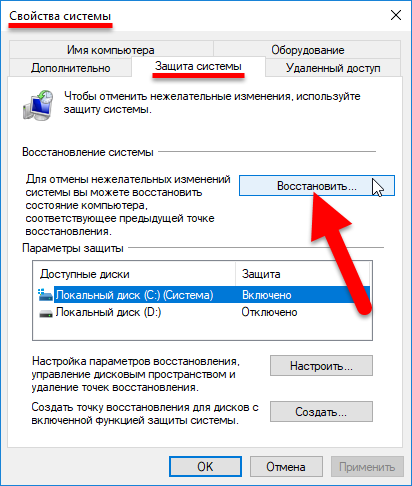
Takoj, ko se bo postopek skeniranja prizadetih programov končal, bo uporabnik odprl pogovorno okno, ki bo označilo podatke o tem, kateri gonilniki ali programi bodo deinstalizirani in odstranjeni z trdega diska. Tako si lahko ogledate vse možne možnosti za želeno obnovo. Ko ste izbrali ustrezno točko obnovitve, morate klikniti gumb "Naprej". Na naslednji stopnji v oknu "Potrditev obnovitvene točke" kliknemo "Ready", po kateri bo OS opozoril na nemogoče prekinitev tega procesa (s tem se strinjamo in pričakujemo konec).
Takoj, ko se sistem znova zažene, se bo prikazalo okno, kjer bodo uporabnika informacije o uspehu operacije. Operacijski sistem bo obnovljen na dan, ki je bil naveden na točki obnovitve.
Ponastavitev na tovarniške nastavitve
Neodvisna obnova problematičnega sistema Windows 10 na prenosnem računalniku skozi vgrajeno -in ukazno vrstico se izvede s ponovnim zagonom operacijskega sistema na poseben način. Kliknite "Start" v levem kotu in poiščite gumb "Reload". Po miški ga je treba zažgati, potem ko držite gumb za vpenjanje "Shift".
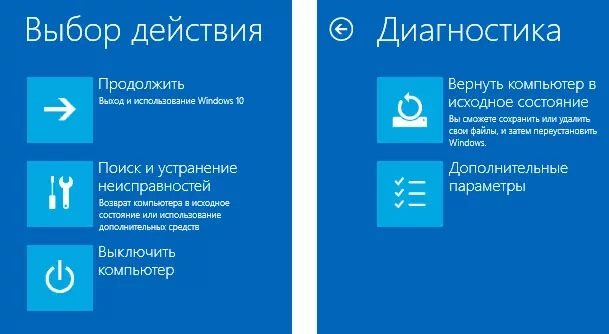
Na monitorju se bo prikazalo okno, v katerem boste morali izbrati element "Iskanje in odpravo napak", ki bo pomagal vrniti računalnik v prvotno stanje. Nato morate v novem oknu klikniti "Dodatni parametri". Če je v računalniku ali prenosnem računalniku več računov, boste morali izbrati enega od njih in vnesti geslo.
Naslednja faza vam bo omogočila, da izberete v "dodatni parametri" točko z "ukazno vrstico". Če želite pravilno organizirati kopijo, boste morali z ekipami iti po točkah naslednjega algoritma:
- Natisnemo "diskpart" in kliknemo "vhod", da si ogledamo trenutne odseke konstantnega pomnilnika in njihovega trenutnega stanja;
- Ekipa "Volume seznama" in "Uvod" bosta dala seznam, kjer morate izbrati/zapomniti disk, označen kot sistem;
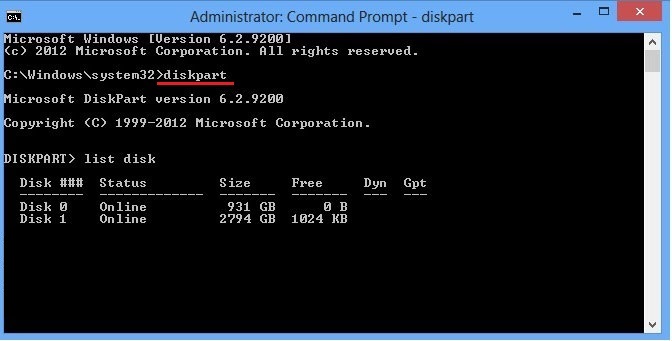
- Ukaz "Exit" in gumb Enter tipkovnice vam bosta omogočila, da se umaknete skozi okno in popravite spremembe.
"Deset" se lahko pohvali s pripomočkom Dism.exe, ki zagotavlja oblikovanje slik operacijskega sistema. Če želite pridobiti varnostno kopijo, je dovolj, da v ukazno vrstico natisnete naslednje besedilo:
Dism /zajem-slika /ImageFile: D: \ Windows.WIM /CHAPEDUDER: C: \ /ime: "Windows"
Okna.WIM: - To je ime slike diska z Windows 10.
D: \ - kraj, kjer se bo ohranil Wim -image.
C: \ - razdelek, kjer je nameščen Windows 10.
Po kratkem času bo oblikovana varnostna kopija. Tako bo varnostna kopija uspešno zaključena, tako da lahko izstopite iz trenutnega načina.
Skozi bios
Preden uporabite 10-ki oživitev, bo treba prek BIOS izvesti več nastavitev. Obstaja določen vrstni red nalaganja priključenih nosilcev.
Pomembno. BIOS je običajno za razumevanje nabora pripomočkov, nameščenih na matični plošči, in omogoča zagon operacijskega sistema.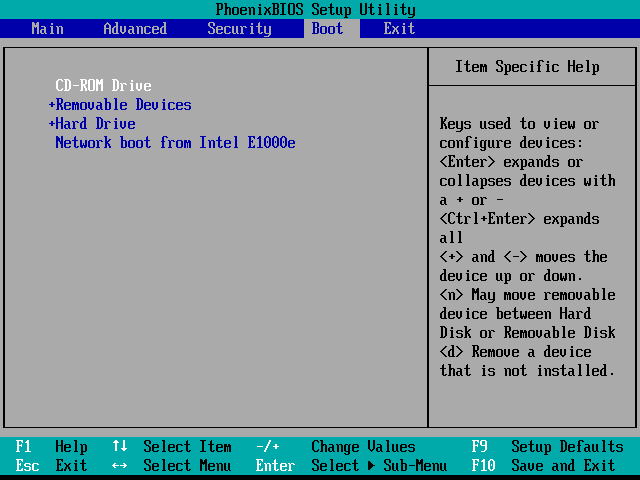
Vedeti morate, da se samodejno ponovno nalaganje sistema Windows izvede s pritiskom in držanjem v 10-15 sekundah od gumba za zaustavitev, ki se nahaja na sistemski enoti. Takoj na začetku nalaganja računalnika mora uporabnik BIOS držati enega od tipk (F1, F4, F3, izbrisati, F8). Kaj natančno bo delovalo gumb, je odvisno od modela matične plošče, zato je vredno eksperimentirati.
Za večino prenosnikov je gumb za brisanje ali kombinacija Ctrl+Alt+ESC ustrezna ustrezna. Nato v BIOS izberite razdelek nalaganje (zagon) in kot 1. zagonska naprava, da določite USB ali CDROM, prek katerega bo načrtovano za nadaljevanje OS.
Zgodovina datotek
Optimalna rešitev za zagotovitev varnosti in udobne uporabe operacijskega sistema je vnaprej ustvarjanje slike za OS. To operacijo je priporočljivo narediti po namestitvi novega operacijskega sistema Windows 10, ko še ni preobremenjen z vsemi vrstami voznikov in programov.
Če želite to narediti, pojdite na nadzorno ploščo, kjer je "Zgodovina datotek". Spodaj izberite "Rezerviraj kopijo slike sistema" in gumb za "Ustvarjanje slike sistema". Druga pot se uporablja tudi v meniju "Vsi parametri". Iščemo "Posodobitev in varnost" tam - "Service za arhiviranje" - "Pojdite v razdelek" Arhivi in obnovitev " -" Ustvarjanje slike sistema ".
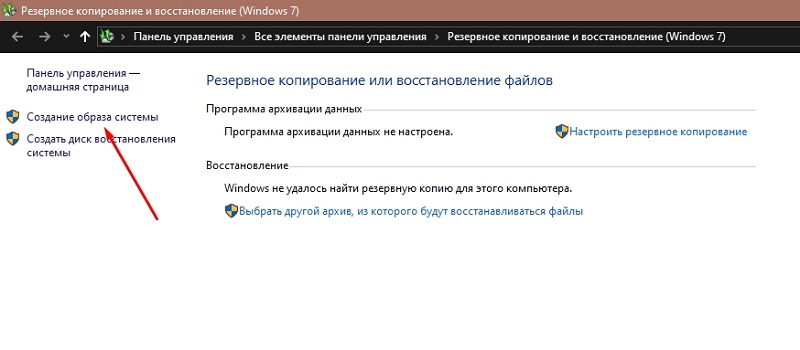
Uporaba obnovitvenega diska
Microsoftovi operacijski sistemi se bodo nenehno izboljševali. Od sedmih imajo funkcijo, ki poleg glavnih odsekov omogoča, da se skrivajo tudi. Ti pobeljeni odseki niso na voljo za ogled prek standardnega prevodnika, vendar jih bo mogoče opaziti, če greste na dispečer na disku. Obstaja sistemsko rezervirano in regija brez imena, ki se uporablja kot razdelek za obnovo.
Ko pride do poškodbe sistema ali njegovih posameznih datotek. Med zagonom prenosnika ali namiznega računalnika mora uporabnik pritiskati na tipkovnico F8. V zanemarjenem obnovitvenem okolju je treba izbrati položaj "Obnova sistema ali odprava napak v računalniku" ali element s podobnim imenom (odvisno od različice OS).
Preden začnete obnovitev sistema, je treba zaznati ustrezen disk v sistemu Windows 10 glede na algoritem:
- Gremo na nadzorno ploščo in kliknemo na obnovitev;
- Izbira položaja "Ustvarjanje obnovitvenega diska";
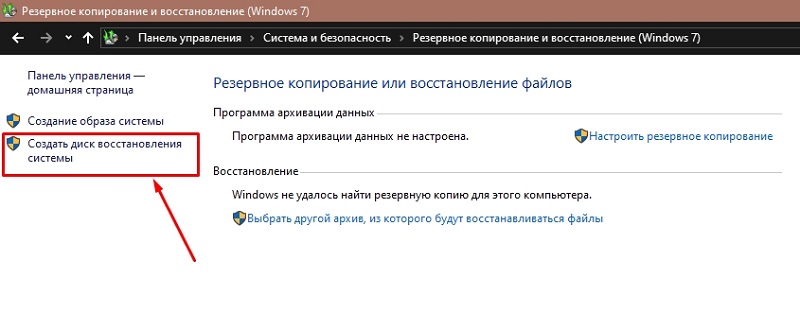
- V diskoteko je treba vstaviti čisto prazno CD/DVD;
- Če želite ustvariti obnovitveni disk, izberite ustrezno mesto (na CD/DVD) in sledite nadaljnjim točkam algoritma.
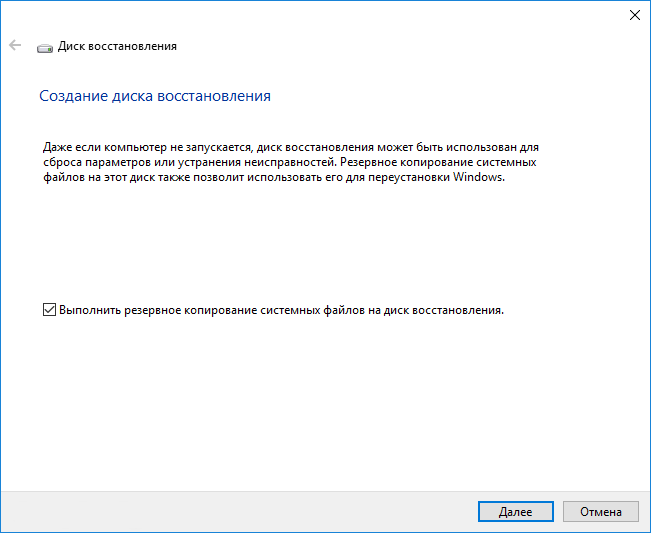
Podoben način je ustvarjen v tem meniju obnovitev Windows 10 s bliskovnega pogona. Samo namesto pogona morate izbrati določena vrata USB.
Uporaba namestitvenega diska
Ta manipulacija se izvaja po določenih dejanjih z BIOS ali UEFI. Tam boste morali dodeliti sistemsko nalaganje z laserskega diska ali prek izbranih vrat USB, na katero lahko priključite zunanji pogon ali bliskovni pogon/trdi disk.
S kasnejšim ponovnim zagonom računalnika je pomembno izbrati element za prenos iz CD -ja. Nato v postavki "Diagnostika" praznujemo "Obnovitev računalnika" in zaporedno prehajamo v skladu z nadaljnjimi točkami za samodejno nastavitev. Pomembno je počakati na konec postopka in znova zagnati OS.

