Skrivnosti Windows 10

- 1141
- 344
- Willie Swift
Če se v našem primeru obrnete na novo različico OS, Windows 10 ali ko se posodobimo na naslednjo različico sistema , poiščite določene informacije o računalniku. Hkrati nekatere nove funkcije ostajajo neopažene, saj ne presegajo.
V tem članku - o nekaterih od teh "skritih" funkcij različnih različic sistema Windows 10, ki so lahko koristne za nekatere uporabnike in ki v prejšnjih različicah operacijskega sistema iz Mycrosofta niso bile privzeto prisotne. Hkrati na koncu članka boste našli video, ki prikazuje nekaj "skrivnosti" Windows 10. Materiale lahko zanimajo tudi: uporabne sisteme vgrajene Windows -Vgrajene, ki jih mnogi ne vedo, kako vključiti Božji režim v Windows 10 in druge skrivne mape, malo znane funkcije prevodnika Windows.
Poleg naslednjih funkcij in zmogljivosti vas bodo morda zanimale naslednje zmogljivosti najnovejših različic sistema Windows 10:
- Samodejno čiščenje diskov iz nepotrebnih datotek
- Način igre Windows 10 (način igre za povečanje FPS)
- Kako vrniti nadzorno ploščo v kontekstnem meniju Windows 10 Start
- Kako spremeniti velikost pisave v sistemu Windows 10
- Odprava sistema Windows 10
- Kako narediti posnetek zaslona Windows 10 (vključno z novimi metodami)
Skrite zmogljivosti Windows 10 1803 april posodobitev
Mnogi so že pisali o novih funkcijah obnove Windows 10 1803. In večina uporabnikov že ve o možnosti gledanja diagnostičnih podatkov in začasnega obsega, vendar so nekatere možnosti ostale "zakulisje" večine publikacij. Gre za njih.
- Zaženite v imenu skrbnika v oknu "Izvedite". S pritiskom na ključe Win+R in vstopate v katero koli ekipo ali pot do programa, ki ga zaženete v imenu rednega uporabnika. Vendar je zdaj mogoče zagnati v imenu administratorja: samo držite tipke Ctrl+Shift in pritisnite na ok v oknu Execute.

- Omejevanje internetnih zmogljivosti za prenos posodobitev. Pojdite na parametre - Posodobitev in varnost - Dodatni parametri - Optimizacija dostave - Dodatni parametri. V določenem razdelku lahko omejite pretok za prenos posodobitev v ozadju, v ospredju in "distribucijskih" posodobitvah za druge računalnike.
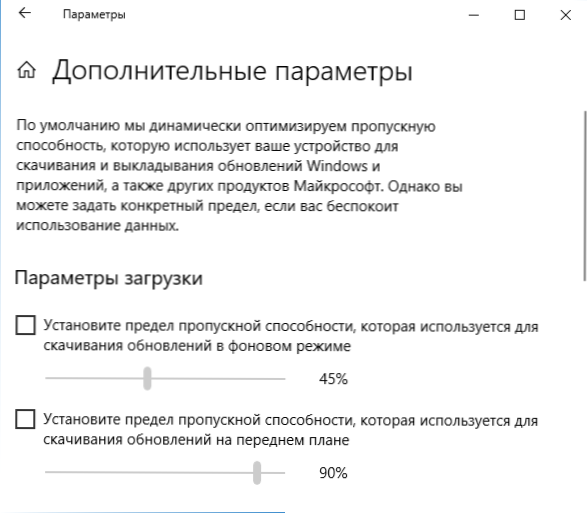
- Omejitev prometa za internetno povezavo. Pojdite na parametre - omrežje in internet - z uporabo podatkov. Izberite povezavo in kliknite gumb "Namestitev Omejitev".
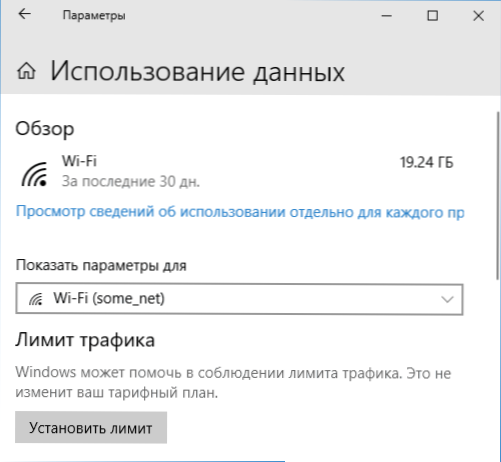
- Prikaz povezave uporabe podatkov. Če je v razdelku "omrežje in internet" pritisnite desni gumb miške v "z uporabo podatkov" in nato izberite element "Popravi na začetnem zaslonu", se bo ploščica prikazala v meniju Start, ki prikazuje uporabo prometa z različne povezave.
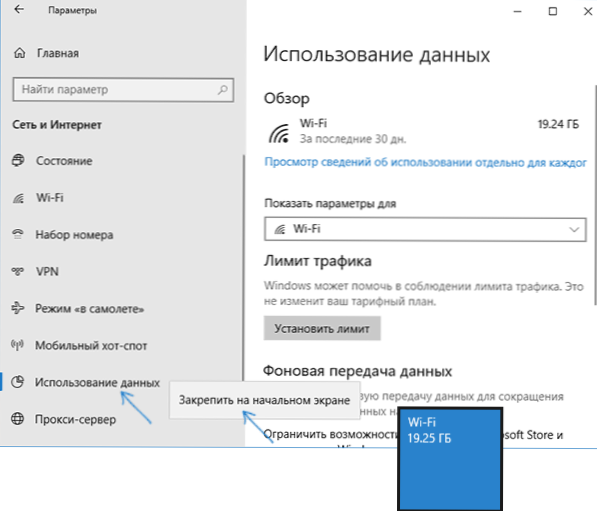
Morda so to vse točke, ki se redko omenjajo. Toda v posodobljenih desetih so še druge novosti, več podrobnosti: Kaj je novega v posodobitvi Windows 10 1803 aprila.
Nadalje - o različnih skrivnostih sistema Windows 10 prejšnjih različic (od katerih mnogi delujejo v zadnji posodobitvi), o katerih morda ne veste.
Zaščita pred virusi Sipers (Windows 10 1709 Posodobitev ustvarjalcev jeseni in novo
V zadnjem posodobitvi posodobitve Windows 10 Fall Creators se je pojavila nova funkcija - nadzorovani dostop do map, zasnovan za zaščito pred nepooblaščenimi spremembami vsebine teh map s sipiralnim virusom in drugo zlonamerno programsko opremo. V aprilski posodobitvi se funkcija preimenuje "Zaščita pred udeležbo".
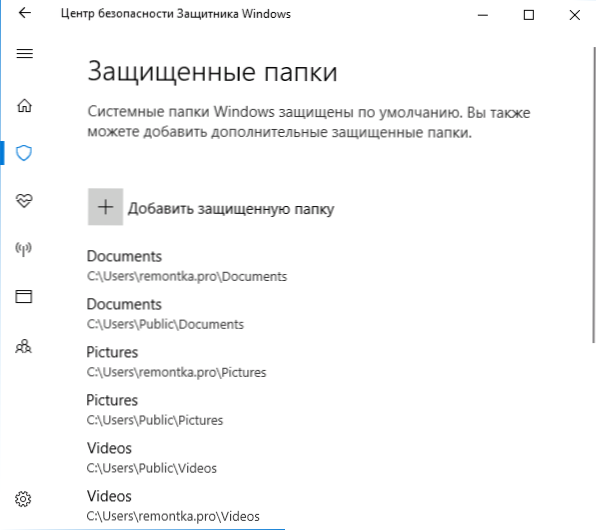
Podrobnosti o funkciji in njeni uporabi v članku: Zaščita pred šifriranjem v sistemu Windows 10.
Skrit dirigent (posodobitev ustvarjalcev Windows 10 1703)
V različici sistema Windows 10 1703 v mapi C: \ Windows \ SystemApps \ Microsoft.Okna.Fileexplorer_cw5n1h2txywy Obstaja dirigent z novim vmesnikom. Če pa zaženete datoteko Explorerja.exe v tej mapi, nič se ne bo zgodilo.
Za lansiranje novega dirigenta lahko pritisnete WIN+R Keys in vnesete naslednji ukaz
Explorer Shell: Appsfolder \ C5E2524A-EA46-4F67-841F-6A9465D9D515_CW5N1H2TXYEWY!APP
Drugi način začetka je ustvariti bližnjico in označiti kot predmet
raziskovalec.EXE "Shell: Appsfolder \ C5E2524A-EA46-4F67-841F-6A9465D9D515_CW5N1H2TXYEWY!App "
Okno novega dirigenta je videti na spodnjem posnetku zaslona.
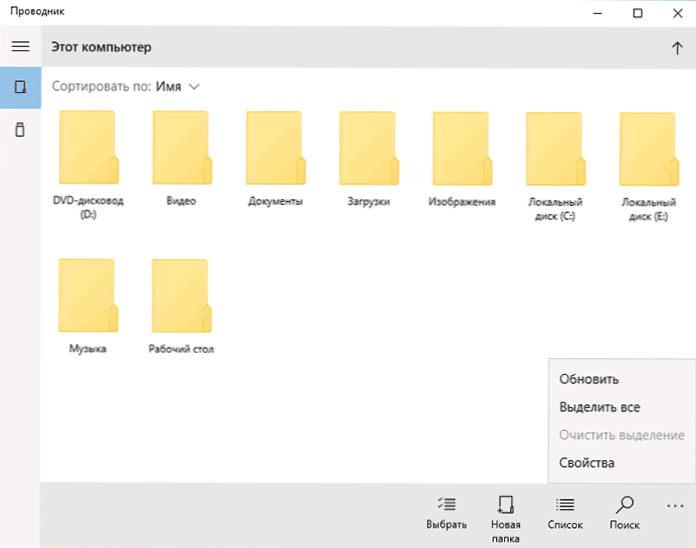
Je veliko manj funkcionalen kot običajni dirigent Windows 10, vendar priznam, da je za lastnike tabličnih računalnikov lahko priročno in v prihodnosti bo ta funkcija prenehala biti "skrivna".
Več odsekov na bliskovnem pogonu
Začenši z Windows 10 1703, sistem podpira polno (skoraj) delo z odstranljivimi pogoni USB z več odseki (prej za bliskovne pogone, opredeljene kot "odstranljiv pogon", ki vsebuje več odsekov, je bil viden le prvi od njih).
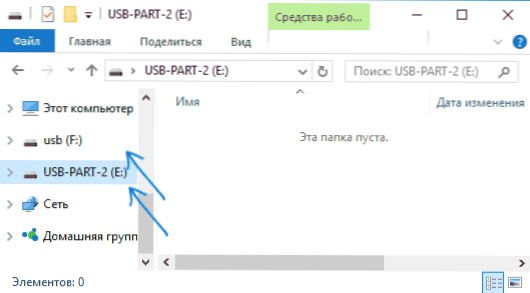
Podrobnosti o tem, kako deluje in kako podrobno razdeliti bliskovni pogon v navodila, kako razdeliti bliskovni pogon na odseke v sistemu Windows 10.
Samodejno čista namestitev Windows 10
Windows 8 in Windows 10 že od samega začetka ponujata možnosti za samodejno ponovno namestitev sistema (ponastavitev) iz obnovitvene slike. Če pa to metodo uporabljate v računalniku ali prenosnem računalniku s proizvajalcem Windows 10, potem po ponastavitvi vseh programov, ki jih vnaprej namesti proizvajalec (pogosto nepotrebno).
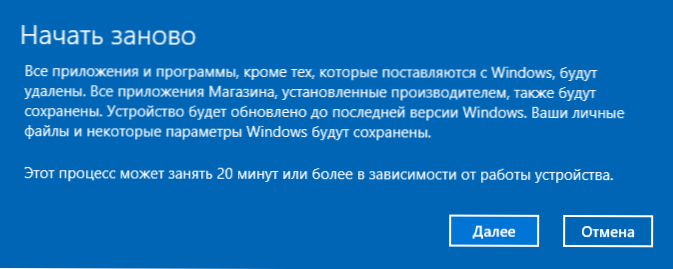
V sistemu Windows 10 različice 1703 se pojavi nova funkcija samodejne čiste namestitve, ki bo v istem scenariju (ali na primer, če to priložnost uporabite takoj po nakupu prenosnika), popolnoma ponovno namestila OS, vendar bodo pripomočke proizvajalca v celoti znova namestile OS izginejo. Preberite več: samodejna čista namestitev Windows 10.
Način igre Windows 10
Druga inovacija v posodobitvi sistema Windows 10 Creators je način igre (ali način igre, kot je navedeno v parametrih), zasnovan tako, da raztovori neuporabljene procese in s tem poveča FPS in na splošno poveča delovanje v igrah.
Če želite uporabiti način igre Windows 10, sledite naslednjim dejanjem:
- Pojdite na parametre - Igre in v razdelku "Način igre" vklopite element "Uporabite način igre".
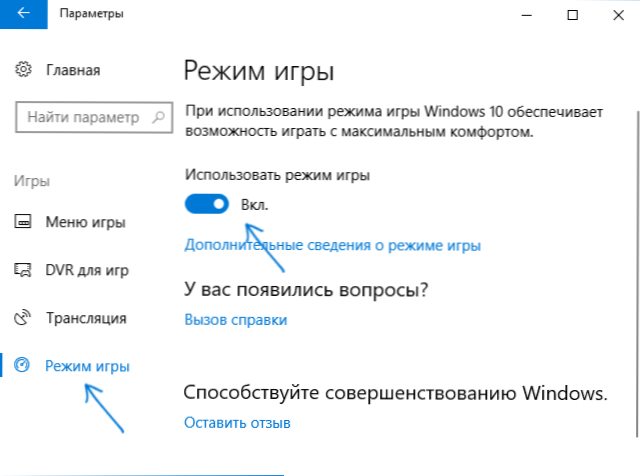
- Nato zaženite igro, za katero želite omogočiti način igre, nato pritisnite tipko Win+G (Win je tipka Emblem) in izberite gumb Nastavitve na odprti plošči igranja.
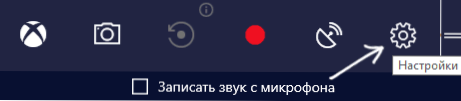
- Namestite oznako "Uporabite način igre za to igro".
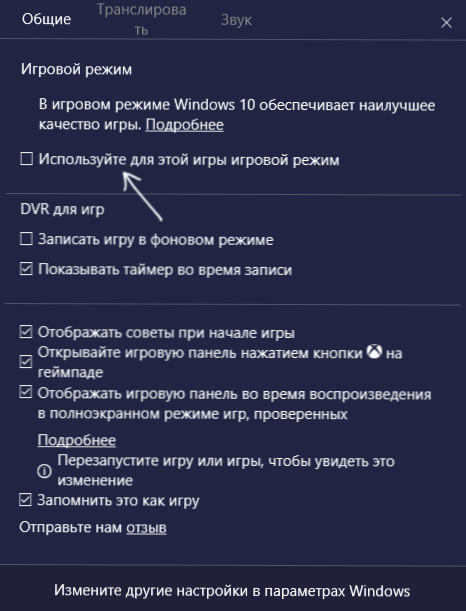
Ocene o načinu igre so dvoumne - nekateri testi pravijo, da lahko resnično doda več FPS, v nekem učinku ni opazen ali se celo pričakuje, da bo pričakovati. Vendar je vredno poskusiti.
Posodobitev (avgust 2016): V novi različici sistema Windows 10 1607 na prvi pogled na možnost ni opazno
- Ponastavitev omrežnih nastavitev in parametrov internetne povezave z enim gumbom
- Kako dobiti poročilo o prenosnem računalniku ali tabličnem računalniku v sistemu Windows 10 - vključno s podatki o številu ciklov, oblikovanja in dejanskih zmogljivosti.
- Zavezujoč licenco na Microsoft račun
- Windows 10 Ponastavitev z orodjem za osvežitev Windows
- Avtonomni branilec Windows (Windows Defender brez povezave)
- Vgrajena internetna distribucija Wi-Fi iz prenosnika v sistemu Windows 10
Nalepke na levi strani začetnega menija
V posodobljeni različici posodobitve za oblekel Windows 10 1607 lahko opazite nalepke, ki se nahajajo na levi strani začetnega menija, kot na zaslonu.
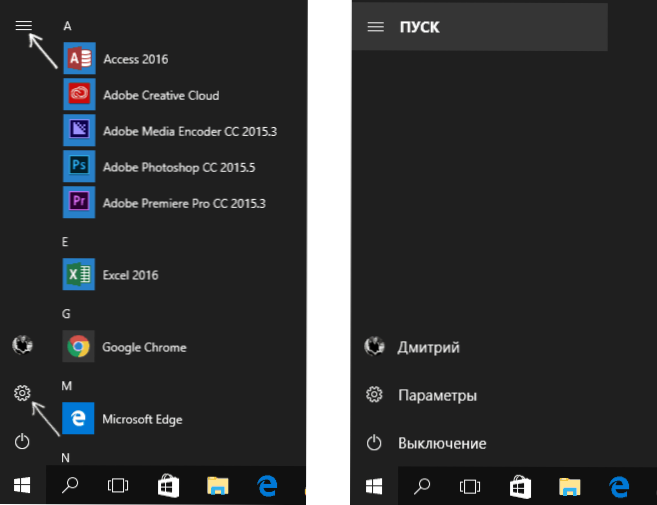
Če želite, lahko dodate dodatne bližnjice iz števila parametrov, predstavljenih v razdelku (Win+I Keys) - "Personalizacija" - "Start" - "Izberite, katere mape bodo prikazane v meniju Start".
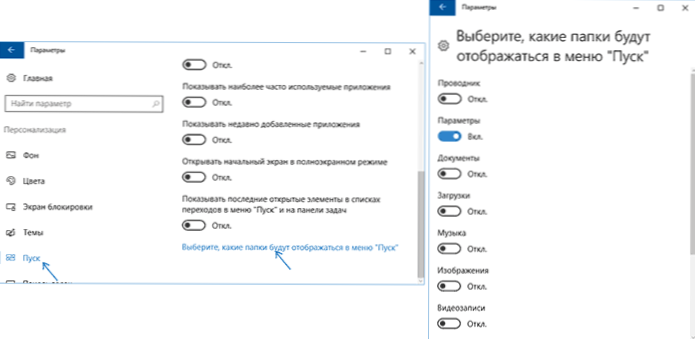
Obstaja ena "skrivnost" (deluje samo v različici 1607), ki omogoča, da sistemske nalepke spremenite v svoje (ne deluje v novejših različicah OS). Če želite to narediti, pojdite v mapo C: \ ProgramData \ Microsoft \ Windows \ Start Mene Mesta. V njem boste našli zelo bližnjice, ki se vklopijo in odklopijo v razdelku zgornje nastavitve.
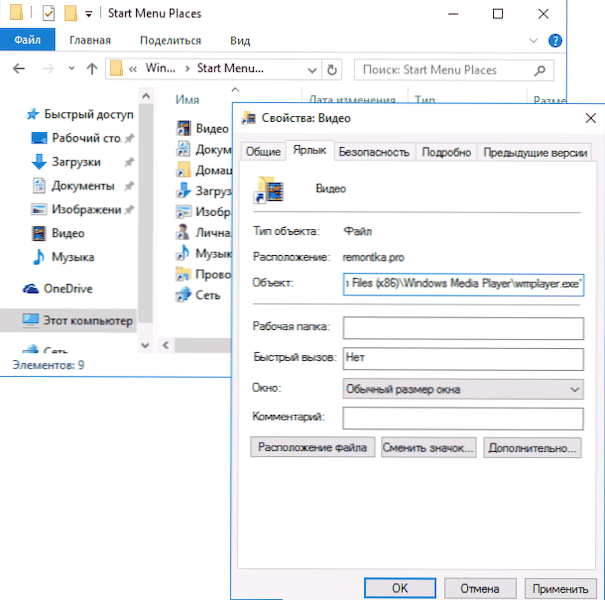
Če greste v lastnosti etikete, lahko spremenite polje "Objekt", tako da začne tisto, kar natančno potrebujete. In ko je preimenoval na etiketo in ponovno zagnal dirigent (ali računalnik), boste videli, da se je podpis na etiketo spremenil. Na žalost spremenite ikone.
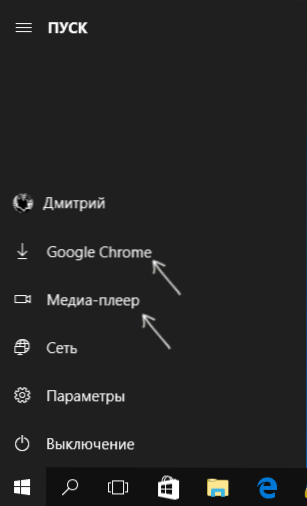
Vhod v konzolo v sistem
Druga zanimivost je vhod v Windows 10, ki ne uporablja grafičnega vmesnika, ampak s pomočjo ukazne vrstice. Koristi so dvomljive, toda za nekoga je morda zanimivo.
Če želite vklopiti vhod na konzolo, zaženite urejevalnik registra (Win+R, vnesite Regedit) in pojdite na razdelek Registry HKEY_LOCAL_MACHINE \ Software \ Microsoft \ Windows \ CurrentVersion \ Authentication \ Logonui \ testhooks In ustvarite (kliknete na desni gumb miške na desni strani urejevalnika registra) Parameter Dword z imenom Consolemode in nato nastavi vrednost zanj 1 1.
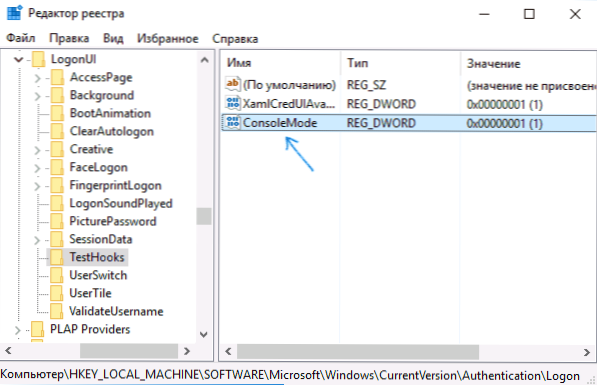
Ob naslednjem ponovnem zagonu bo vhod v Windows 10 izveden z dialogom v ukazni vrstici.
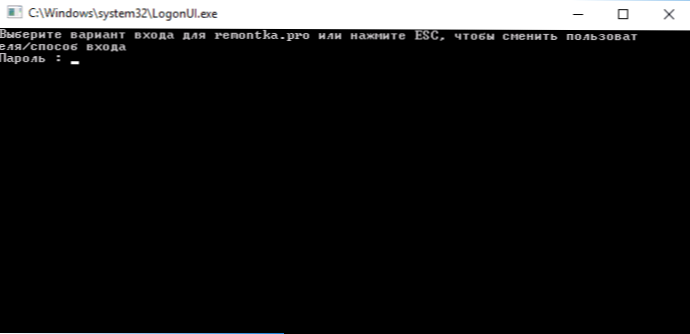
Skrivna temna tema Windows 10
Nadgradnja: Začenši z različicami Windows 10 1607, temna tema ni skrita. Zdaj ga najdete v parametrih - personalizacija - barva - izberite način aplikacije (svetlo in temno).
Te priložnosti ne bo mogoče opaziti sami, v sistemu Windows 10.
"Skrivno" temo lahko aktivirate prek urednika registra. Če ga želite začeti Regedit na terenu "izvedite" (ali pa lahko preprosto predstavite Regedit V iskalnem polju Windows 10).
V uredniku registra pojdite na razdelek (mape na levi) Hkey_current_user \ programska oprema \ Microsoft \ Windows \ currentversion \ theten \ personalize \
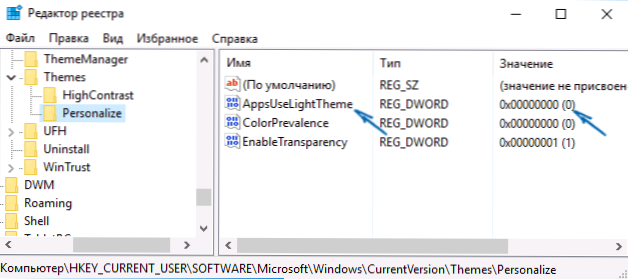
Po tem kliknite na desno stran urejevalnika registra z desnim gumbom miške in izberite parameter Ustvari - DWORD 32 BITS in ga nastavite AppSuselightTheme. Privzeto bo njegova vrednost enaka 0 (nič), to vrednost in dopust. Zaprite urejevalnik registra in zapustite sistem, nato pa znova (ali znova zaženite računalnik) - temna tema Windows 10 bo aktivirana.
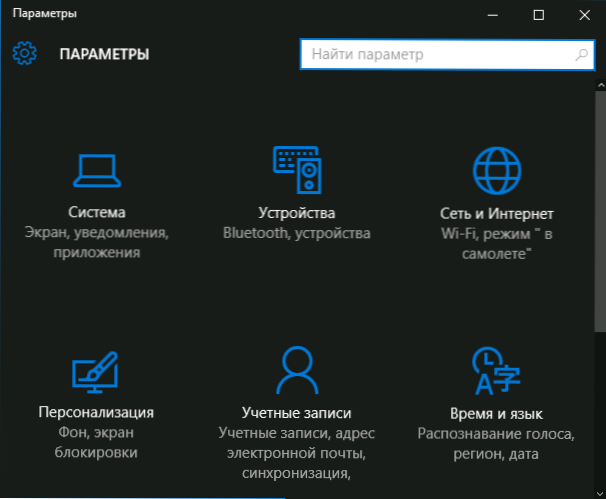
Mimogrede, v brskalniku Microsoft Edge lahko v zgornjem desnem kotu (prve nastavitve) vklopite tudi temno temo zasnove skozi gumb parametra v zgornjem desnem kotu.
Informacije o zasedenem in prostem mestu na disku - "pomnilnik" (pomnilnik naprave)
Danes lahko na mobilnih napravah, pa tudi v OS X. Za to je moral Windows uporabiti dodatne programe za analizo vsebine trdega diska za to.
V sistemu Windows 10 je bilo mogoče dobiti osnovne informacije o vsebini računalniških diskov v "vseh parametrih" - "System" - "Shrand" (pomnilnik pomnilnika v najnovejših različicah OS).
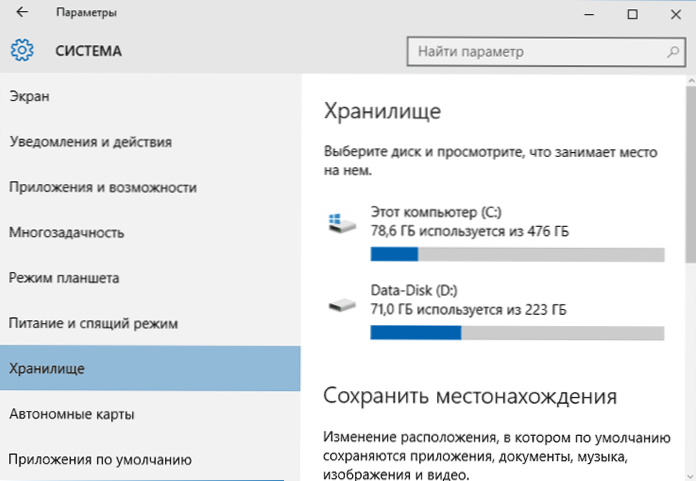
Ko odprete razdelek z določenimi nastavitvami, boste videli seznam povezanih trdih diskov in SSD -ja, in kliknite, na katerega boste prejeli informacije o brezplačnem in zasedenem kraju in videli, kaj točno je zasedeno.
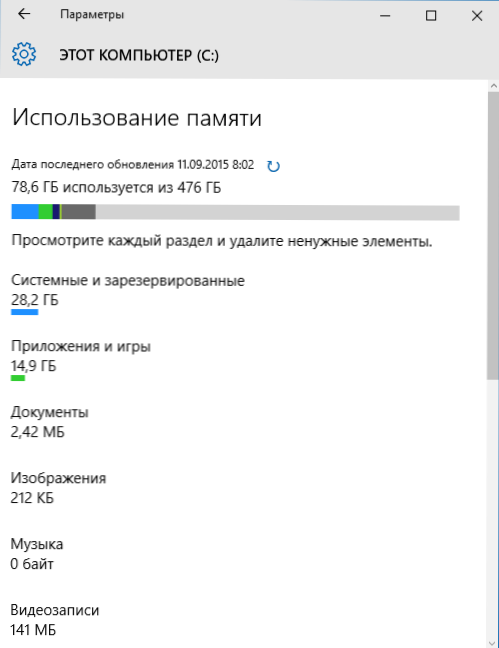
S pritiskom katere koli od točk, na primer "sistemske in rezervirane", "aplikacije in igre", lahko dobite podrobnejše informacije o ustreznih elementih in prostoru na disku, ki ga zasedajo. Cm. tudi: kako očistiti disk nepotrebnih podatkov.
Pisanje videov z zaslona
Če obstaja podprta grafična kartica (skoraj vsi moderni) in zadnji gonilniki, lahko uporabite vgrajeno funkcijo DVR - snemate videoposnetek z zaslona. Hkrati lahko snemate ne samo igre, ampak tudi v programih, edini pogoj je, da jih razširite na celozaslonski zaslon. Nastavitve funkcij se izvajajo v parametrih - iger, v razdelku "DVR za igre".
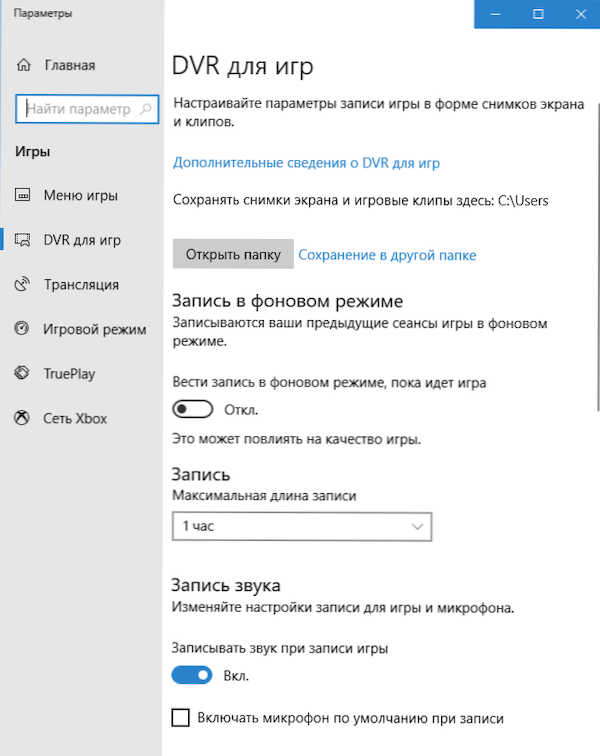
Če želite odpreti zaslonsko ploščo za snemanje videoposnetkov, je dovolj, da pritisnete tipke Windows + G na tipkovnici (opominjam, da je plošča odprta, trenutni aktivni program mora biti nameščen po celotnem zaslonu).
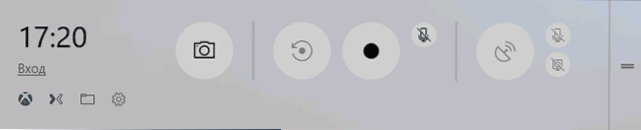
Geste sledilne ploščice prenosnega računalnika
Windows 10 je podprl številne poteze sledilne ploščice za upravljanje virtualnega namizja, prehoda med aplikacijami, drsenje in podobnimi nalogami - če ste delali za MacBook, morate razumeti, za kaj gre. Če ne, poskusite v sistemu Windows 10, je zelo priročno.
Za kretnje so potrebni združljivi sledilni ploščici na prenosnem računalniku in podprti vozniki. Windows 10 gest vključujejo:
- Drsenje z dvema prstoma navpično in vodoravno.
- Povečanje in zmanjševanje obsega z informacijami ali vzrejo dveh prstov.
- Z desno miškino tipko kliknite dva prsta.
- Ogled vseh odprtih oken - vzemite tri prste v smeri sebe.
- Pokažite namizje (Curtail Applications) - tri prste zase.
- Preklapljanje med odprtimi aplikacijami - tri prste v obe smeri vodoravno.
Nastavitve sledilne ploščice najdete v "Vsi parametri" - "Naprave" - "miške in senzorične plošče".
Oddaljeni dostop do vseh datotek
OneDrive v sistemu Windows 10 vam omogoča dostop do datotek v računalniku in ne le do tistih, shranjenih v sinhroniziranih mapah, ampak tudi za vse datoteke.
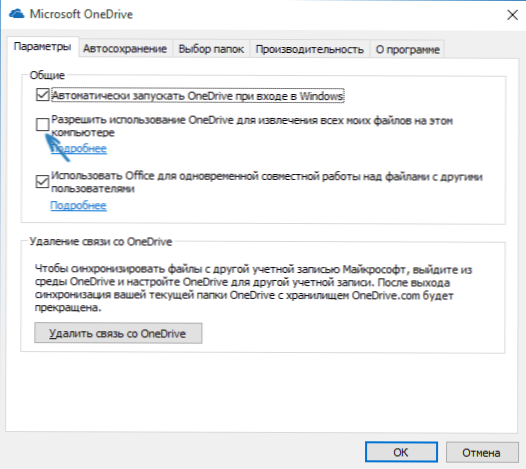
Če želite vklopiti funkcijo, pojdite na nastavitve OneDrive (z desno miškino tipko kliknite ikono OneDrive - Parameters) in uporabite funkcijo "Omogoči uporabo OneDrive, da izvleče vse moje datoteke v tem računalniku. S pritiskom na element "Preberi več" lahko preberete dodatne informacije o uporabi funkcije na spletnem mestu Microsoft.
Kombinacije v ukazni vrstici
Če pogosto uporabljate ukazno vrstico, vas bo v sistemu Windows 10 morda zanimala možnost uporabe standardnih tipk Ctrl+C in Ctrl+V za kopiranje in ne samo.
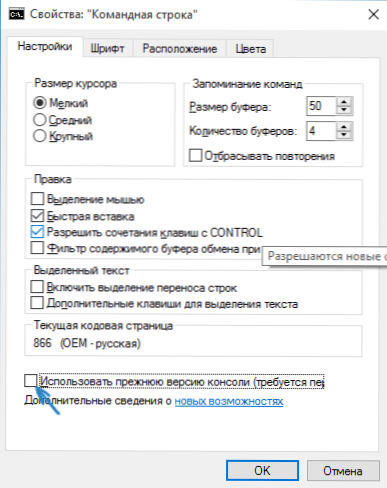
Če želite uporabiti te priložnosti, kliknite ikono na levi v ukazni vrstici in nato pojdite na "Lastnosti". Odstranite oznako z "Uporabite prejšnjo različico konzole", uporabite nastavitve in znova zaženite ukazno vrstico. Na istem mestu lahko v nastavitvah obiščete navodila za uporabo novih zmogljivosti ukazne vrstice.
Časovnik ustvarjanja posnetkov zaslona v aplikaciji "Škarje"
Malo ljudi na splošno uporablja dobro standardno aplikacijo "Škarje" za ustvarjanje posnetkov zaslona na zaslonu, programiranjem oken ali določenih območij na zaslonu. Vendar ima še vedno uporabnike.
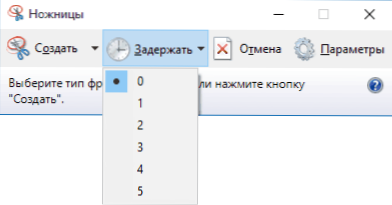
V sistemu Windows 10 so "škarje" pridobile priložnost, da v sekundah nastavijo zamudo, preden ustvarijo posnetek zaslona, ki bi bil lahko koristen in prej uresničen le s tretjimi strankami.
Vgrajen -in pdf tiskalnik
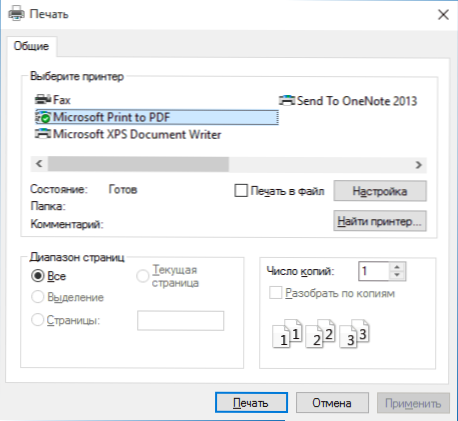
Sistem se je pojavil v sistemu tiskanja v PDF iz katere koli aplikacije. To pomeni, da če morate v PDF shraniti katero koli internetno stran, dokument, sliko ali kaj drugega, lahko v katerem koli programu izberete "tiskanje" in označite Microsoft Print v PDF kot tiskalnik. Prej je bilo to mogoče le z namestitvijo tretjih strank.
Zgrajena -podpodri MKV, FLAC in HEVC
V sistemu Windows 10 je privzeta podpora kodekom h.264 V vseblju MKV, zvok brez izgube v formatu FLAC, pa tudi video, kodiran s kodekom HEVC/H.265 (ki bo očitno v bližnji prihodnosti uporabljen za večino 4K videoposnetkov).

Poleg tega se sam vgrajeni -Windows predvajalnik, sodeč po informacijah v tehničnih publikacijah, kaže bolj produktivno in stabilno kot mnogi analogi, kot je VLC. Od sebe ugotavljam, da se je v njem zdelo priročen gumb za brezžični prenos reproducirane vsebine na podprto televizijo.
Pomikanje vsebine neaktivnega okna
Druga nova funkcija je drsenje vsebine neaktivnega okna. To pomeni, da lahko na primer pomaknete stran v brskalniku, na "ozadju" in trenutno komunicirate v Skypeu.
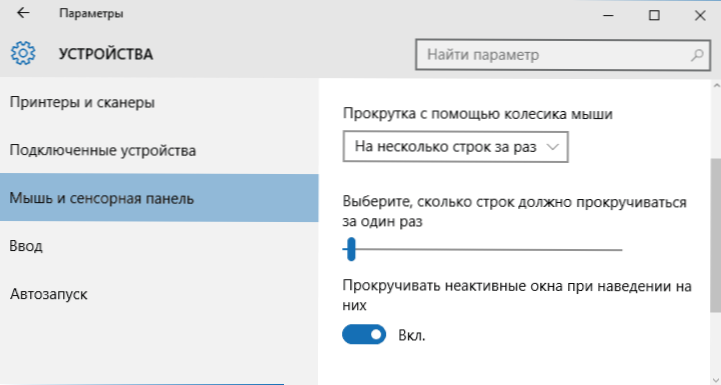
Nastavitve te funkcije najdete v plošči "naprave" - "na dotik". Tam lahko tudi konfigurirate, v koliko vrsticah se vsebina pomakne pri uporabi miške.
Začetek in tablični način celotnega zaslona
Več bralcev je v komentarjih na temo, kako omogočiti omogočeno Windows 10 Start meni za celozaslonski zaslon, postavilo vprašanja, kot je bilo to v prejšnji različici OS. Nič ni lažje in to lahko storite na dva načina.
- Pojdite na parametre (skozi središče obvestil ali ključev win+i) - personalizacija - zaženite. Vklopite parameter "Odprite začetni zaslon v celotnem zaslonu".
- Pojdite na parametre - sistem - tablični način. In vklopite element "Vključite dodatne zmogljivosti nadzora sistema Windows Touch pri uporabi naprave kot tabličnega računalnika". Ko je vklopljen, se aktivira celozaslonski začetek, na primer pa nekatere kretnje 8-ki, ki zapre okno, ki jih vleče okoli zgornjega roba zaslona navzdol.
Tudi vklop privzetega tabličnega načina je v središču obvestila v obliki enega od gumbov (če niste spremenili nabora teh gumbov).
Spremenite barvo naslova oken
Če takoj po izstopu Windows 10, je bila barva barvanja okna narejena z manipulacijami s sistemskimi datotekami, potem se je po posodobitvi na različico 1511 novembra 2015 takšna priložnost pojavila v nastavitvah.
Če ga želite uporabiti, pojdite na "vse parametre" (to lahko storite s pritiskom na ključe Win+I), odprite razdelek "Personalizacija" - "Barve".
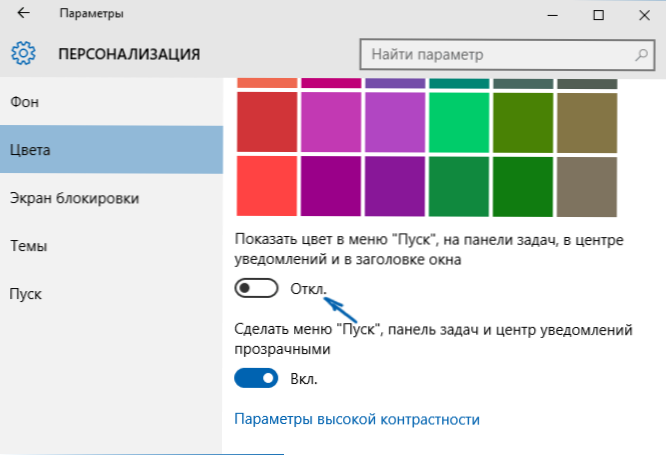
Izberite barvo in vklopite stikalo "Prikaži barvo v meniju Start, na opravilni vrstici, v središču obvestila in v naslovu okna". Pripravljen. Mimogrede, lahko postavite poljubno barvo oken in namestite barvo za neaktivna okna. Preberite več: Kako spremeniti barvo oken v sistemu Windows 10.
Morda ga bo zanimalo: nove sistemske zmogljivosti po posodabljanju sistema Windows 10 1511.
Za tiste, ki so bili posodobljeni z Windows 7 - Win + X
Kljub dejstvu, da je bila ta priložnost že prisotna v sistemu Windows 8.1, za uporabnike, ki so bili posodobljeni v Windows 10 iz sedmih, menim, da je treba o tem povedati.
Ko pritisnete tipke Windows + X ali z desno miško s tipko »Start«, boste videli meni, ki je zelo priročen za hiter dostop do številnih elementov nastavitve in upravljanja sistema Windows 10, ki je izvajal več dejanj. Toplo priporočam, da se navadite in uporabljate pri delu. Cm. Tudi: Kako urediti meni Windows 10 Start Contrass, nove kombinacije Windows 10 Keys.
Skrivnosti Windows 10 - video
In obljubljeni video, ki prikazuje nekatere stvari iz zgoraj navedenega, pa tudi nekaj dodatnih zmogljivosti novega operacijskega sistema.
To bom končal. Obstajajo še nekaj neopaznih inovacij, vendar vse glavne, ki bi bralcu morda zainteresirali. Celoten seznam gradiva v novem OS -u, med katerimi se boste verjetno našli zanimivo, ki je na voljo na strani, vsa navodila za Windows 10.
- « Kako konfigurirati vprašanja nadzora, da obnovite geslo v sistemu Windows 10
- Prenosnik se hitro izpusti - kaj storiti? »

