Omrežni adapter nima dovoljenih nastavitev IP (Windows 10, 8, 7)

- 3911
- 29
- Reginald Farrell
Omrežni adapter nima dovoljenih nastavitev IP (Windows 10, 8, 7)
Zelo pogosto v komentarjih vprašam, kako rešiti napako "Omrežni adapter nima dovoljenih nastavitev IP". Ta napaka se pojavi v procesu diagnosticiranja ne -oblog na internet. In zaženemo diagnostiko, ker internet v računalniku preneha delovati. In v brskalniku obstaja napaka "Brez internetne povezave", "ni uspelo odpreti strani" in kaj takega.
Napaka "Network Adapter nima dovoljenih nastavitev IP" se prikaže v sistemu Windows 10, Windows 8 (8.1) in v Windows 7. Pravzaprav ni pomembno, kateri sistem je nameščen v računalniku ali prenosniku. Tudi rešitve bodo skoraj enake. Pokazal bom razlike in poskusil bom prikazati na primeru Windows 10.
Tudi pri povezovanju z internetom prek omrežnega kabla (Ethernet) in prek Wi-Fi omrežja se lahko pojavi tudi napaka. Težave z internetno povezavo in ta napaka v diagnostičnih rezultatih se pogosteje pojavijo zaradi nastavitev IP naslovov adapterja, prek katerih ste povezani z internetom. Napaka je videti tako:

Zgoraj je zapisano, da omrežni adapter "brezžična omrežna povezava" nima dovoljenih parametrov nastavitev IP. Za adapter "Brezžična povezava" ali "Ethernet" v sistemu Windows 10 se lahko prikaže ista napaka. Ali "lokalna omrežna povezava" v sistemu Windows 7.
Kaj storiti, če omrežni adapter nima dovoljenih parametrov nastavitev IP?
Za začetek je treba najprej poskusiti nekaj preprostih nasvetov. Če ne pomagajo, razmislite o drugih, bolj zapletenih rešitvah.
- Če je internet povezan prek usmerjevalnika, ga preprosto znova zaženite. Za nekaj minut izklopite napajanje in ga vklopite. Tu je podrobno navodilo.
- Ponovno naložite računalnik, na katerem je napaka, če ni dovoljenih parametrov IP.
- Spomnite se, kaj ste storili pred pojavom te težave in po kateri je internet prenehal delovati. Mogoče je bilo nekaj nameščeno, uglašeno ali odstranjeno. Če se je napaka pojavila po namestitvi programa, jo izbrišite.
- Če je vaš internet povezan z Ethernet kablom neposredno z računalnikom (brez usmerjevalnika), potem je možno, da je težava na strani ponudnika. Pokličite svojega ponudnika in razložite težavo.
Če te odločitve niso pomagale znebiti napake in internet ni zaslužil, potem poskušamo upoštevati priporočila, o katerih bom govoril spodaj v članku.
Nadgradnja: Če imate Windows 11 - poskusite onemogočiti požarni zid.Ponastavite parametre protokola TCP/IP, DNS in WINSOCK Cash
Dolgo sem mislil, kakšna odločitev naj na prvem mestu. Lahko najprej preverite nastavitve IP za težavo in poskusite ročno predpisati parametre. Vendar sem se odločil, da najprej svetujem, da ponastavite omrežne nastavitve. Očistili bomo parametre TCP/IP, DNS in WINSOCK.
Pomembno! Ta metoda bo v celoti odstranila vse omrežne nastavitve, ki jih ročno nastavite v lastnostih omrežnih adapterjev. S tem ni nič narobe, vendar bo morda treba ponovno nastaviti nekatere nastavitve. Še posebej, če to ni vaš domači računalnik, omrežje pa so postavili strokovnjaki. Na primer v pisarni.Ta metoda vam omogoča, da rešite številne različne težave pri delovanju internetne povezave, vključno z napako z odsotnostjo dovoljenih nastavitev IP za adapter brezžično ali Ethernet.
Če imate Windows 10, lahko ponastavitev omrežja izvedete s parametri. Za to obstaja ločen razdelek:
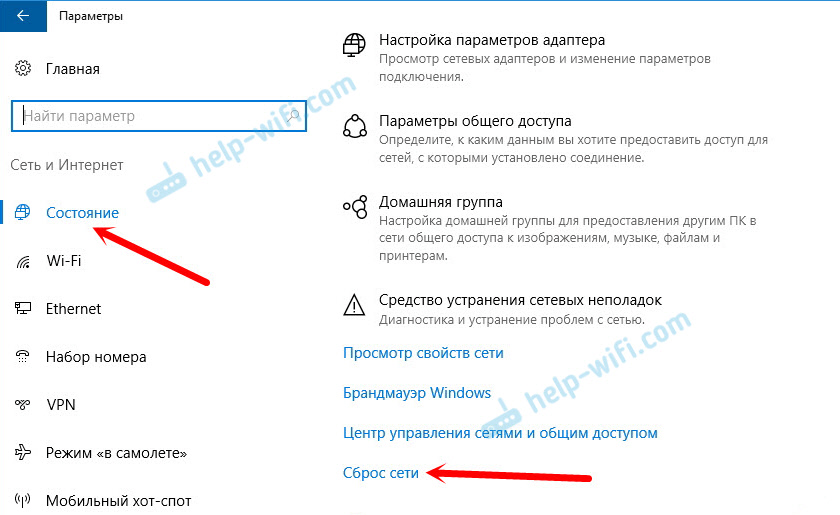
Več sem napisal o ponastavitvi omrežnih nastavitev v sistemu Windows 10 v ločenem članku: https: // help-wifi.Com/reshenie-problem-i-sobok/sbros-nastroek-seti-v-windows-10/
Tudi vse to je mogoče storiti skozi ukazno vrstico. Ta metoda bo koristna, če imate Windows 7 ali Windows 8. V deseterici tudi te ekipe delujejo.
Najprej morate zagnati ukazno vrstico v imenu skrbnika. Najlažji način je odpreti začetek in v iskalni vrstici, da začnete vnašati "ukazno vrstico". V rezultatih iskanja ga pritisnite z desnim gumbom miške in izberite "Zaženite v imenu skrbnika".
Po drugi strani izvajamo naslednje ukaze:
Nastavitve TCP/IP ponastavite
Netsh IntSet ponastavi Netsh Intsp PonastavitevPonastavitev predpomnilnika DNS
Ipconfig /flushdnsParametri čiščenja WINSOCK
Netsh winsock ponastaviPonastavitev tabele usmerjanja
Pot -fTako izgleda vse:
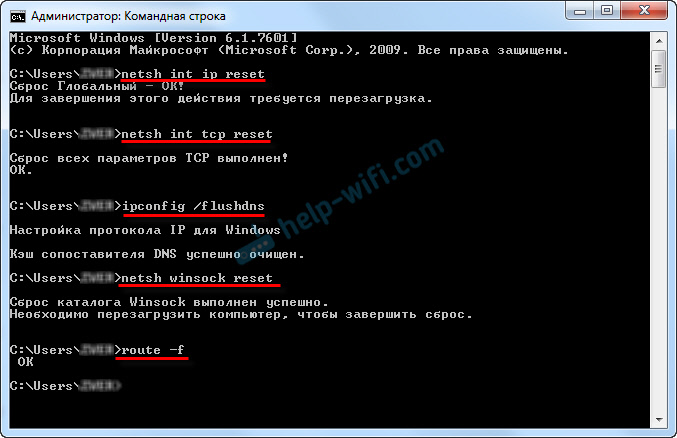
Znova zaženemo računalnik in preverimo, ali je internet zaslužil. Če niste zaslužili, potem spet začnemo z diagnozo težav in opazimo, ali se bo napaka ponovno pojavila, da adapter nima dovoljenih nastavitev nastavitev IP. Če problem ni rešen, potem poskusimo z drugo metodo.
Preverite nastavitve IP in DNS brezžični adapter Wi-Fi in Ethernet
Če imate Windows 7, je podrobneje napisan v članku: Kako registrirati IP naslove v sistemu Windows 7? Nastavitve TCP/IP nastavimo ročno. In tukaj si bomo ogledali primer Windows 10.
Pritisnite z desnim gumbom miške na ikoni internetne povezave, izberite "Center za nadzor omrežij ..." in "Spreminjanje parametrov adapterja".
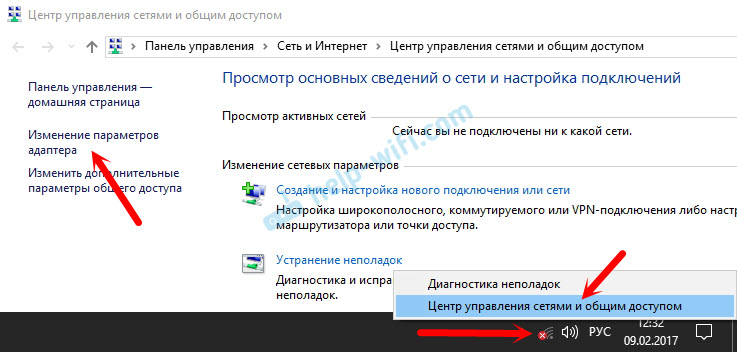
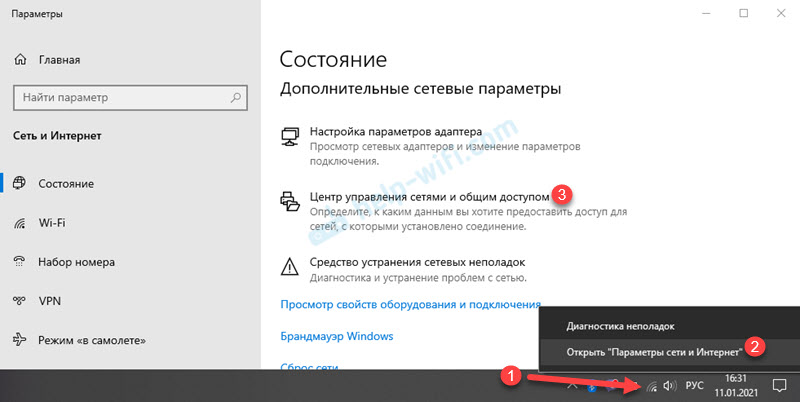
Nato kliknite z desnim gumbom miške do adapterja, skozi katerega se povežemo z internetom (in pojavi se napaka), in izberite "Lastnosti". Na primer, odprl sem lastnosti adapterja "brezžično omrežje" (Wi-Fi povezava).
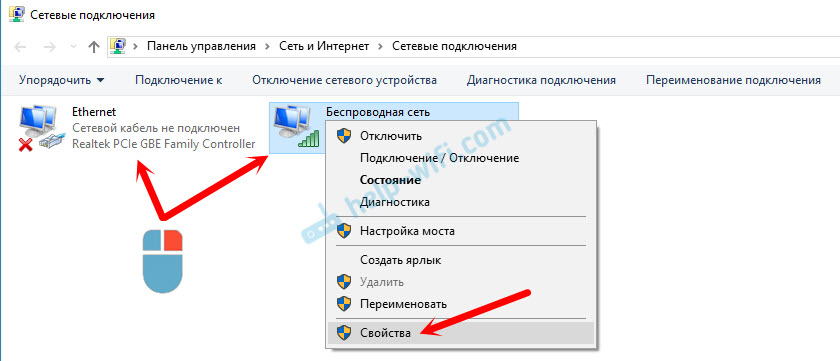
V naslednjem oknu izberite element "IP različica 4 (TCP/IPv4)" in kliknite gumb "Lastnosti". Za ta adapter se odpre drugo okno z nastavitvami IP in DNS.
Če imate tam samodejno prejem naslovov, potem lahko poskusite predpisati naslov ročno. In takoj nastavite naslov DNS pri Googlu. Videti je tako:
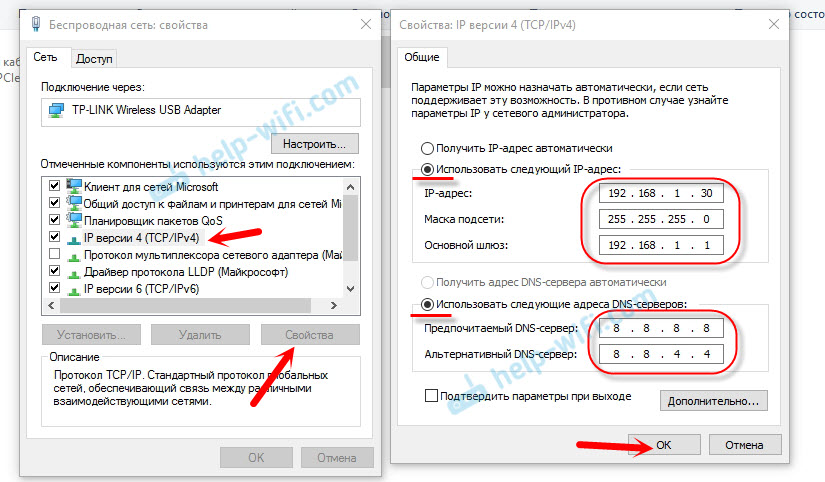
Zdaj bom malo razložil. Statični naslovi DNS (8.8.8.8 /8.8.4.4) V vsakem primeru lahko poskusite predpisati, ne glede na to, kako je povezan vaš internet.
Statični IP predpisujemo le, če imamo povezavo prek usmerjevalnika (in ne neposredno od ponudnika, le če ponudnik ne daje statičnih naslovov).
- Glavni prehod je IP naslov usmerjevalnika. Na to gledamo na samem usmerjevalniku, na nalepki. To je najverjetneje 192.168.1.1 ali 192.168.0.1.
- Maska bo samodejno obiskala, ko določite naslov IP.
- In IP naslov, to je isti naslov usmerjevalnika, le s spremenjeno zadnjo številko. Na primer, spremenil sem številko z 1 na 30.
Po tem pritisnite OK in znova zaženite računalnik. Če to ne pomaga rešiti težave in se znebiti napake, je bolje namestiti samodejno prejem naslovov nazaj ali zapisati samo statični DNS.
Avast Antivirus je razlog za napako z odsotnostjo dovoljenih nastavitev IP
Nadgradnja. V komentarjih se je začelo pojavljati sporočilo, da se je mogoče znebiti te napake šele po odstranitvi avasta protivirusa. Ker so se takšni komentarji začeli pojavljati zelo pogosto, sem se odločil, da preverim vse in te podatke dodam v članek.
Nameščen AVAST z vsemi komponentami v računalniku, vendar ni opazil nobenih težav. Internet deluje. In to je razumljivo, saj se napaka najverjetneje pojavlja v določenih okoliščinah. Ki ne gre brez avasta.
Sergej v komentarjih je predlagal, da Avast protivirusne nastavitve so pomagale. Po ponastavitvi nastavitev in ponovnem zagonu računalnika je napaka izginila.Preden odstranite protivirus. V nastavitvah pojdite na razdelek "Odprava napak" in na zavihku "Obnovi standardne vrednosti" Kliknite gumb "Ponastavitev". Potrdite s pritiskom "Da".
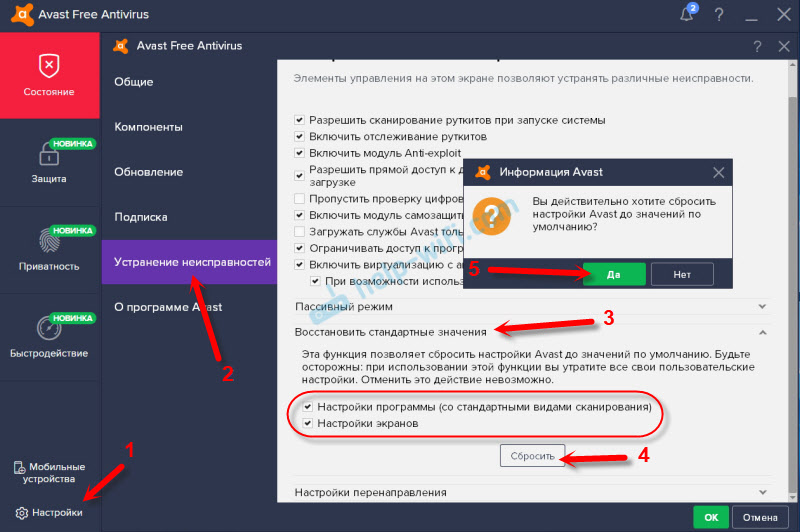
Ponovno naloži računalnik.
In če imate to napako in je nameščen avast, jo poskusite odstraniti.
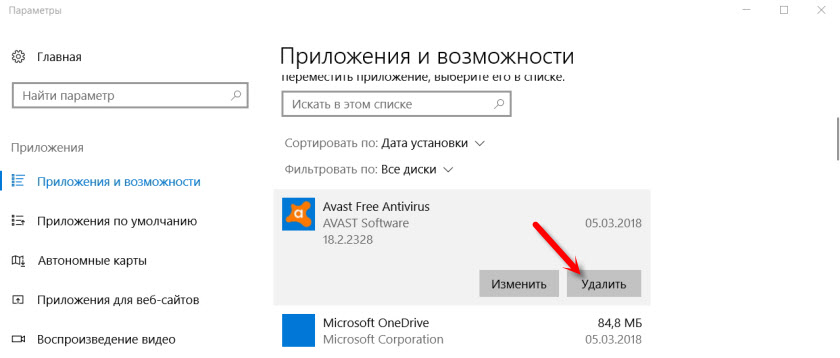
Toda brez protivirusa to nekako ni zelo dobro. Tudi če internet deluje.
Zato poskusite znova prenesti Avast z uradnega spletnega mesta in ga znova namestite. Samo med namestitvijo odklopite vse nepotrebne komponente. Pravzaprav jih nihče ne potrebuje, samo sistem je naložen. In možno je, da internet zaradi ene od teh komponent preneha delovati.
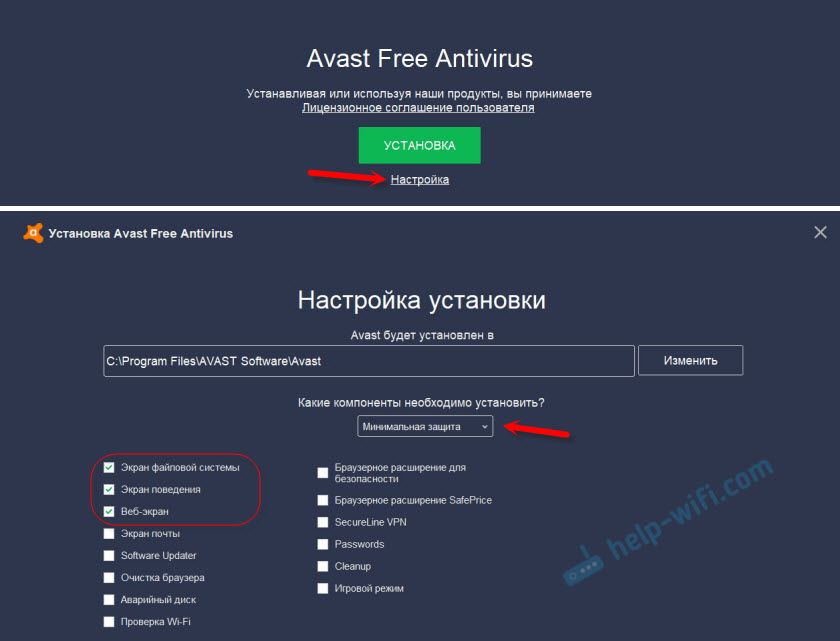
Res je tudi, da je težava zaradi komponente "spletnega zaslona".
Druga možnost. Preverimo, ali obstajajo komponente iz Avast antivirus v lastnostih povezave (Wireless Network ali Ethernet). V nekem članku sem že pisal o tem.
Odprite lastnosti povezave, prek katere je naš računalnik povezan z internetom, in preverite, ali je na seznamu komponent besedo "avast" v imenu.
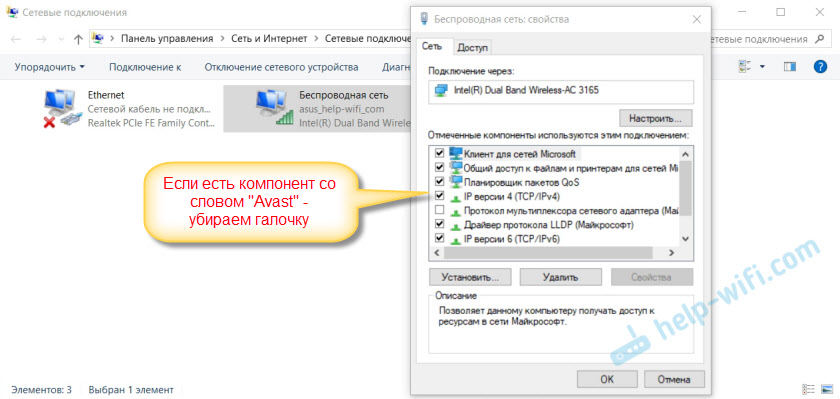
Če je, odstranimo kljuko v bližini.
Odklopite avtonomni način Avast protivirusa
Nadgradnja: V komentarjih je DiMA delila še eno rešitev, povezano z Avast Antivirusom. To težavo je začel po vklopu "avtonomnega režima". Preverite, ali imate avtonomni način v avastičnih nastavitvah. Če želite to narediti, pritisnite desni gumb na protivirusni ikoni v TRIA.
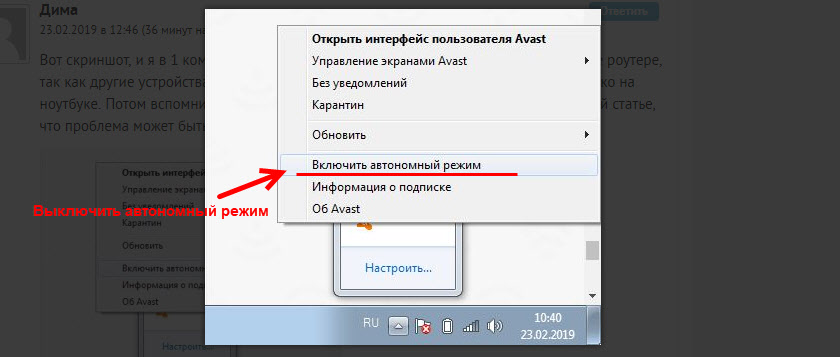
Preverite, morda je to vaš primer. V komentarjih je veliko pregledov, da je ta metoda pomagala znebiti napak.
Če internet izgine po odstranitvi Comodo
Nadgradnja: Še ena odločitev iz komentarjev (zahvaljujoč Dmitriju!). To napako je potisnil po odstranitvi protivirusnega komoda. Internet je prenehal delovati.
Rešitev je naslednja: odprite lastnosti Ethernet ali brezžičnega omrežja (odvisno od tega, kateri adapter smo povezali z internetom), najdemo komponento v lastnostih "Gonilnik požarnega zidu Comodo Internet Security" izberite in ga odstranite (kliknite gumb "Delete").
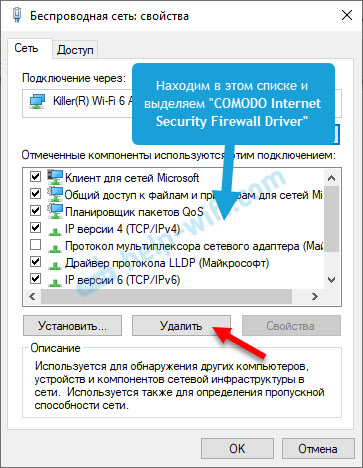
Po odstranitvi komponente iz antivirusnega komoda bi moral internet zaslužiti.
Izbrišemo omrežni adapter in znova namestimo gonilnik
Če nič ne pomaga, lahko še vedno eksperimentirate z gonilnikom brezžičnega adapterja ali omrežno kartico. Odvisno od povezave imate napako, če odsotnost dovoljenih nastavitev IP.
Pojdite na upravitelja naprav na zavihek "Network Adapters". Pritisnite desni gumb na adapterju, skozi katerega internet ne deluje, in izberite "Izbriši".

Po tem znova zaženite računalnik. Adapter bo spet na voljo in nameščen v sistemu.
Prav tako lahko poskusite prenesti gonilnik svojega brezžičnega (Wi-Fi) ali Wired (Ethernet) adapterja s spletnega mesta proizvajalca in zaženite namestitev.
Tukaj sem napisal, da sem namestil Wi-Fi Driver Wi-Fi. Obstaja tudi ločen članek o namestitvi gonilnika omrežne kartice.
Še nekaj nasvetov
- Odklopite protivirus in vgradite v Windows Brandmauer.
- Kot sem že zapisal na začetku članka, se poskusite spomniti, kaj ste spremenili ali namestili, preden je internet prenehal delovati in se je pojavila ta napaka. Mogoče sistem namesti posodobitve. Pomislite, kateri programi, nameščeni v računalniku, lahko vplivajo na delo omrežnih adapterjev.
- Poskusite izklopiti dodatne programe pri samodejnem nalaganju.
- Preverite, ali je bil program Bonjour nameščen v računalniku. Če je nameščen, ga nato izbrišite.
Če vam je pomagala ena od predlaganih rešitev rešitve, potem o tem napišite v komentarjih. Mogoče poznate še eno rešitev - pišite o tem. Zastavite tudi vprašanja na temo članka, razumeli bomo skupaj.
- « Nastavitve TP-Link Archer C60. Povezava, internetne nastavitve in omrežje Wi-Fi
- Internet izgine skozi usmerjevalnik TP-Link med prenosom datotek »

