Načini povezave in funkcije uglaševanja oddaljenega dostopa do drugega računalnika

- 891
- 264
- Pablo Johnson
Oddaljeni dostop vam omogoča, da delate z enim računalnikom z viri drugega računalnika. Poleg tega razdalja med njimi ni pomembna, saj se povezava pojavi zaradi povezave dveh naprav do interneta.

S pomočjo takšne povezave je mogoče rešiti vse vrste težav. To je pomembno za delo sistemskih administratorjev, da pomagajo sorodnikom, ki so slabo seznanjeni v računalnikih, ne da bi jim šli skozi celotno mesto ali v drugo regijo ali državo.
Primeri, ko je lahko daljinski dostop (UD) uporaben, masa. Tu je vprašanje v drugem. Namreč, kako natančno povezati in konfigurirati povezavo.
Za take namene je impresivno število orodij. Vsak od njih ima svoja navodila in nastavitev funkcij.
Priljubljene rešitve
Programi, ki lahko ustvarijo oddaljeno povezavo z drugim računalnikom, ki je povpraševanje in priljubljenost, vključujejo:
- Oddaljena pomoč.
- Oddaljeno namizje.
- TeamViewer.
- Anydesk.
- Aeroadmin.
- Amyy Admin.
- Oddaljene pripomočke.
https: // www.YouTube.Com/Watch?V = 6Gumdawusfy
Prav ta orodja bodo upoštevana dovolj podrobno.
Takoj je treba opozoriti, da se bosta tukaj aktivno uporabljala dva pomembna izraza:
- Stranko. To je računalnik, prek katerega je oddaljen dostop z oddaljenim dostopom;
- Strežnik. To je isti računalnik ali prenosnik, na katerega se bo pojavila povezava.
Če razumete kratko terminologijo, lahko začnete preučevati funkcije dela z različnimi programi.
Oddaljena pomoč
Ena najpogostejših možnosti, kako povezati daljinski dostop do katerega koli drugega računalnika. To je vgrajen pripomoček v operacijskih sistemih Windows.
Pomembno. Oddaljena pomoč deluje samo v sistemu Windows OS in vam omogoča, da UD povežete samo z računalnikom z Windows OS.Program omogoča, da brez zunanjih programov dobite popoln dostop do oddaljenega računalnika in organizirajte besedilni klepet med njimi. Toda izmenjava datotek je tukaj odsotna.
Na strani strežnika boste morali narediti naslednje:
- Poiščite oddaljenega pomočnika v računalniku. V primeru Windows 10 morate iskati MSRA. S klikom na desni gumb na ikoni zaženite program v imenu skrbnika.
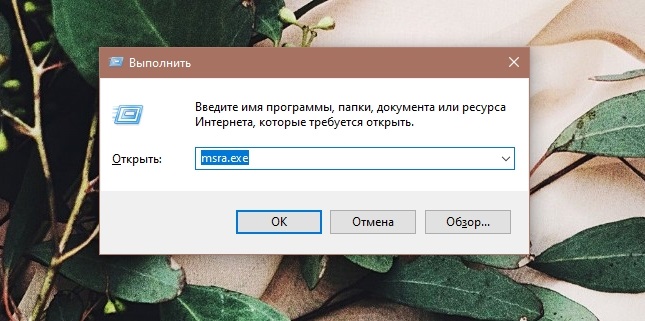
- Nato morate povabiti tistega, ki mu zaupate, s klikom na ustrezen element.
- Pomočnik bo ponudil izbrati možnost za povabilo, nato pa jo boste morali shraniti kot datoteko. Navedite ime, shranite mapo in ustvarite datoteko.
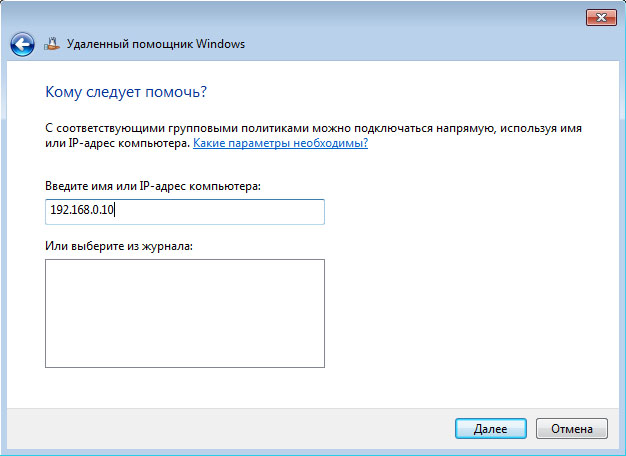
- Ko je ustvaril datoteko, se bo prikazalo novo okno z geslom. Ga je treba kopirati in poslati odjemalcu skupaj z vabilo v drug računalnik po pošti ali prek messengerja.
- Potem mora od stranke priti zahtevo za povezavo, ki jo je treba odobriti.
Na strani stranke morate izvesti tudi več dejanj.
Stranka je potrebna:
- Pridobite in odprite datoteko;
- Vnesite poslano geslo;
- Pridobite dostop do oddaljenega zaslona PC;
- Če želite upravljati datoteke in programe prek UD, morate poslati zahtevo za upravljanje in počakati na njegovo odobritev.
To ne pomeni, da je uporabnost neverjetno udoben. Ker pa je to vgrajeno orodje Microsofta, mu lahko varno zaupa.
Oddaljeno namizje
Tudi izdelek Microsofta. Z njim lahko dobite oddaljeni dostop do drugega računalnika.
Za razliko od prejšnjega orodja vam oddaljeno namizje omogoča delo ne samo z operacijskim sistemom Windows, ampak tudi z MacOS, Android in iOS.
To je zgrajeno -v programski opremi Windows, s katero lahko implementirate.
Glavna razlika od prejšnjega orodja je v tem, da tukaj strežniškega računalnika ni mogoče uporabiti med sejo oddaljene povezave. Samodejno je blokiran do zaključka dela.
Toda potem je odjemalec lahko mobilni pripomoček ali računalnik, ki deluje macOS. Plus je priložnost za kopiranje datotek s odložiščem.
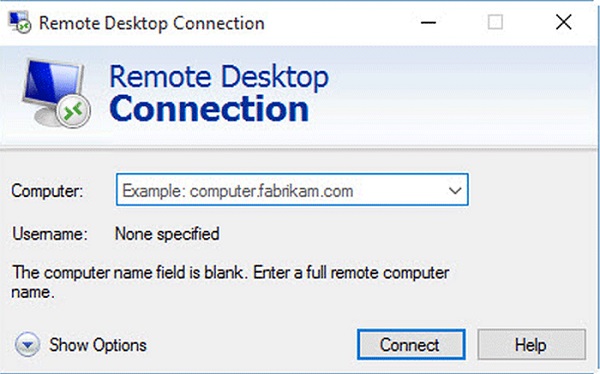
Zdaj pa na vprašanje, kako omogočiti oddaljeni dostop do računalnika za drug računalnik.
Na strani strežnika boste morali narediti naslednje:
- Aktivirajte funkcijo oddaljenega namizja.
- Poiščite parametre javnega in lokalnega naslova IP za vaš računalnik.
- Če drugega uporabnika upravlja odjemalski računalnik, bo moral prenesti podatke javnega IP. Poleg tega boste potrebovali geslo in prijavo za račun operacijskega sistema.
- Usmerjevalnik bo moral konfigurirati tudi preusmeritev vrat. Ta funkcija vam bo omogočila odpiranje dostopa do računalnika iz drugih naprav na internetu. Poiščite navodila v upravljanju posebej za vaš usmerjevalnik.
Bottom line je, da gremo v posebne nastavitve usmerjevalnika, ustvarite virtualni strežnik in v svojih značilnostih predpišete lokalni IP ter določite tudi vrata 3389.
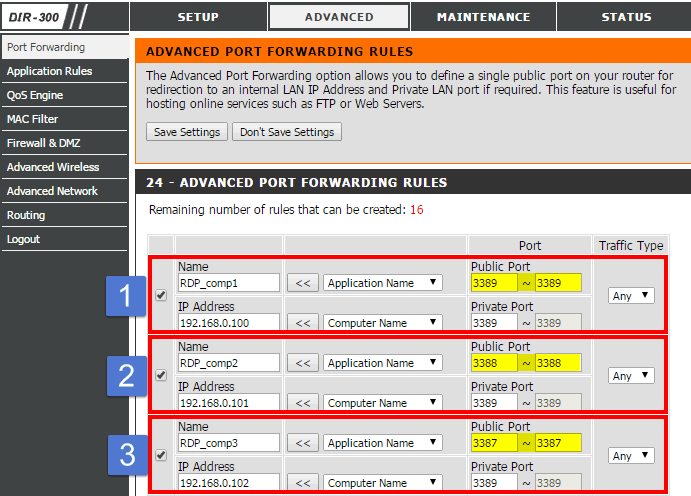
Na strani odjemalca boste morali v odprtem oknu zagnati tudi pripomoček in registrirati javni IP pri računalniškem strežniku, navedite geslo za prijavo in računa.
Ko je izvedel te operacije, uporabnik prejme popoln nadzor nad drugim namizjem.
Oddaljeni namizje s strani Chrome
Še eno oddaljeno namizje. Ampak tokrat ne od Microsofta, ampak od Googla.
Eno od priljubljenih orodij, ki omogočajo konfiguriranje stabilnega daljinskega dostopa do drugega računalnika. Deluje tako v sistemu Windows 10 kot na starejših različicah tega OS.
Nastavitev potrebnega oddaljenega dostopa, ki se izvaja prek interneta, se uporablja za PC z Windows 10, 7 in 8. Poleg sistema Windows se lahko povežete z MacOS in Linux. Sam pripomoček deluje v sistemu Windows, Linux, Android, iOS in MacOS.
Ta program lahko opišemo kot zelo preprost pripomoček za večplatko, ki lahko hitro organizira oddaljeno povezavo.
V primeru različice računalnika je to aplikacija za brskalnik Google Chrome. Lahko upravljate z drugimi osebnimi računalniki, ne da bi pripravili dodatne nastavitve in spremembe. Minus je, da izmenjava datotek tukaj ni na voljo.
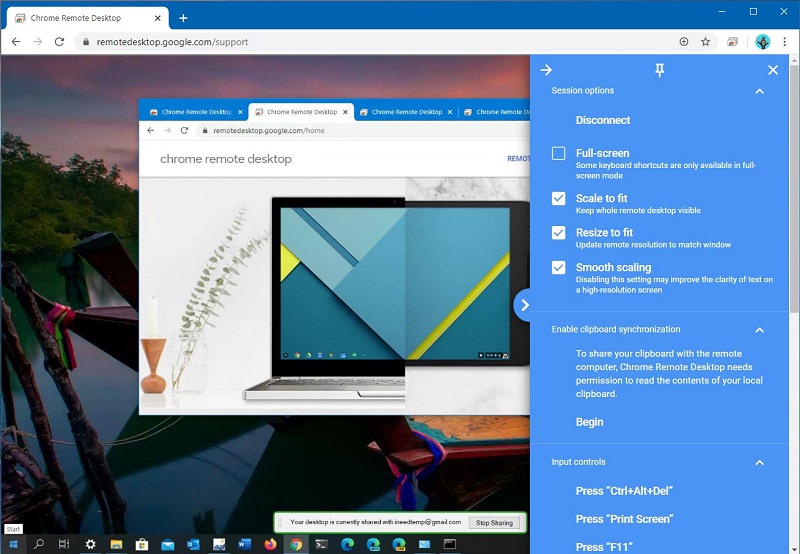
Obrabljena tabela iz Chroma vam omogoča nadzor nad več osebnimi računalniki in drugimi napravami, ki jih povezuje en Google račun, ali pa se povežete z drugimi napravami brez sklicevanja na račun.
Uporaba programa je izjemno preprosta. S strani strežnika ustvari kodo, ki se pošlje odjemalcu. Slednji ga predstavi in povezava je pripravljena.
Posebnost mobilne različice aplikacije je, da se lahko iz mobilne naprave povežete na računalnik, iz računalnika pa na pametni telefon ali tablični računalnik pa ni več mogoče.
TeamViewer
Uporabniki je tudi zainteresiran za vprašanje, kako konfigurirati stabilen daljinski dostop do drugega računalnika s tem orodjem. Pravzaprav izdelava UD prek TeamViewerja ni tako težka.
Preden vklopite in konfigurirate oddaljeni dostop, morate vedeti, kateri računalnik je na splošno mogoče povezati.
TeamViewer vam omogoča, da delate iz naprav in se povežete z drugimi napravami, kjer se uporabljajo naslednji operacijski sistemi:
- Okna.
- MacOS.
- Linux.
- iOS.
- Android.
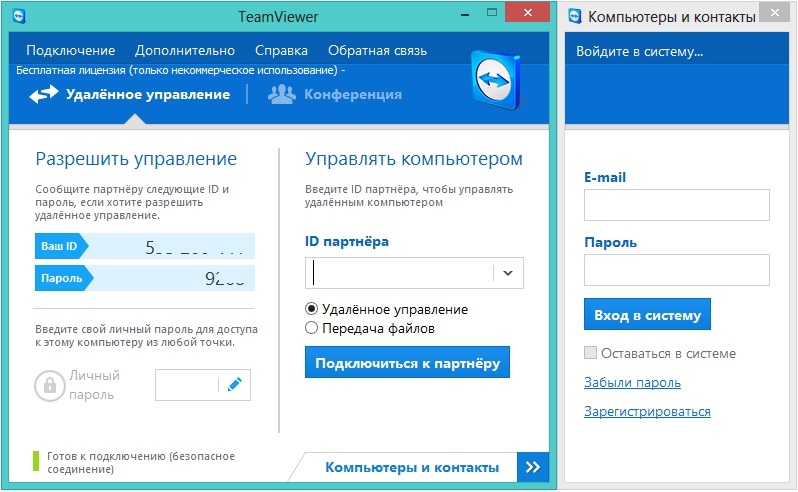
To pomeni, da govorimo o popolnem orodju za čezmejno platformo.
Objektivno je to eden najbolj priljubljenih programov v svojem segmentu. To lahko v veliki meri razložimo s sposobnostjo dela z več platformami hkrati. Plus tukaj izjemno preprosto načelo upravljanja, veliko koristnih funkcij. Povezave se lahko celo zabeležijo na video, medsebojno komunicirate v glasu in besedilnih klepetih, odprete dostop samo do nekaterih izbranih aplikacij.
Če se želite povezati med obema napravama s strežnika, se ustvarita geslo in ID, vpisana pa je tudi v odjemalčevem računalniku.
Anydesk
V primeru tega programa se nastavitev oddaljenega dostopa do katerega koli drugega računalnika, ki deluje na različnih različicah sistema Windows, vključno z Windows 7, ne razlikuje zelo od prejšnjega orodja.
Celo novinec bo razumel, kako ga uporabiti prek oddaljenega dostopa do oddaljenega in prenosa v drugem računalniku.
Tukaj govorimo tudi o aplikaciji za več platform, ki lahko dela z računalniki in mobilnimi napravami.
Dostop lahko dobite z geslom ali samo na zahtevo. Pravzaprav lahko odjemalec samo potrka na strežnik, in če mu dovoli vstop, bo povezava nameščena.
Za nastavitve je na voljo ločen zavihek. Konfiguracije povezav lahko spremenite, ko delate z oddaljenim računalnikom ali mobilno napravo.
Aeroadmin
Ni tako redko nastavitev oddaljenega dostopa do tretjega osebnosti ali lastnega računalnika prek programa Aeroadmin. Odlično deluje v sistemu Windows 7 in na drugih različicah Windows, MacOS in Linuxa. Toda z mobilnimi platformami ne deluje.
Program je preprost, brezplačen. In ne samo za osebno uporabo, ampak tudi za komercialne namene. Namestitev ne zahteva.
Če želite izvajati vključitev oddaljenega dostopa prek Windows 10 ali druge platforme, lahko uporabite IP naslov ali ID računalnika.
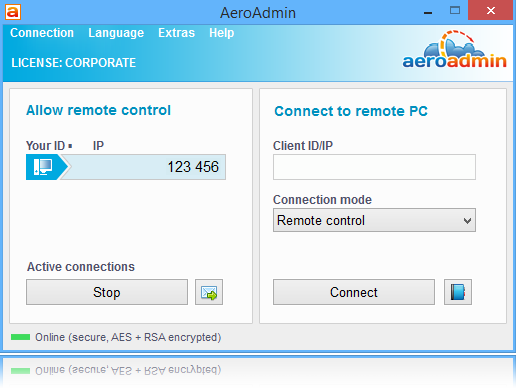
Skupaj so na voljo 3 načine za povezavo:
- popoln nadzor nad drugimi osebnimi računalniki;
- ogled namizja;
- Izmenjava datotek.
Kljub navidezni preprostosti je program dejansko funkcionalen in zelo uporaben za številne uporabnike.
Amyy Admin
Še en odličen način za daljinski dostop do drugega uporabnika svojemu računalniku ali za nadzor nad drugim računalnikom.
Če želite odpreti isti oddaljeni dostop do lastnega računalnika prek Ammyy Admin, boste morali narediti nekaj preprostih korakov.
Zelo preprost pripomoček, ki tudi ne zahteva namestitve. Za zasebno uporabo se širi brezplačno.
Za povezavo se uporablja računalnik ali IP naslovi. Hkrati je povezava z uporabo IP, če so računalniki v enem lokalnem omrežju.
Minus aplikacije lahko štejemo za dejstvo, da deluje samo z napravami, ki vodijo operacijske sisteme Windows.

Geslo za povezavo ni potrebno. Dovolj je, da pridobite dovoljenje s strani računalniškega strežnika. Strežnik pritisne na gumb, da se poveže, na drugi strani pa morate na strani odjemalca klikniti "Dovoli".
Pozornost. Nekateri protivirusni programi tega programa niso bili všeč. Čeprav pri prenosu s uradnega spletnega mesta v aplikaciji ni virusov.Če torej konflikt nastane med protivirusnim in oddaljenim programom dostopa, morate med sejo dodati pripomoček na seznam izjem.
Oddaljene pripomočke
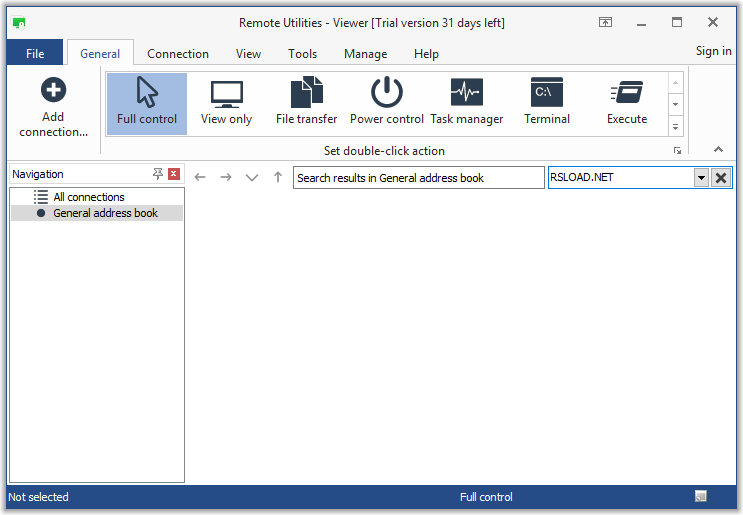
Odličen program za povezovanje in preizkus oddaljenega dostopa do drugega računalnika.
Aplikacija je brezplačna, ima več zanimivih funkcij. Deluje zaradi združevanja dveh osebnih računalnikov z uporabo internetnega ID -ja. Plus je, da program omogoča izvajanje upravljanja do 10 računalnikov.
S strani računalniškega strežnika boste morali namestiti program in obvestiti svoj ID, pa tudi geslo. In odjemalec že vstopi v te podatke in vzpostavi povezavo.
Kako onemogočiti oddaljeno povezavo
Pomembno vprašanje je, kako odstraniti ustvarjen daljinski dostop in preprečiti morebitne pristope do računalnika.
Obstaja dokaj podrobno navodilo, kako onemogočiti možen daljinski dostop do lastnega računalnika. Celoten postopek je sestavljen iz 3 stopnje:
- splošna prepoved;
- zaustavitev pomočnika;
- Odklop sistemskih storitev.
Zdaj o vsakem koraku podrobneje. To bo jasno razumelo, kako prepovedati nepooblaščen daljinski dostop do lastnega računalnika in s tem zaščititi vaše podatke.
Splošna prepoved
Prvi korak, ki omogoča prepoved oddaljenega dostopa, je splošna prepoved povezovanja z računalnikom. To pomeni, da na tej stopnji obstaja možnost, da se povežete na namizju s pomočjo vgrajene funkcionalnosti operacijskega sistema Windows.
- Kliknite desni gumb na ikoni računalnika in odprite lastnosti.
- Pojdite v meni Nastavitve oddaljenega dostopa do.
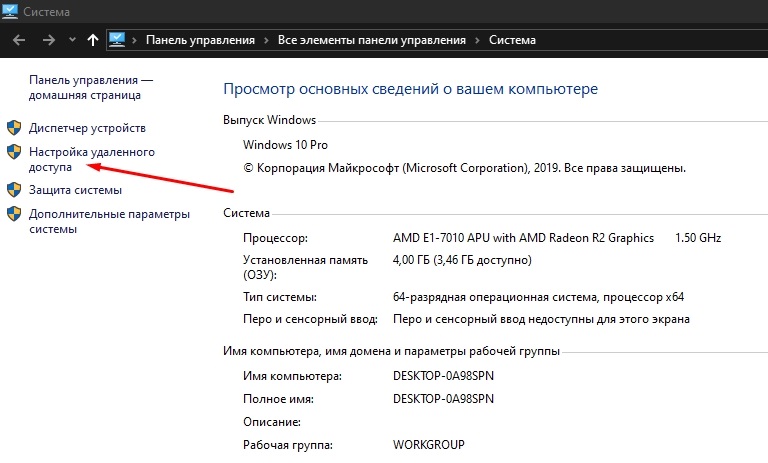
- Na točko "ne dovolite oddaljene povezave". Uporabite spremembe in kliknite V redu.
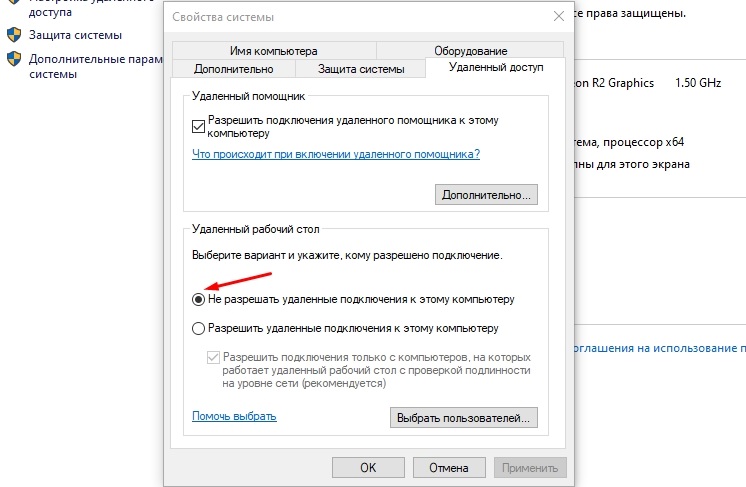
Toda to je le prva faza na poti do tega, kako zaščititi svoj računalnik pred nepooblaščenim daljinskim dostopom.
Pomočnik
Na naslednji stopnji boste morali blokirati, torej odkloniti asistenta.
Preko oddaljenega asistenta lahko v pasivnem načinu opazujete vsa dejanja na oddaljeni napravi.
Tu je vse preprosto. Prav tako je treba odpreti lastnosti sistema in v razdelku "oddaljeni dostop", da odstranite kljuko iz točke, ki omogoča povezovanje oddaljenega asistenta z računalnikom. Potem "uporabi" in gumb ok.
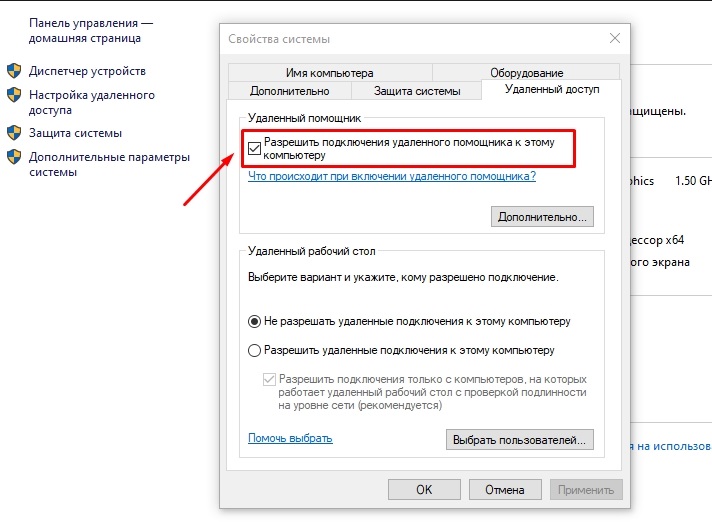
Storitve
Da se končno zaščitite pred neželenimi gosti v računalniku, je priporočljivo, da izklopite nekaj storitev.
Obramba, izvedena zaradi prejšnjega ukrepa, je precej zanesljiva. Toda 100 -odstotna varnost ne zagotavlja, saj lahko napadalec dostopa do računalnika in spremeni ustrezne nastavitve.
Da bi dosegli raven varnosti, je treba nekatere sistemske storitve izklopiti. Za to potrebujete:
- Kliknite desni gumb računalniškega glodavca v mojem računalniku in odprite razdelek.
- Odpre se okno, kjer morate na levi poiskati "storitve in aplikacije" in od tam pojdite v kategorijo "Service".
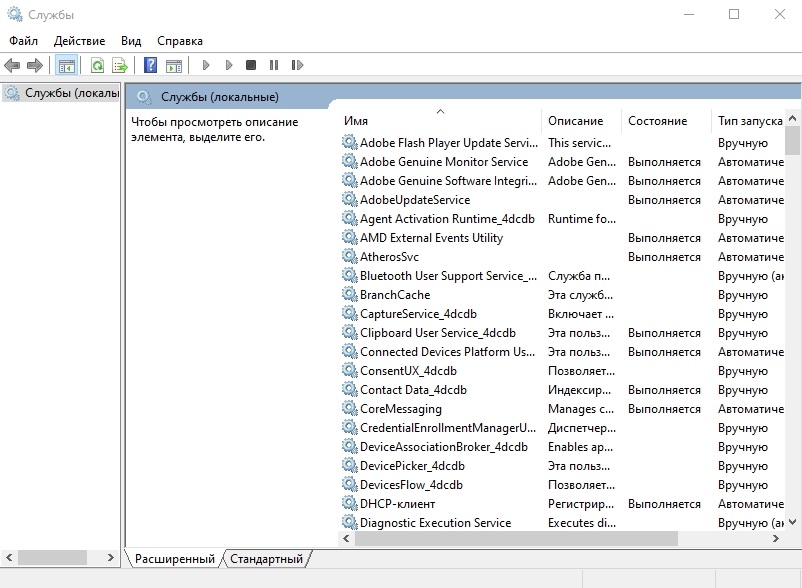
- Najprej poiščite storitev oddaljenega namizja. Kliknite nanj z desnim gumbom, odprite lastnosti. V vrstici mora biti "Vrsta zaganjanja" status "odklopljen". Potem "Uporabi" in v redu.
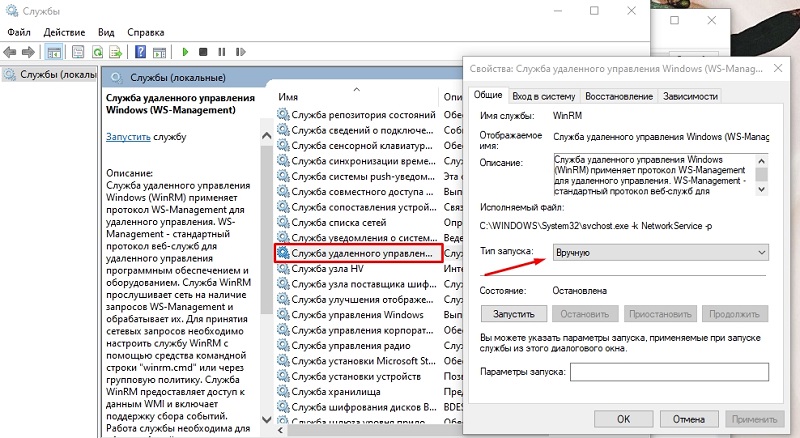
Po analogiji je priporočljivo onemogočiti naslednje storitve:
- Telnet;
- WS Management;
- Netbios;
- Oddaljeni asistent;
- Oddaljeni register.
Vse te manipulacije se izvajajo pod aktivnim računom skrbnika.
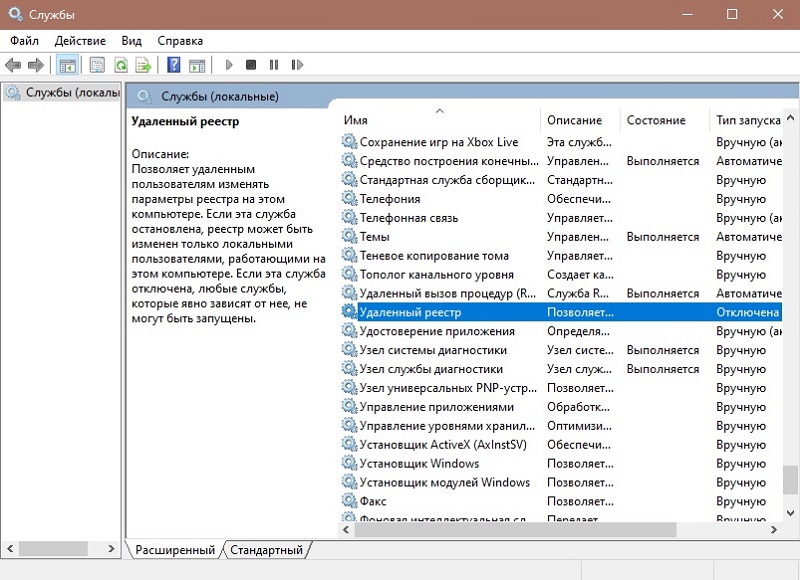
Oddaljeni dostop daje nekatere prednosti, številne dodatne možnosti. Toda hkrati je potencialna grožnja osebnim podatkom.
Zato morate biti previdni pri takšni povezavi in uporabljati le dokazane, dobro vzpostavljene programe, naložene izključno na spletnih mestih razvijalcev.
Tudi previdno razmislite, preden omogočite dostop do drugih uporabnikov. Če jih ne poznate in jim ne zaupate, ne smete tvegati.
Hvala vsem za vašo pozornost!
Naročite se, pustite komentarje, postavite svoja vprašanja!
- « Metode za vklop spletne kamere na prenosnem računalniku in zakaj ne deluje
- Pristojna izbira predpone DVB-T2 za TV »

