Metode za vklop spletne kamere na prenosnem računalniku in zakaj ne deluje

- 642
- 145
- Van Zulauf
Velika večina prenosnikov, zlasti sodobnih, je nujno opremljena z vgrajeno spletno kamero. Potrebno je komunicirati s prijatelji, sorodniki in sodelavci, ki uporabljajo video komunikacijo.
Tudi prek fotoaparata lahko fotografirate, ga uporabite kot ogledalo, če obstaja takšna potreba.

V tem primeru bi morala kamera običajno delovati in biti aktivna privzeto. Vendar se zgodi tudi, da ko poskušate namestiti video povezavo ali zaženite orodje, ne deluje.
Preverjanje zmogljivosti
Tudi če je spletna kamera včeraj delovala normalno, ni zagotovil, da danes oprema iz takšnih ali drugačnih razlogov zavrne.
Prva stvar, ki jo mora uporabnik storiti, je preveriti napravo za zmogljivost. Običajno to storimo s poskusi, da bi videoposnetek klicali prijatelju ali znancu z istim Skypeom ali drugim podobnim programom.
Pomembno pa je razumeti, da takšne testne metode niso najbolj zanesljive. To je posledica morebitnega odklopa naprave v določenem programu ali z napačnimi nastavitvami. To pomeni, da lahko kamera deluje, toda v določenem programu se ne začne.
Zato se uporabljajo natančnejše diagnostične metode. Zlasti je priljubljena preprosta spletna storitev, ki se imenuje Mebcam MIC test.
Za testiranje in preverjanje uspešnosti potrebujete:
- Odprite spletno mesto;
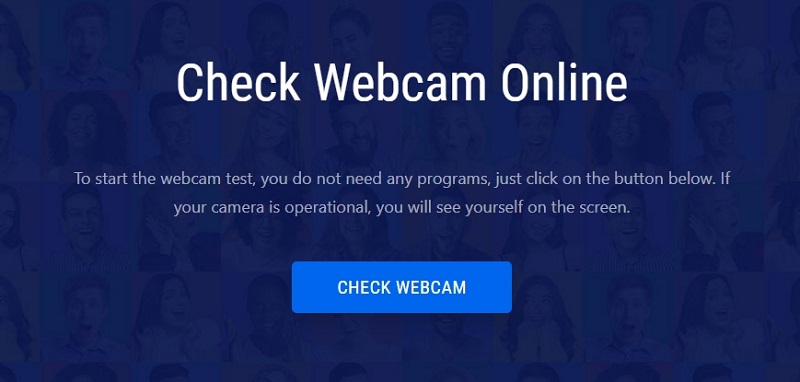
- Kliknite tipko "Preveri kamero";
- Dovoli dostop do video naprave.
V primeru, da je kamera aktivna in uporabna, bo vaš obraz prikazan na monitor. Če ne, potem bo uporabnik videl napako glede napake.
Če ne zaupate spletni storitvi ali ni dostopa do interneta, lahko uporabite alternativni način testiranja.
Pri delu z Windows 10 je mogoče uporabiti standardno orodje za "kamero". Najdete ga v meniju "Start". Ko je odprla aplikacijo "kamera", naj se spletna kamera samodejno vklopi in prikaže sliko na monitorju. Če naprava ne deluje, boste na zaslonu videli napis, ki poroča, da kamere ni mogoče najti.
Metode za vklop kamere
Uporabnike bo seveda zanimalo vprašanje, kako vključiti vgrajeno spletno kamero na ASUS, LG, HP in druge modele ter prenosnik blagovnih znamk.

Pravzaprav, ker govorimo o delu v operacijskem sistemu Windows, naj bo to Windows 7, 8 ali 10 v vseh primerih, da omogočite spletno kamero na prenosniku, boste morali opraviti približno enak seznam operacij in postopkov.
Kar zadeva same prenosnike, so najbolj priljubljeni proizvajalci:
- Asus.
- Dell.
- Acer.
- Lenovo.
- Hp.
- Samsung.
- Toshiba.
- Sony.
- MSI.
- DNS itd.
Če želite vklopiti spletno kamero na prenosniku, ne glede na blagovno znamko ali model, lahko uporabite več glavnih metod.
Preverjanje države prek sistema
Se sooča, da vgrajene spletne kamere ni mogoče vklopiti na prenosnem računalniku z Windows 10 ali prejšnjo različico, vredno je začeti z državnim testom neposredno v sistemu.
Tukaj upravitelj naprav priskoči na pomoč.
Če morate v prenosnem računalniku vklopiti integrirano spletno kamero, ki deluje z Windows 10, se držite tega zaporedja:
- pojdite na nadzorno ploščo;
- Od tam pojdite v razdelek »Upravitelj naprav«;
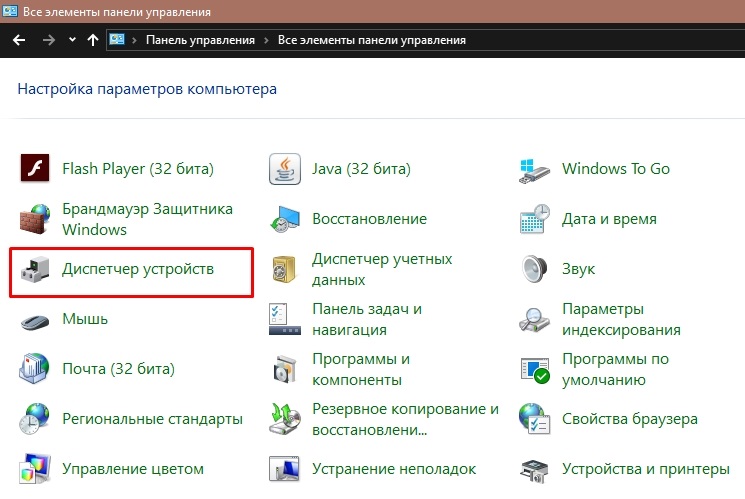
- Poiščite ime svoje spletne kamere;
- Kliknite po imenu kamere z desnim gumbom miške;
- Odprite "Lastnosti".
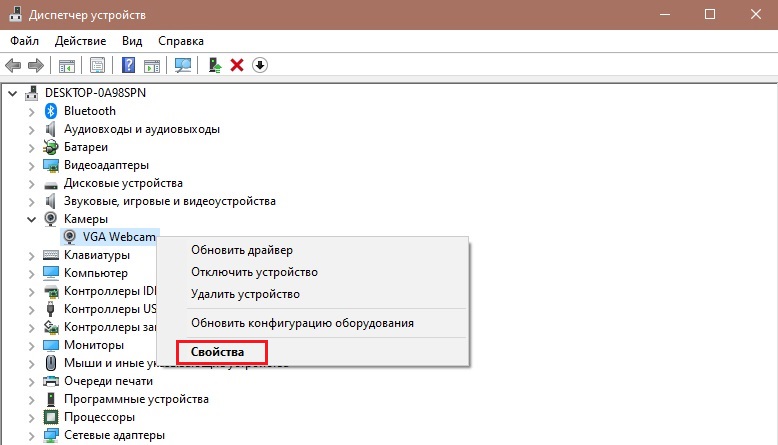
Ko se okno odpre z lastnosti naprave, lahko vidite trenutno stanje.
Če okno reče, da naprava deluje v redu, naprava deluje. Zato je treba razlog iskati v drugem.
Če imajo sporočila drugačno naravo, razen določenih, potem obstajajo določene napake in težave, ki jih bo treba odpraviti.
Aktivacija kamere
Običajno ni treba vklopiti vgrajene spletne kamere na prenosnem računalniku HP ali drugem proizvajalcu, saj jo je treba privzeto aktivirati.
Vendar se zgodi, da uporabnik po naključju, bodisi posebej izklopi opremo, ali pa je prišlo do izklopa enega ali drugega tretjega orodja.

Zato je priporočljivo za začetek poskusa, da preprosto vklopite vgrajeno spletno kamero, ne glede na to, ali je na prenosniku ASUS, Samsung ali katerem koli drugem proizvajalcu. Povsod, kjer bo zaporedje operacij enako:
- Odprite "Upravitelj naprav". Če želite to narediti, lahko kliknete desni gumb v mojem računalniku, nato izberete "Lastnosti" in nato neposredno do upravitelja naprav.
- V napravi, ki se prikaže, poiščite spletno kamero. Lahko ima drugačno lokacijo, vendar bi moralo biti na celotnem seznamu prisoten v vsakem primeru.
- Najpogosteje, če želite omogočiti spletno kamero na prenosnem računalniku z Windows 10 ali prejšnjimi različicami operacijskega sistema, morate odpreti "kamero", "Naprave za obdelavo slik" ali "Nastavitev videov".
- Ko najdete integrirano kamero, kliknite z desnim gumbom.
- V meniju, ki se odpre, je treba predstaviti element "Omogoči napravo".
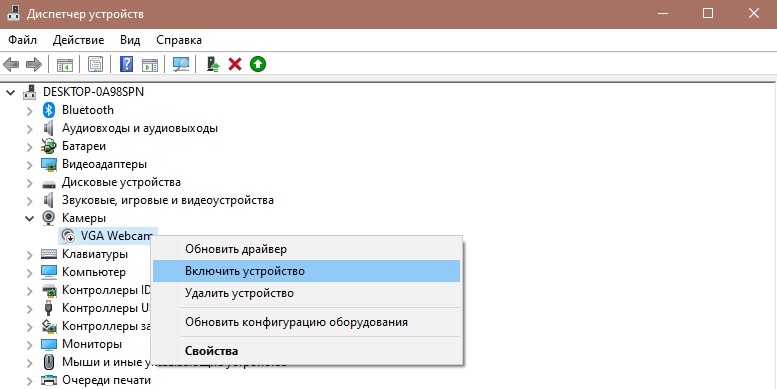
- Kliknite to možnost.
A tudi se zgodi, da po opravljenem delu vklopite spletno kamero na isti prenosnik Lenovo ali HP še vedno ne uspe.
Razlogi za težave
Ko uporabnik vidi, kaj naj vklopi spletno kamero na Acerju, Dell ali isti Toshibi kot rezultat, morate poiskati razlog za to stanje vgrajene opreme.
In lahko obstaja več razlogov:
- Naprava je bila ročno izklopljena;
- Ni ustreznih voznikov;
- Antivirus blokira delo naprave;
- V parametrih zaupnosti se vzpostavi prepoved kamere.
Če je iz takšnih ali drugačnih razlogov vključitev spletne kamere na prenosni računalnik nemogoče, ga poskusite popraviti. Nadaljnja dejanja so neposredno odvisna od vzrokov napak.
Ročno zaustavitev
Najpreprostejša možnost in svetloba v rešitvi je naključno ročno zaustavitev opreme. Običajno uporabnik nezavedno pritisne na kombinacijo tipk, kar je privedlo do deaktivacije video naprave.
Odvisno od blagovne znamke in modela naprave na različnih prenosnih računalnikih so na voljo vroče tipke za izvajanje določenih operacij, vključno z delom s spletno kamero. Najpogosteje na tipkovnici prenosni računalnik lahko vidite gumb, na katerem je prikazana kamera. Zato je za aktiviranje opreme včasih dovolj, da pritisnete kombinacijo tega gumba, pa tudi tipko FN.
Če želite razjasniti, kako vklopiti kamero v primeru njegovega gumba za deaktivacijo na prenosnem računalniku MSI ali druge blagovne znamke prenosni računalnik.
Če niste prepričani, da je razlog natančno v ročnem izklopu, lahko uporabite pomoč upravitelja naprav. Če želite to narediti, poiščite kamero, odprite lastnosti. Na zavihku »Splošno« v stolpcu »Status« bo prikazana „naprava je onemogočena“ in dodeljena je koda 22.
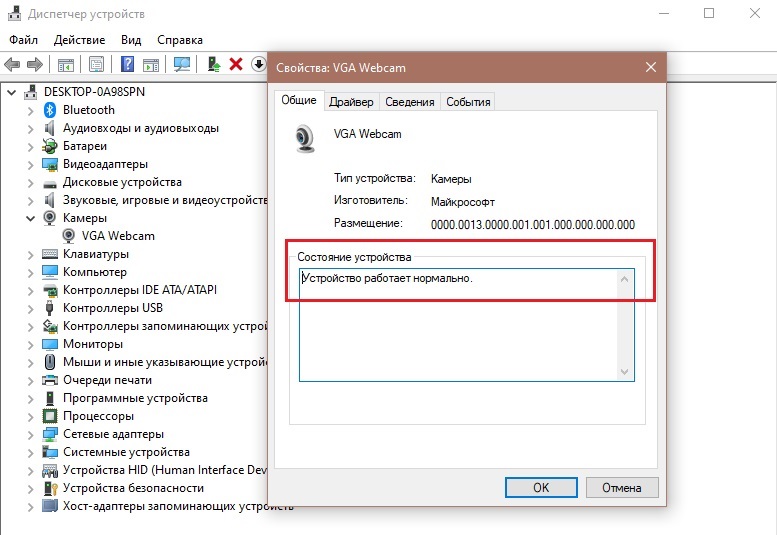
Težava voznikov
Če vključitev spletne kamere ni uspešna in ročna deaktivacija s tem nima nobene zveze, potem je vredno poskusiti drugačno možnost. Pogosto pomaga namestiti gonilnike.
Možno je, da Windows 7 ali Windows 10 ne moreta pravilno vklopiti spletne kamere na prenosniku, saj ni trenutnih gonilnikov.
To dejstvo običajno označuje kode tipa 18, 28 in 32 v črti s trenutnim pogojem opreme.
Če je tako, potem vklopite neaktivno spletno kamero na prenosnem računalniku Acer, Samsung ali Toshiba, na primer morate namestiti svež gonilnik.
Najprej preverite, kako pomembni so trenutni vozniki. Za to potrebujete:
- Pojdite v lastnosti kamere skozi "dispečerja naprav";
- Odprite zavihek "Driver";
- Kliknite "Informacije".
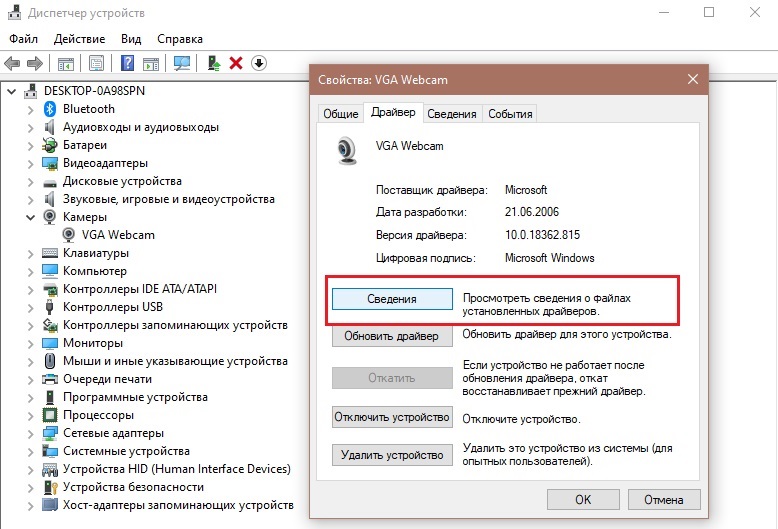
Tu bi morali najti datoteko, katere ime je pretok.Sys. Po potrebi je mogoče trditi, da je bila kamera izpuščena še pred Windows 7. In če uporabljate trenutno različico OS, spletna kamera ne bo delovala.
Če ni ustrezne datoteke, se pogon voznika izvaja. Olajšati. Dovolj je, da odprete lastnosti opreme, pojdite na zavihek "Driver" in pritisnite gumb "Roll nazaj". Samo ne pozabite, da ne podpirajo vsi te funkcije. Delo standardnega ponovnega nalaganja prenosnika je zaključeno.
Če se ni mogoče vrniti nazaj, poskusite posodobiti voznika. Če želite to narediti, na istem zavihku kliknite gumb "Posodobitev". Zagotovo bo operacijski sistem ponudil samodejno namestitev posodobitev ali ročno. Tukaj že izberite možnost, ki vam bolj ustreza.
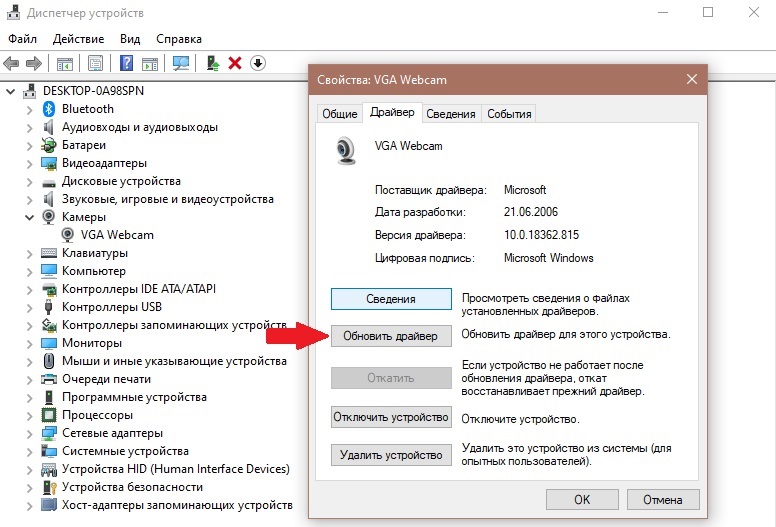
Za ročno posodobitev morate na spletnem mestu proizvajalca prenosnika prenesti svež gonilnik in poiščite želeni paket novih izdelkov za določen model prenosni računalnik.
Napaka parametrov zaupnosti
Zgodi se tudi, da so v računalniku nameščene sveže posodobitve za operacijski sistem, aplikacije.
Zato je za rešitev problema dovolj, da ponovno rešite dostop. Za to potrebujete:
- Skozi meni "Start", odprite "parametri";
- Pojdite v razdelek »Zasebnost«;
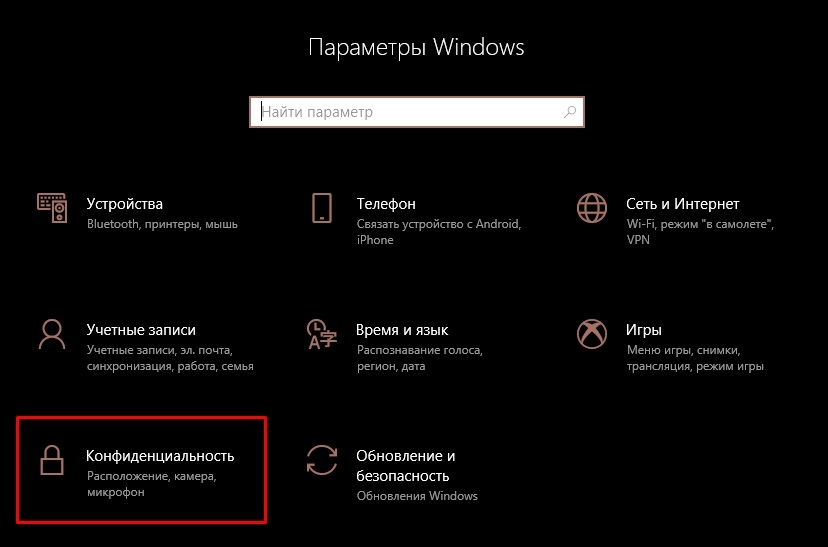
- Kliknite na "kamero";
- Aktivirajte parameter, ki aplikacijam omogoča dostop do naprave.
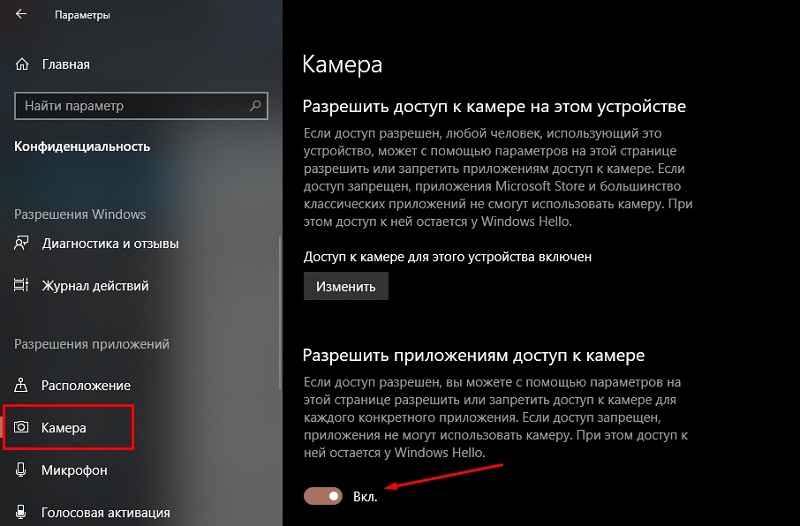
Tudi sistem lahko ponudi izbrati določen seznam programov in aplikacij.
Problem protivirusa
Nekateri uporabniki so naleteli na situacijo, ko protivirusni program iz nekega razloga blokira dostop do komore.
Tu je vse preprosto. Odprite protivirusne nastavitve in izklopiti ustrezno ključavnico.
Programska oprema za delo s kamero
Obstaja več priljubljenih programov, ki so zasnovani za delo s spletnimi kamerami, vgrajenimi in povezani z prenosnimi računalniki.
- Kamera. To je standardna aplikacija za Windows 10. Njegova funkcionalnost je precej preprosta, a hkrati priročna, praktična in razumljiva. Omogoča preverjanje stanja naprave, fotografiranje, snemanje videoposnetkov.
- Manycam. Lahko zajame video od enega ali iz več spletnih kamer hkrati. Na spletu je tudi vgrajen urejevalnik slik. Ko je sprožil program, vzporedno in komuniciral v Skypeu, bo sogovornik videl vaš obraz z udarnim učinkom.
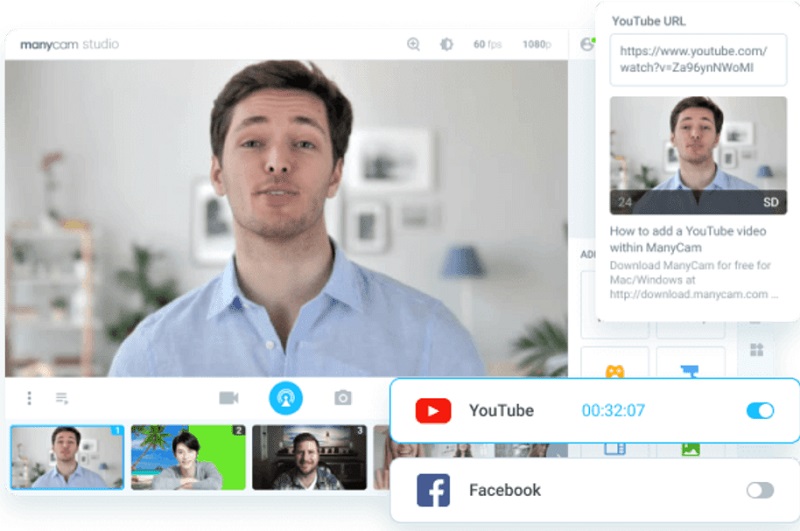
- Cyberlink youcam. To je že program z napredno funkcionalnostjo, ki odpira dostop do novih priložnosti. S svojo pomočjo lahko ustvarite posnetke, predstavite, dodate učinke, uporabljate filtre itd.
- Spletna kamera xp. Aplikacija, ki je postavljena kot programska oprema za organizacijo video nadzora. Ima odlično funkcionalnost za oddajanje na internetu. Obstaja možnost interakcije s televizijskimi uglaševalci. Če je potrebno, bo slika iz spletnega mesta prikazana na zaslonu pametnih telefonov.
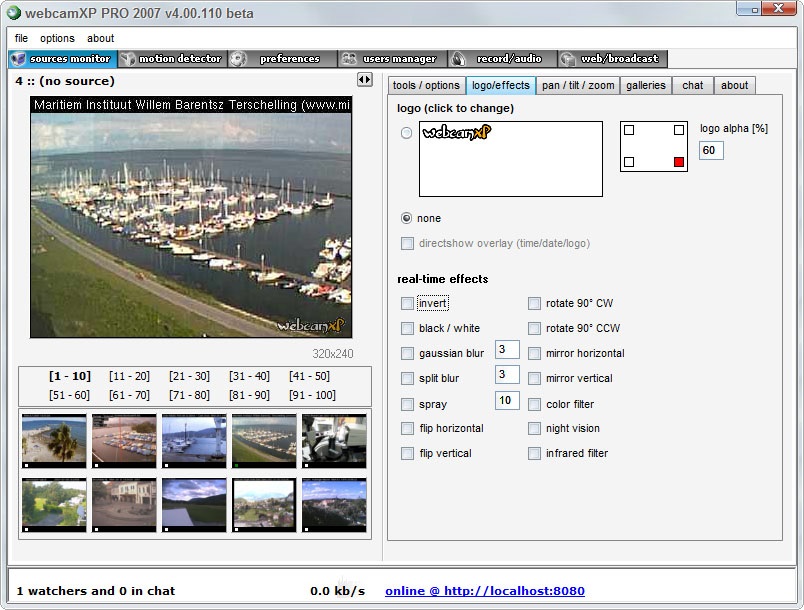
- MOVAVI VIDEOSUITE. Širok programski program. Preko njega lahko posnamete video, postopek, uporabite različna namestitvena orodja itd.
Zavrnitev dela spletne kamere, vgrajene v prenosnik, ni redkost. Toda ponavadi je razlog izjemno preprost in ga ne bo težko odpraviti.
Precej redek pojav je okvara same naprave. V tej situaciji bo pomagalo samo stik s servisnim centrom za popravilo.
Naročite se, pustite komentarje, postavljajte ustrezna vprašanja in se o našem projektu pogovorite s svojimi prijatelji!
- « Vklop zaslona v programu Skype
- Načini povezave in funkcije uglaševanja oddaljenega dostopa do drugega računalnika »

