Vklop zaslona v programu Skype

- 4933
- 1021
- Willie Swift
Program Skype je eden najbolj priljubljenih glasnikov, ki podpirajo video komunikacijo. Video klici so lahko samo med dvema uporabnikoma ali na spletnih konferencah s polnim številom udeležencev.
Trenutno je orodje Skype last Microsofta. In zato ta razvijalec ponuja vse posodobitve in inovacije.

V nekaterih primerih je med komunikacijo treba pokazati svoj zaslon, namizje in vse, kar se zgodi na njem. Hkrati vsi zasledujejo drugače.
Toda hkrati imajo uporabniki morda nekaj težav, da vključijo demonstracijo v Skype. Ne vem vsega, kako to storiti in kaj je morda potrebno za to.
Pravzaprav naloga res ni zelo preprosta. Obstajajo številne nianse, ki jih je treba ugotoviti vnaprej.
Zanimivo je tudi, da se je Microsoft odločil, da bo dodal isto funkcijo prikazovanja namizja v mobilno različico aplikacije Skype.
Kako aktivirati demonstracijo na računalniku
Če ne veste, kako vključiti demonstracijo zaslona v Skypeu, bo predlagano navodilo izjemno koristno in informativno.
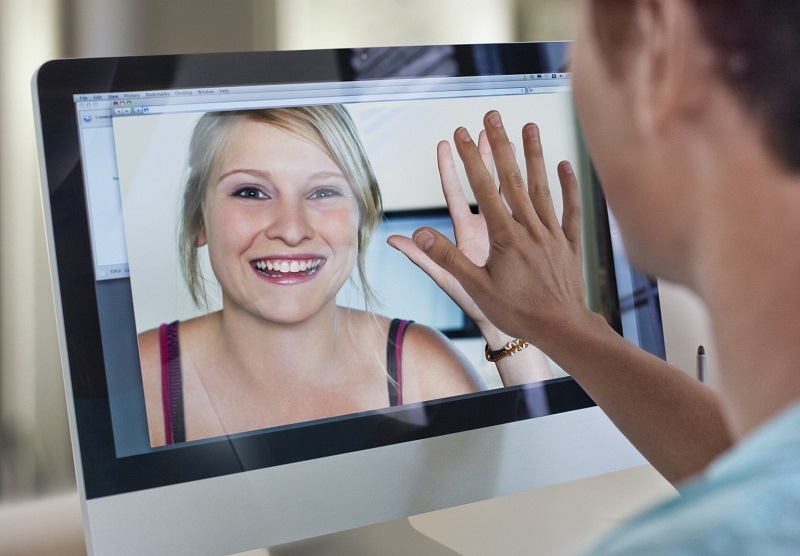
Preden vklopite ali odklopite demonstracijo zaslona v Skypeu, je pomembno razumeti, da se dostop do te možnosti odpre samo, če je odgovor na vaš klic na vašem klicu. Torej brez opazovanja tega stanja se nič ne bo izšlo.
Če želite prikazati zaslon v vašem Skypeu, boste potrebovali prvo stvar, da poiščete sogovornika in ga pokličete. Šele potem, ko se aktivira dostop do predstavitvene možnosti.
Če je treba prikazati zaslon v Skypeu enemu ali drugemu sogovorniku, se držite naslednjega navodila:
- Odprite seznam stikov. Preden pokažete svoje namizje, se v Skypeu pomaknite po seznamu potencialnih sogovornikov. Izberite tistega, ki ga potrebujete. In nato kliknite ikono s sliko video kamere. To bo sprožilo samski klic.
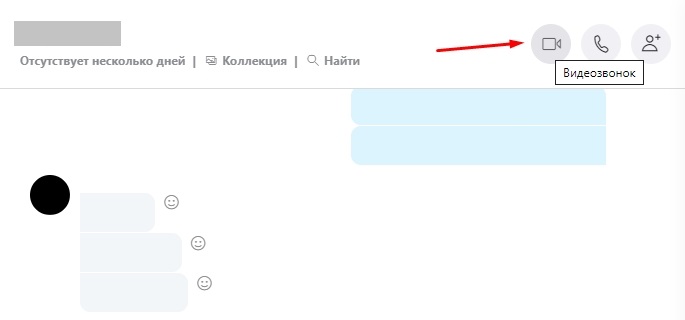
- Počakajte na odgovor. To je edina možnost za skupno rabo zaslona, saj v Skypeu ne bo delovala za aktiviranje te možnosti brez odgovora.
- Kogda sobesednik ° PRENTHETYTYSE. Kliknite ta gumb.
- Odpre se seznam dejanj in funkcij, ki jih lahko opravljate;
- Predlaganega seznama se bo udeležil element, imenovan "Demonstracija zaslonov".
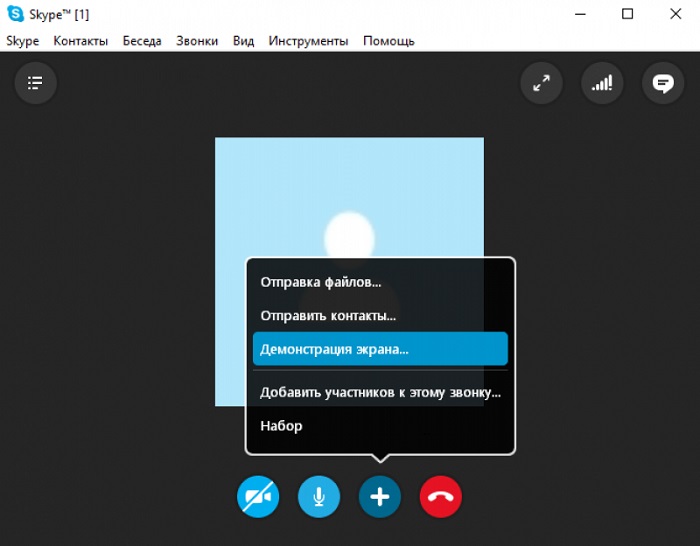
To je najpreprostejši algoritem, ki vam omogoča, da v Skypeu predvajate zaslon monitorja in prikažete vse, kar se zgodi na vašem namizju.
Edini niansi je, da je med demonstracijo kamera odklopljena. In sogovornika vidi samo vaše računalniško namizje, ne vi.
Z izklopom opcije se bo kamera znova zagnala in komunikacija je že mogoče nadaljevati v standardnem načinu.
Predstavitev njenega namizja se konča po analogiji. To pomeni, da v Skypeu, komuniciran z drugim uporabnikom, znova kliknite ikono Plus in že kliknejo točko "Stop Show".
To je vprašanje, kako izgleda gumb, ki vam omogoča skupno rabo zaslona prek računalniške različice programa Skype.
Krome in robne različice, ki podpirajo demonstracijo zaslona
Uporabniki lahko zanimajo tudi vprašanje, katera različica Edge spletnih brskalnikov iz Microsofta in Chrome iz Googla podpira funkcijo demonstracije zaslona v programu Skype, ki deluje na internetu.
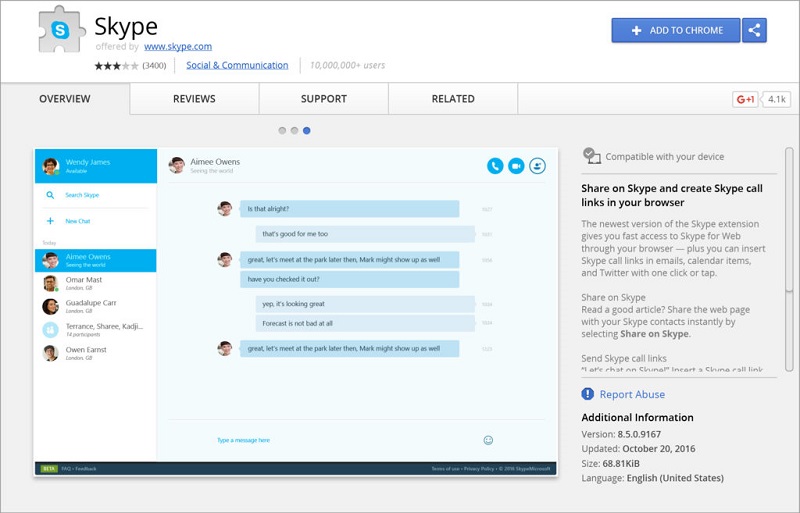
Na to temo lahko podate naslednje odgovore:
- Za Microsoft Edge je to nova različica, zgrajena na podlagi kroma;
- Uporabniki Chrome potrebujejo različico 72 ali več svežih izdaj spletnega brskalnika.
Zato ne bodite presenečeni, če funkcija ne deluje. Dovolj je, da namestite sveže posodobitve in vse bi moralo zaslužiti.
Zakaj je video, ko prikazuje zaslon, izklopljen
Nekateri uporabniki se pritožujejo, da bi morali začeti demonstracijo svojega zaslona in komunicirati z sogovornikom v Skypeu iz videoposnetka, kako je oddaja izklopljena. In hkrati se vsebina in pojavlja na namizju na zaslonu.
Stvar je v tem, da program omogoča uporabo samo enega izhodnega toka. Dva toka ne delujeta hkrati. Zaradi tega je med video klicem, ko se zaslonska predstava vklopi, video izklopljen in način običajnega vokalnega klica se aktivira in aktivira.
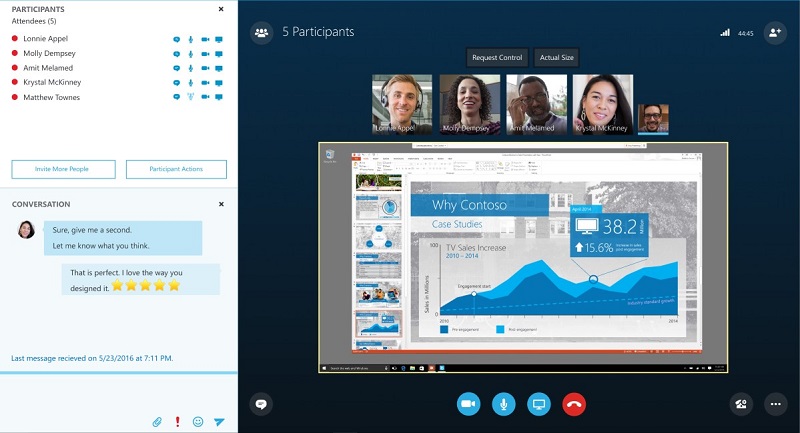
Takoj, ko se demonstracija izklopi, bo video obnovljen.
In zgodi se, da uporabnik sploh ne more vklopiti demonstracije. Tu je razlog lahko le v enem. To je uporaba zastarele različice priljubljenega Skype Messengerja. Zato bo najbolj pravilna in samo zanesljiva rešitev naložila svežo različico Skypea. Po tem bi moralo vse začeti delovati.
Problem rdečega okvirja
Če vam je uspelo odpreti in konfigurirati prikaz namizja in aktivirati način OBS, lahko v realnem času pokažete vse, kar je in se dogaja na zaslonu.
Če pa funkcijo povežete in aktivirate, bo privzeti namizje uokvirjen z rdečim okvirjem. Iz nekega razloga moti nekatere uporabnike, to posega v nekoga.
Toda rdeč okvir je normalen pojav. Obstaja mnenje, da rdeči okvir pomeni nekatere težave, napake ali napake. To je zabloda, ki je popolnoma nedosledna.
Rdeči okvir deluje preprosto kot element oblikovanja. Ne pomeni nič nenavadnega. To odločitev so sprejeli razvijalci in jo dodali k možnosti demonstracije namizja.
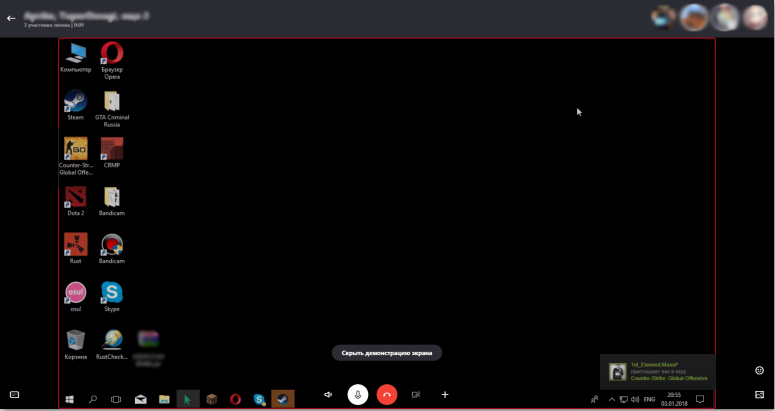
Ker lahko okvir nekaterim uporabnikom povzroči nelagodje, obstaja naravna želja, da se ga znebijo. Težava je v tem, da zaradi nekaterih nastavitev ali sprememb konfiguracij neposredno v samem Skype Messenger tega ni mogoče storiti. Program preprosto ne zagotavlja funkcij ali gumbov, ki omogočajo izklop rdečega okvirja.
Obstajata dve možnosti:
- Se sprijaznite s tem, kar se dogaja. Pravzaprav v tem kadru v rdečem ni nič groznega. Če se pogosto uporabljajo Skype in namizna oddaja, se je sčasoma navaditi.
- Odstranite s programi tretjih strank. Obstaja posebna programska oprema, ki vam omogoča, da se znebite tega kadriranja. Na primer, to je orodje, imenovano Desktop Manager. Program je na voljo na uradni spletni strani razvijalca in je popolnoma brezplačen. Namestitev in prilagajanje programske opreme bo izjemno preprosta.
Tu se vsak uporabnik odloči zase, kaj točno storiti v tej situaciji.
Demonstracija na pametnih telefonih
Zdaj pa na vprašanje, kako narediti prikaz zaslona v Skypeu, nameščeno na pametni telefon, če je potrebno.
Pred kratkim je Microsoft dodal funkcijo prikazovanja namizja v mobilno različico aplikacije Skype. Ta dogodek je odkrito razveselil veliko uporabnikov. Zlasti med učenjem na daljavo in oddaljenim delom.
Če se med pogovorom v mobilnem Skypeu odločite, da boste med pogovorom pokazali svojega sogovornika, potem morate storiti naslednje:
- Preverite trenutno različico uporabljenega odjemalca Skype Mobile. Če program že dolgo ni posodobljen, samo pritisnite gumb za posodobitev, obiščite trg. Če je bil Skype popolnoma odsoten, namestite aplikacijo.
- Če želite v Skypeu narediti demonstracijo zaslona, morate po analogiji ravnati z računalniško različico programa. Zato morate opraviti video klic.
- Gumb za video klic v mobilni različici odjemalca se nahaja v zgornjem desnem kotu programa.
- Ko je nastavljena povezava z interlokutorjem, se bo video oddaja začela v spodnjem desnem kotu, poiščite sliko iz 3 točk. Kliknite Troet.
- Meni se odpre tam, kjer se bo prikazala točka "demonstracija zaslona".
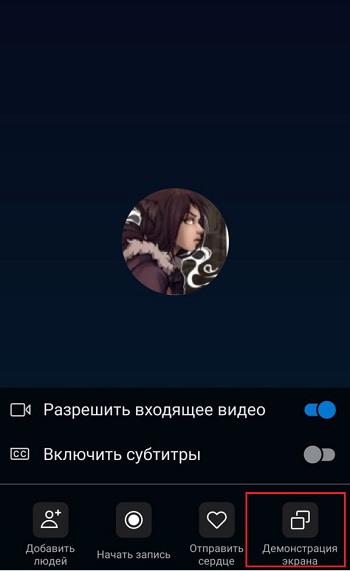
- Dotaknite se. Hkrati se mora v dodatku prikazati opozorilo, da bo po potrditvi program dobil dostop do slike namizja mobilne naprave.
- Tako, da se to opozorilo na vsaki seji ne pojavi več, lahko postavite ček -nasproti črte "No More Show".
- Ostaja, da potrdi, da namerava prikazati zaslon s klikom na gumb "Start".

Na tako preprost način lahko preprosto naredite oddaja svojega lastnega zaslona v mobilnem Skypeu.
Če vam ni treba prikazati zaslona, potem v zgornjem levem kotu mobilne naprave kliknite gumb "Ustavite demonstracijo". To bo izklopilo namizno predstavo in hkrati bo vrnil video za delo.
Kot v primeru računalniške različice Skype Messengerja tudi mobilna aplikacija ne podpira 2 tokov hkrati. Zato morate izbirati med video povezavo z interlokutorjem in prikazom zaslona.
Podprte naprave
Osnovne uporabnike bo zanimalo vprašanje, katere mobilne naprave lahko podpirajo funkcijo prikazovanja namizja.
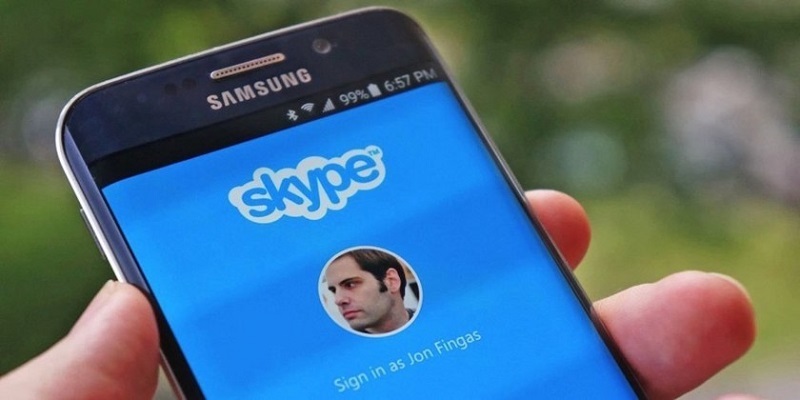
Tu je vredno poudariti več osnovnih zahtev, odvisno od operacijskega sistema in določene naprave:
- Za uporabnike Androida se morate oborožiti z mobilnim operacijskim sistemom, ki ni prej kot 6.0. Vse različice Android OS, ki se začnejo od 6.0 in pozneje, lahko podpirajo funkcijo zaslona, ki prikazuje zaslon.
- Če gre za iPhone ali iPad, potem potrebujete mobilni OS iOS iz 12 različice in sveže.
Kar zadeva pametne telefone iPhone Apple, bo tu na voljo funkcionalnost namizne oddaje lastnikom modela, začenši z iPhone 6s.
Skype lahko namestite tudi z novo možnostjo v iPad različici Mini 2019, pa tudi generacijo iPod Touch 7.
Zakaj nič ne deluje
Zgodi se tudi, da uporabniki ne morejo na kakršen koli način vklopiti demonstracije. Nič jim ne deluje, prikaz vsebine monitorja ali mobilne naprave ni aktiviran.
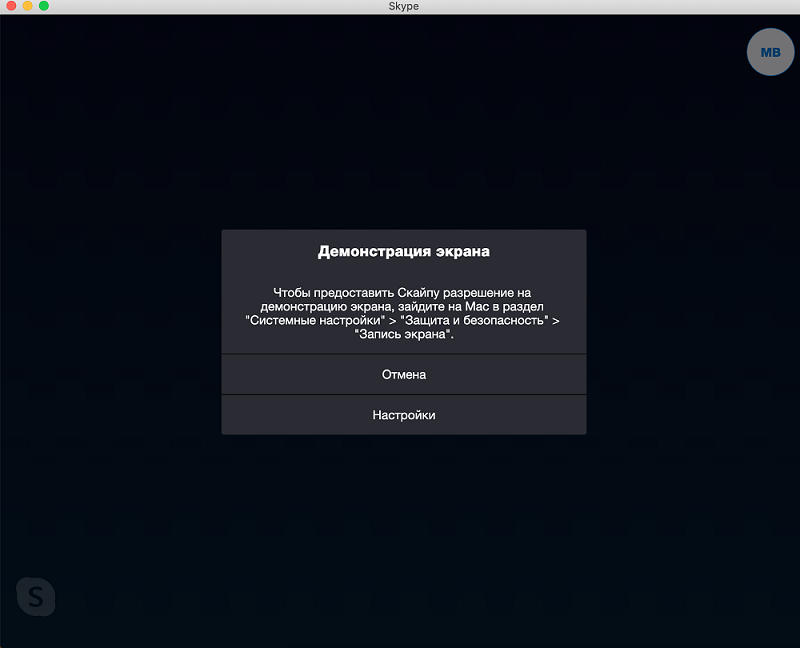
V primeru pametnih telefonov, tabličnih računalnikov in drugih pripomočkov, kjer je nameščena mobilna različica odjemalca Skype, potem obstajajo takšne možnosti:
- Uporablja se stara različica mobilnega operacijskega sistema. V tem primeru le en izhod. To posodablja trenutno različico OS in poskusite znova zagnati demonstracijo.
- Naprava ne podpira te funkcije. Tu, žal, ne moreš ničesar storiti. Razen če lahko kupite novo napravo.
Kar zadeva kršitev pri delovanju zaslona v računalniški različici Skype, obstajata tudi dva možna scenarija:
- Težave z voznikom. Najpogosteje je razlog natančno v dejstvu, da je gonilnik video kartice zastarelo, že dolgo ni posodobljen. Tukaj morate iti na spletno mesto proizvajalca grafičnega adapterja in zanj naložiti svežo vdelano programsko opremo. Potem morate znova zagnati računalnik. Če železo ni odkrito staro, bi moralo po takšnih manipulacijah vse v redu.
- Pomanjkanje pravic. Obstaja manj pogosta možnost, kadar uporabnik nima pravic za uporabo obravnavane funkcije. V tem primeru boste morali zagnati Skype, vendar že v imenu skrbnika, z ustreznimi pravicami.
Druge možnosti ne obstajajo. Razen če uporabnik ni pozabil posodobiti program. Toda potem celo gumb Skype Open -Out demonstracije v odprtem klepetu ne bo videl uporabnika.
Funkcija prikazovanja namizja je zelo uporabna in je lahko uporabna v mnogih situacijah. Toda vedno skrbno izberite tiste, ki odprejo dostop do vsebine.
Hvala vsem za vašo pozornost!
Naročite se, pustite komentarje, postavljajte ustrezna vprašanja in se o našem projektu pogovorite s svojimi prijatelji!
- « Zakaj se lahko zaslon vklopi v računalnik ali prenosnik in kako ga popraviti
- Metode za vklop spletne kamere na prenosnem računalniku in zakaj ne deluje »

