Windows Windows Nalaganje bliskavic v Linuxu

- 1446
- 310
- Willie Swift
Če želite namestitev sistema Windows napisati na ločen medij in vaš računalnik deluje na Linuxu, ne bo težav - kljub konkurenci med dvema operacijskima sistemima, je to zelo preprosta naloga. Obstaja več načinov snemanja: uporaba funkcionalnosti Linux in prek aplikacij tretjih strank. Štiri najbolj preproste možnosti bomo analizirali z doslednimi navodili.

Terminal in gpart
Če želite ustvariti zagonski bliskovni pogon s sliko Windows 10, bomo v Linuxu potrebovali "ukazno vrstico" - tako imenovani terminal ali "urejevalnik razdelkov" - gparted. Začnimo s prvim.
- Priključite bliskovni pogon USB, ki bo distribucijski nosilec.
- Če želite priti do terminala, pritisnite Ctrl+Alt+T ali odprite meni, v njem poiščite "Nastavitve" - "Naprave" - "tipkovnice" in nastavite svojo kombinacijo tipk, da pokličete "ukazno vrstico" in ga nato pritisnite.
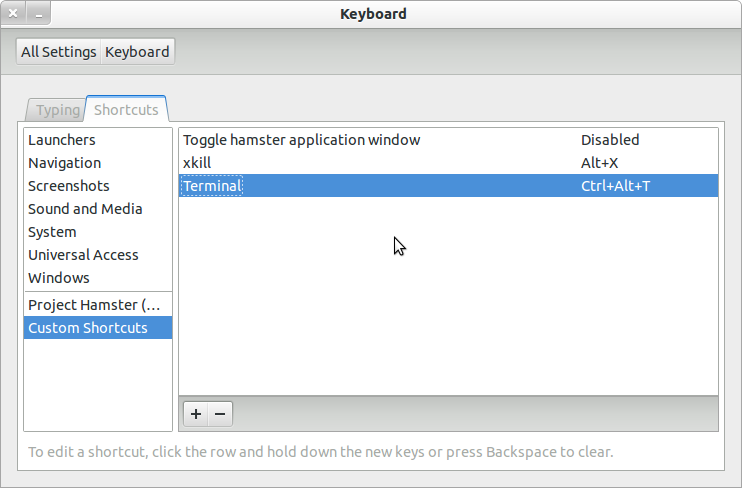
- Lahko pritisnete tudi Alt+F2, pred vami pa se bo prikazalo okno "izvedbe", kot v sistemu Windows. Vnesti morate bodisi: "$ gnome-taminal" (skozi vrzel med ikono $ in ekipo, vendar brez narekovajev) ali: "$ konsole".
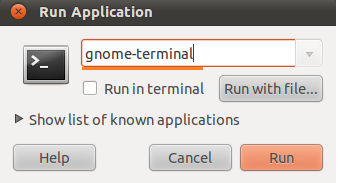
- V prvem primeru boste videli klasično različico "ukazne vrstice" brez grafike, v drugem - majhno, prijetno očesno okno, ki se nahaja desno na vrhu zaslona zaslona. Lahko izberete, kaj vam je bolj všeč - ni pomembno, vse bo delovalo enako.
- Nato morate izvedeti ime vašega bliskovnega pogona. Za zanesljivost se prilepite v "ukazno vrstico": "fdisk -l" (brez narekovajev.
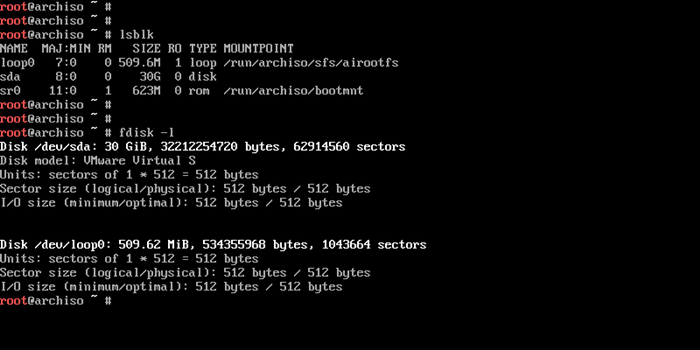
- Zdaj vnesite ukaz: "$ sudo mkfs.NTFS /DEV /IME OF THE_NO_NAME "in kliknite" Enter " - prevoznik je oblikovan in bo pripravljen za nadaljnje delo.
- Vnesite ukazno vrstico: "# dd if = Windows.ISO OF =/DEV/SDX "(brez narekovajev, x na koncu ukaza črko vašega bliskovnega pogona). Tako sistem "razume", da se pričakuje, da bo posnel zagonski disk.
Zdaj bomo storili enako prek "razdelkov".
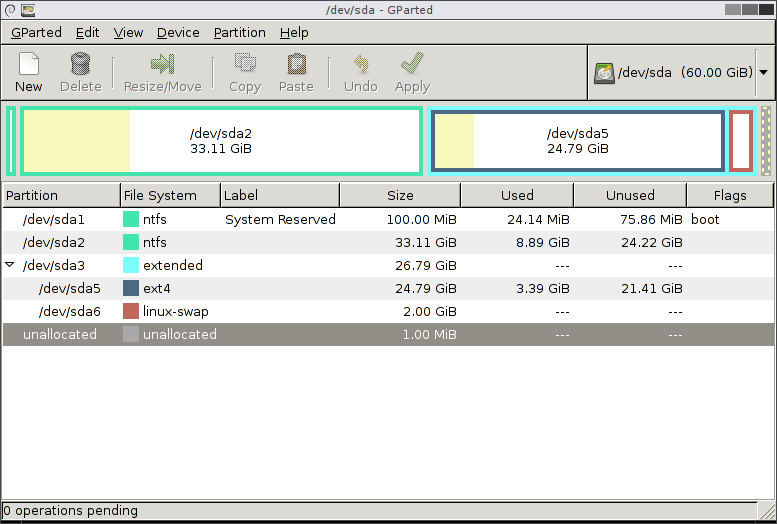
- Namestite nakladalni bliskovni pogon, s katerim naj bi posnamelo sliko prek Linuxa za Windows.
- Pokličite "ukazno vrstico" in prosite sistem, naj odpre gParted - napišite: "$ sudo apt namestite gparted ntfsprogs", kliknite »Enter« in počakajte na rezultat.
- Ko se odpre okno "urejevalnik", na desni strani boste videli majhno sliko diska. Kliknite ga in izberite želeni bliskovni pogon.
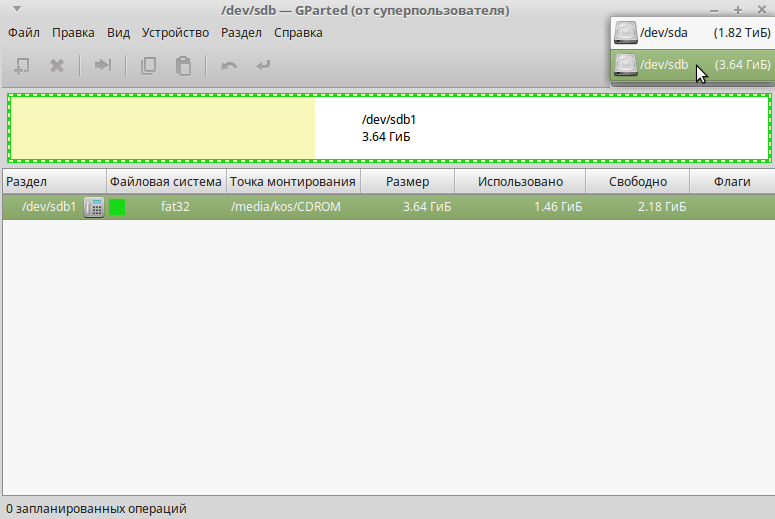
- Zdaj je pogon z informacijami o njej prikazan spodaj, v glavnem oknu. Kliknite na IT PKM in kliknite "Oddaljeno". Po tem bodo nedostopni ukazi, prikazani v sivi.
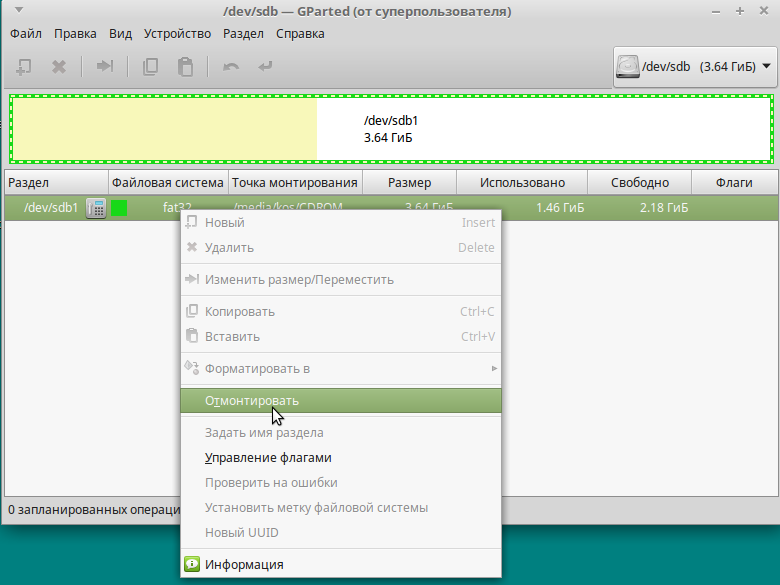
- In spet, klik PKM po imenu Flash Drive - tokrat izberemo "format ...". Prikaže se številni večkobarvni kvadratki z napisi - zanima nas svetlo modra z napisom: "NTFS".
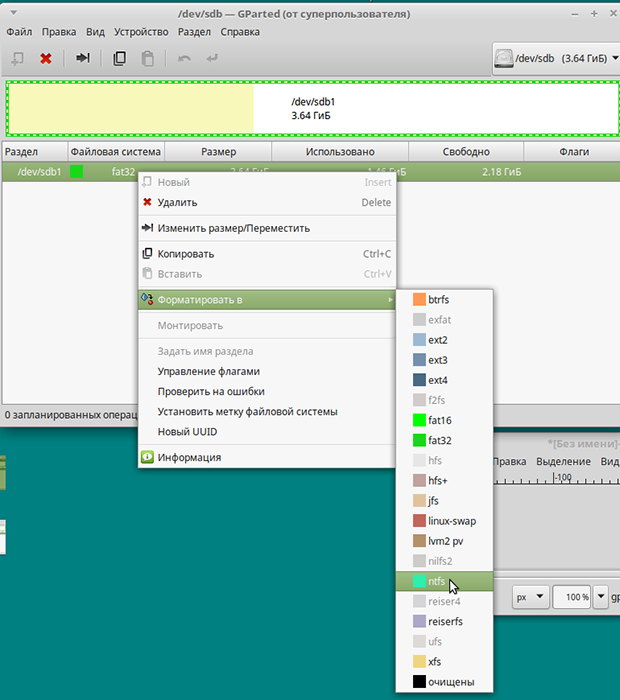
- Strinjamo se s oblikovanjem.
- Ponovno desni klikom na ime bliskovnega pogona in možnost izbire možnosti upravljanja zastav, označena nasproti zagonu. Uporabi spremembe.
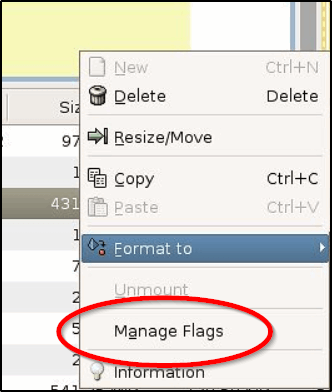
- Vrnemo se v "ukazno vrstico" in vpišemo po vrstnem redu: "$ sudo mkdir /media /iso" in "$ sudo mount windowssiso /iso -t udf -o zanka", da bi našli slikovne datoteke.
- Ne pozabite preveriti pritrdilne točke skozi ukaz: "LS /Run /Media" in si zapomnite rezultat.
- Vse, zaženite postopek snemanja z ukazom: cp -r/media/iso/point_monting_fles.
Kot lahko vidite, lahko to obvladate sami, če pa to ni za vas, preberite spodaj, kako avtomatizirati vse.
Winusb Utility
S posebnim programom lahko ustvarite tudi nakladalni bliskovni pogon iz sistema Windows 10 na Linuxu - to je veliko hitrejše od izvedbe vseh prejšnjih korakov. Verjetno že veste, da je mogoče programe Linux namestiti neposredno iz "ukazne vrstice". Uporabili bomo to prijetno možnost in nastavili vrednosti:
$ Sudo add-apt-repository PPA: Colingille/Freshlight
$ Sudo apt posodobitev
$ Sudo apt namestite winusb
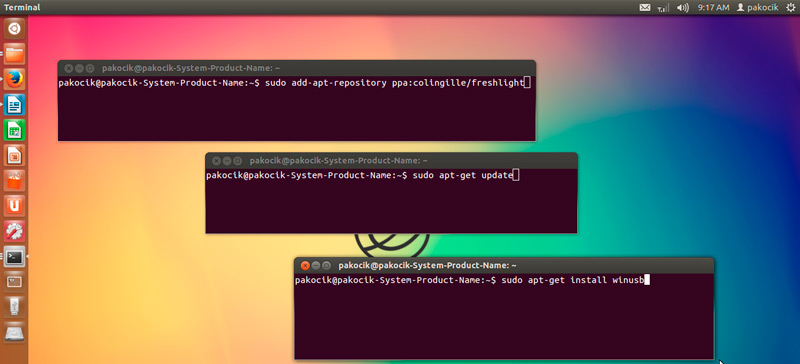
To aplikacijo lahko namestite tudi tako, da samo uporabite iskanje v skladišču, brez ukazne vrstice. Ko se odpre okno programa, boste videli dva stavka:
- Napišite OS iz ISO-slike;
- zapis.
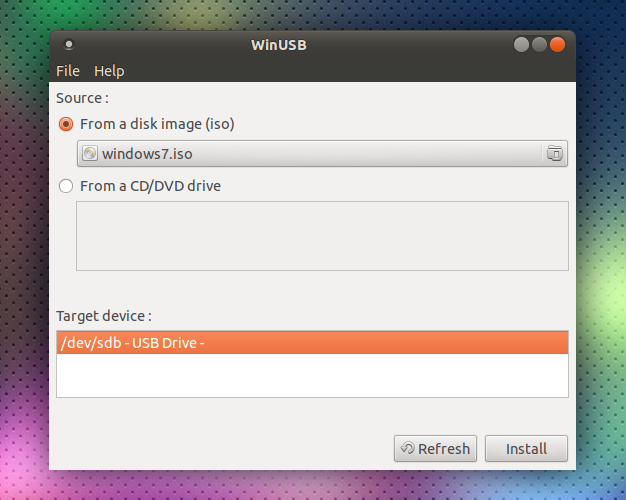
Izberite prvo in potrdite začetek postopka. Manipulacij ni več potrebnih - lahko vzamete bliskovni pogon in uporabite.
Etcher pripomoček
Prejšnji program je zelo preprost in dober, vendar na žalost ni združljiv z vsemi sortami Linux. Če je to vaš primer, poskusite Etcher. Kot vse aplikacije za Linux se tudi širi brezplačno. Z uporabo "Etcher" lahko posnamete sliko Linuxa in Windows 7-10 dobesedno nekaj klikov. Šele pred nalaganjem bodite pozorni na to, ali je programska oprema primerna za vašo montažo. Zdaj pa ugotovimo, kako narediti nalaganje bliskovnega pogona:
- Zaženite program in pritisnite prvi osvetljeni gumb: "Izberite sliko". Navedite pravega.
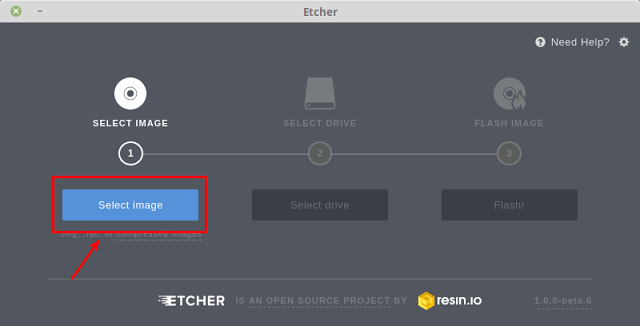
Etcher
- Nato priključite pogon in zaženite snemanje - po izvedbi prvega koraka bo izpostavljen drugi gumb - izbira bliskovnega pogona, na katerem bo posneta slika Windows.
- Po zaključku dela boste videli napis, ki označuje, da je bliskovni pogon pripravljen za uporabo.
Ustvarjanje bliskovnega pogona Windows nalaganje v Linuxu brez programov
Na podlagi vsega zgoraj navedenega lahko na splošno brez posredovanja programske opreme tretjih strank in oblikujete bliskovni pogon z nastavitvijo v Linuxu veliko hitreje. Za to:
- Založite si sliko oknih optičnih diskov (lahko jo prenesete ali zapišete iz delovnega sistema);
- bliskovni pogon z zadostno količino pomnilnika.
Poleg tega je postopek ta:
- Flash pogon USB mora biti najprej konfiguriran v obliko NTFS ali FAT32 (zgoraj je rečeno, kako to storiti).
- Slika optičnega diska je treba spremeniti v namestitvene datoteke. Če želite to narediti, ga odprite skozi Arhiver in odstranite vsebino.
- Vsi elementi se preprosto vlečejo v bliskovni pogon.
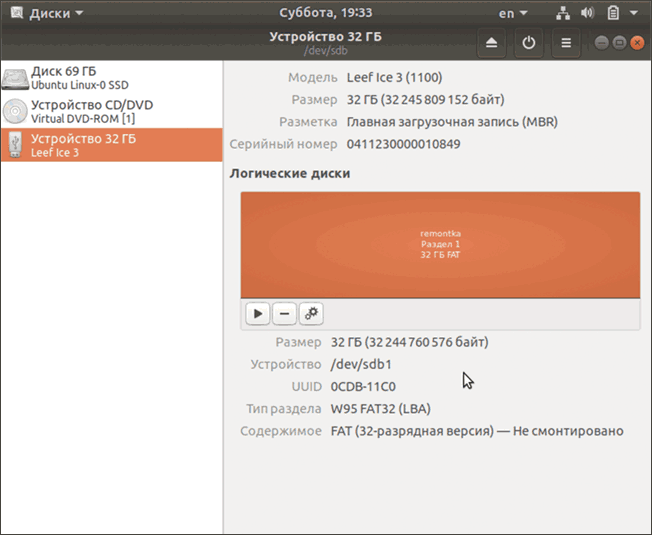
Treba je opozoriti, da bo ta metoda učinkovita samo za posodobljen posrednik med OS in mikroprogrami - UEFI s sistemom strukturiranja odsekov GPT in izpustom 64 bitov. Za prejšnjo različico BSV ta metoda ni primerna - preprosto ne boste našli potrebnih datotek. Če želite uporabiti bliskovni pogon, je zelo pomembno konfigurirati UEFI, tako da je pogon prepoznan kot sredstvo za zagon OS. Če želite to narediti, znova zaženite računalnik in kliknite kombinacijo tipk, ki je primerna za vašo različico BSVV (pogosto F2 ali Del, vendar lahko obstajajo tudi druge možnosti) in pokličite posrednik. Videli boste okno s slikami trdih diskov, ki so oštevilčeni po vrstnem redu. Izberite svoj bliskovni pogon (vnaprej ga je treba povezati) in ga povlecite (na srečo vam UEFI omogoča uporabo miške in ima bolj ali manj razumljiv videz). Po večkratnem ponovnem zagonu se bo okno za namestitev sistema Windows takoj zagnalo.
- « Ocena najboljših brezplačnih protivirusij za Windows
- Skeniranje z uporabo tiskalnika HP Laserjet M1120 »

