Metode za vklop/izklop načina hibernacije v sistemu Windows 11

- 3621
- 332
- Mrs. Patrick Kris
Vsi uporabniki ne vedo, da je mogoče izklop računalnika izvajati na različne načine. Večina preprosto uporablja gumb "Izklopite računalnik", medtem ko nadaljnja vključitev traja veliko časa in vedno vrne okna v začetno stanje, ko se začnejo samo tisti programi, ki so prisotni pri samodejnem nalaganju.
Medtem je veliko bolj učinkovito uporabiti način mirovanja, v katerem se računalnik izklopi, ko pa se vklopi, se vrne v stanje, v katerem je bil v času vklopa načina, z vsemi vašimi odprtimi programi in dokumenti. V ta namen operacijski sistem zapiše trenutno sejo v posebni datoteki (Hiberfil.SYS), ki se nahaja v korenu sistemskega diska, in ko vklopite, bere vse potrebne podatke iz njega.

Seveda se bo pri uporabi te funkcije vključitev računalnika pojavila dlje kot običajno, vendar boste dobili stanje računalnika, v katerem je bil v času izklopa.
Kako omogočiti način mirovanja v sistemu Windows 11
Preden aktivirate funkcijo, je priporočljivo razumeti razlike med režimom spanja in Gibbernacijo. Če ko izklopite računalnik, izberete "sanje", se ne bo izklopilo, ampak se bo preletelo v zmanjšan način porabe električne energije. Hkrati naslednja aktivacija ne bo trajala veliko časa, računalnik pa bo v enakem stanju. Iz tega lahko sklepamo, da je za namizni računalnik bolje uporabljati način spanja, saj problem varčevanja z električno energijo ni vreden. Druga stvar je prenosni računalnik, ki lahko tudi pri nizki porabi električne energije na noč popolnoma izprazni baterijo, tako da je ravno tukaj boljši režim hibernacije.
Razmislite o glavnih metodah, kako vključiti hibernacijo v Windows 11.
Z ukazno vrstico
Najlažja in najpogostejša metoda boste morali narediti naslednje korake:
- Vklopite meni "Start";
- Na seznamu aplikacij iščemo linijo Windows Terminal (Admin), vedno s skrbniškimi pravicami;
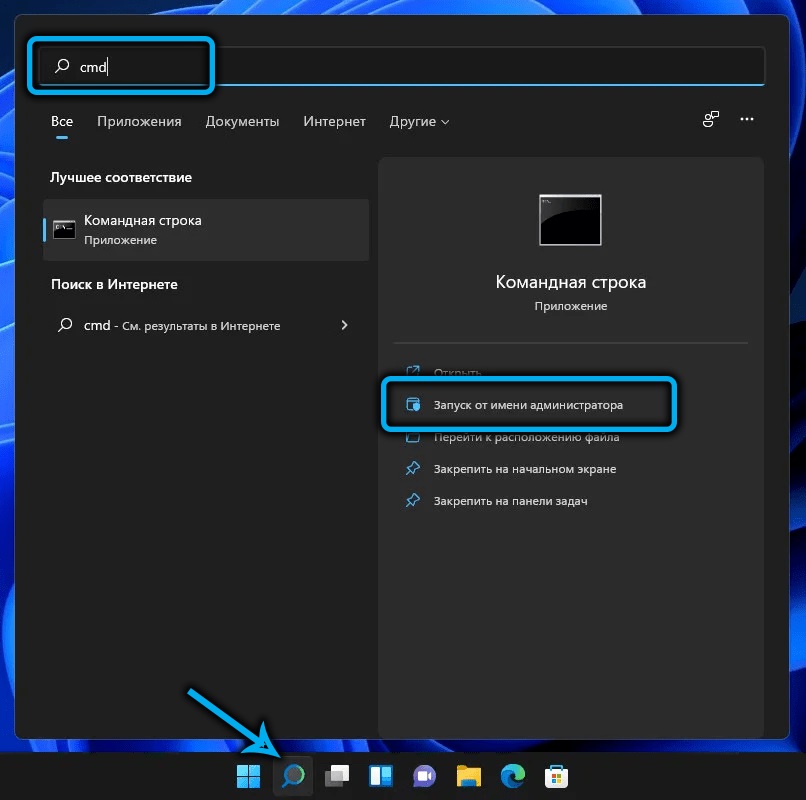
- Če obstajajo ločeni profili za ukazno vrstico ali PowerShell, jih lahko uporabite, pa tudi s privilegiranimi pravicami;
- Vnesite PowerCFG-H na konzoli, potrdite vpišite s pritiskom;
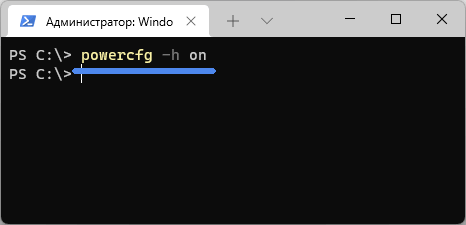
- Pustimo terminal Windows.
Gibernation se bo vklopil takoj, ne da bi bilo treba potrditi operacijo ali ponovno razglasiti računalnik.
Metoda je res preprosta in hitra, njegova edina pomanjkljivost - spomniti se morate tako ekipi kot tudi njegovih parametrov.
Prepričajte se, da je ekipa delovala, lahko v dirigentu: na sistemskem disku v korenskem katalogu se mora prikazati datoteka Hiberfil.Sys odsoten, ko je izklopljen.
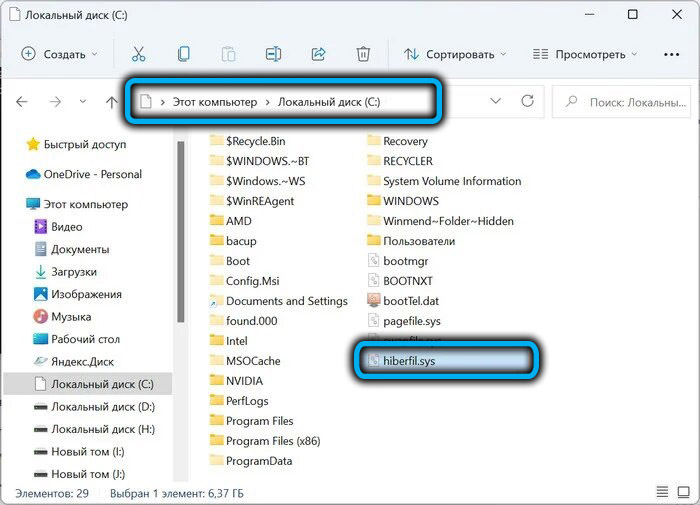
GiberNation v sistemskem registru
To metodo lahko priporočamo samo izkušenim uporabnikom: urejanje registra z najbolj manjšimi napakami je prežeto z resnimi posledicami. Če ste prepričani v svoje sposobnosti, nadaljujemo:
- Kliknite kombinacijo Win+R, da zaženete konzolo "izvedite";
- Predstavljamo regedit, potrdimo vstop s pritiskom;
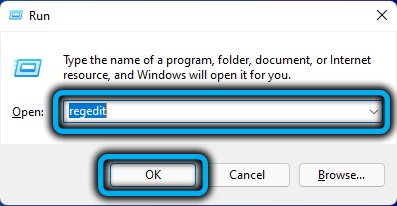
- Odprite hkey_local_machine \ System \ veja in nato CurrentControlset \ Control \ Power;

- Odprite parameter s hibernateena, v desnem bloku;
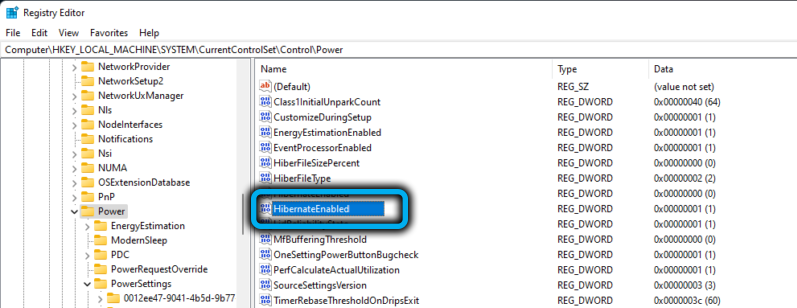
- nastavite vrednost tega parametra v enoti;
- Kliknite V redu in zaprite okno urejevalnika registra.
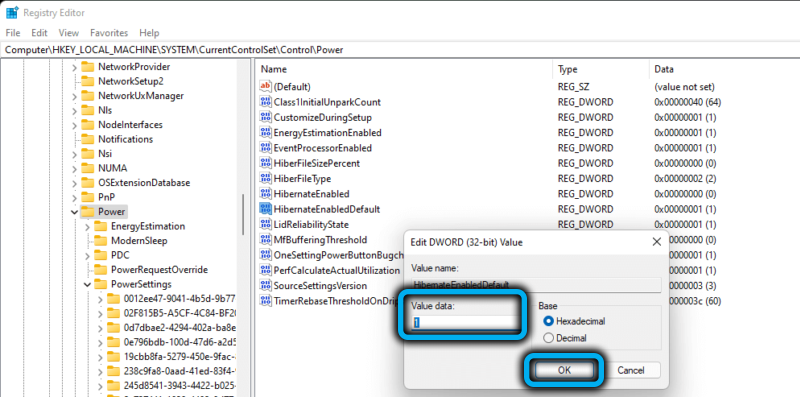
Ko uporabljate to metodo, da se spremembe začnejo ukvarjati, bo treba znova zagnati računalnik, vendar da se ta možnost prikaže v meniju iz računalnika, morate najprej izvesti drugo operacijo.
Dodajanje elementa mirovanja v meniju za izklop
Dajemo algoritem koraka -s korakom:
- Konzolo pokličemo "izvedite" spet, uvedete PowerCFG.CPL, kliknite V redu ali vnesite;
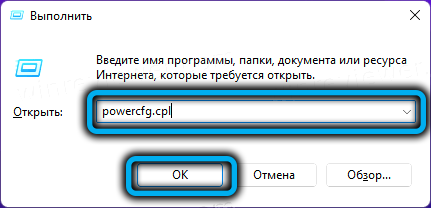
- Odprto okno parametrov računalnika. V levem bloku izberite meni Meni "Dejanje gumbov za napajanje";
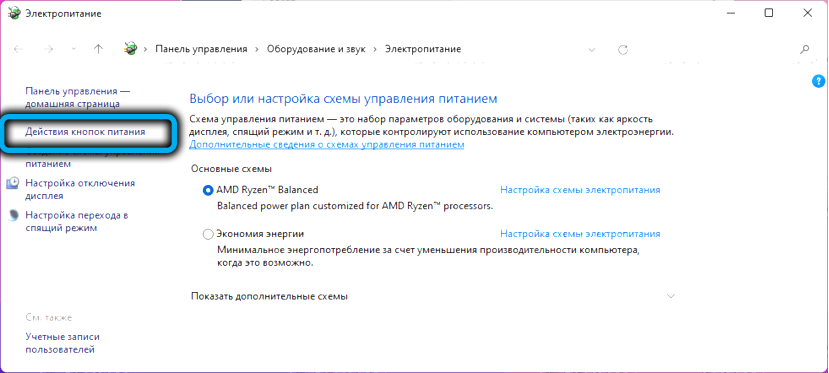
- V naslednjem oknu kliknite na vrstico "Spreminjanje parametrov, ki niso na voljo";
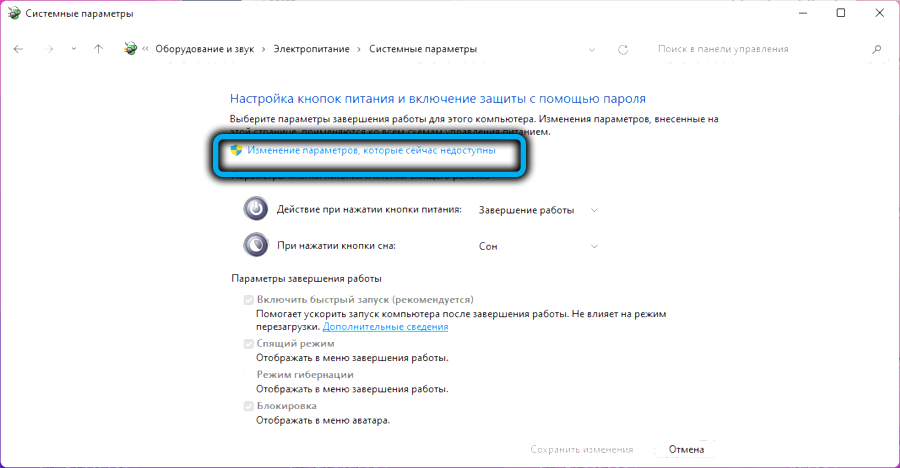
- Aktiviramo režim hibernacije tako, da nastavimo kljuko na nasprotju s tem parametrom (za izvedbo te operacije morate imeti pooblastilo skrbnika);
- Kliknite gumb "Shrani spremembe";
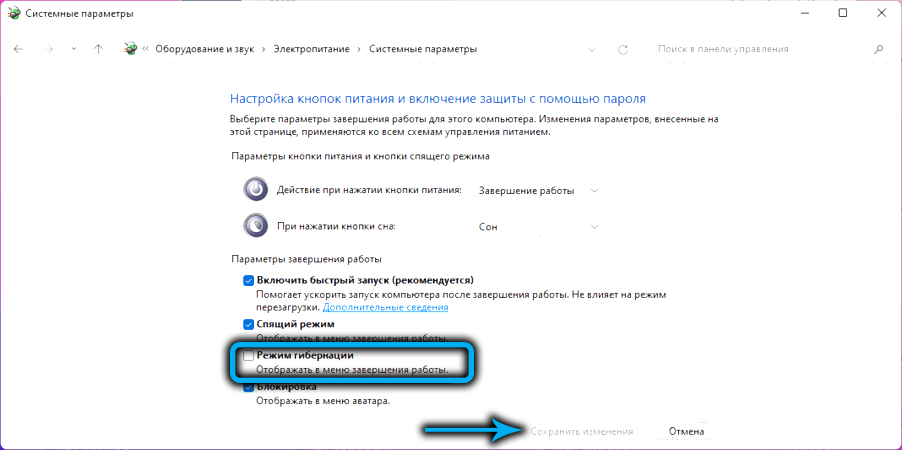
- Zaprite vsa odprta okna.
Preverimo, ali se je ta način pojavil v meniju Start s klikom na gumb za vklop.
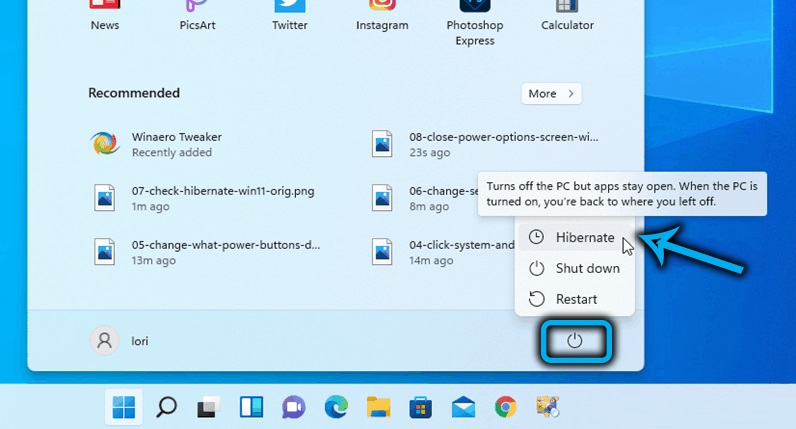
Hibernacijo lahko zaženete na drug način: s klikom na gumb "Start" PKM in z izbiro elementa menija "GiberNation".
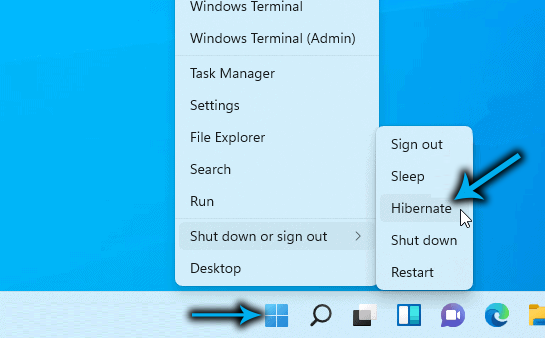
Zmanjšanje velikosti datoteke za hibernacijo
Praviloma je velikost datoteke, v kateri je trenutno zabeleženo stanje računalnika, precej velika, ta vrednost. Recimo, pri 16 GB RAM -a, velikost datoteke Hiberfil.Sys lahko doseže količino približno 7-8 GB, s 4 GB RAM-a, tehtal bo okoli gigabajta.
Če ni težav s pomnilnikom in je mesto na sistemskem disku odrezano, obstaja naravna želja po zmanjšanju velikosti datoteke za mirovanje. Takšna priložnost v sistemu Windows 11 je prisotna. Poleg tega ne morete samo prilagoditi hiberfila.SYS, a tudi njeno velikost naredi minimalno, a zadostno za hiter začetek računalnika. Lahko pa ga celo odstranite, če pomanjkanje kraja na disku C: ne dovoljuje trenutnih nalog.
Razmislite, kako ugotoviti, koliko prostora traja ta datoteka:
- Kombinacija Win+E Run Dirigent;
- Pokličite meni opravilne vrstice in kliknite na tri vodoravne točke;
- Kliknite na zavihek "Explorer";
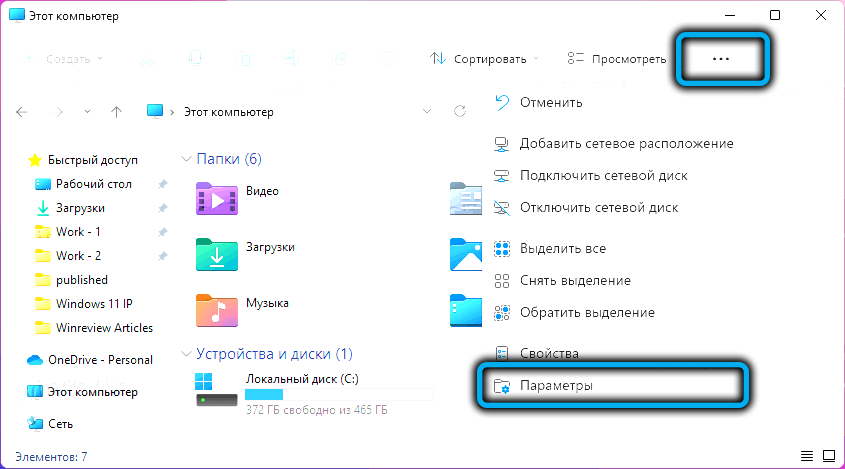
- V oknu, ki se odpre, izberite zavihek "Pogled";
- Odstranimo kljuko pred parametrom "Skrij zaščitene sistemske datoteke";
- Potrjujemo svoja dejanja, ko se pojavi opozorilno okno;
- Aktiviramo parameter "Pokaži skrite datoteke, diske, mape";
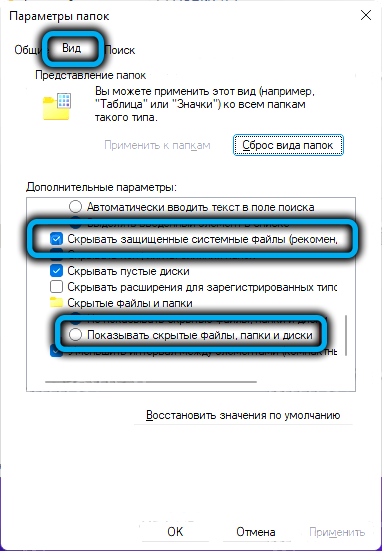
- Spremembe potrjujemo s pritiskom v OK;
- Izberite sistemski disk (običajno c), poiščite hiberfil.Sys in opazujte njegovo velikost.
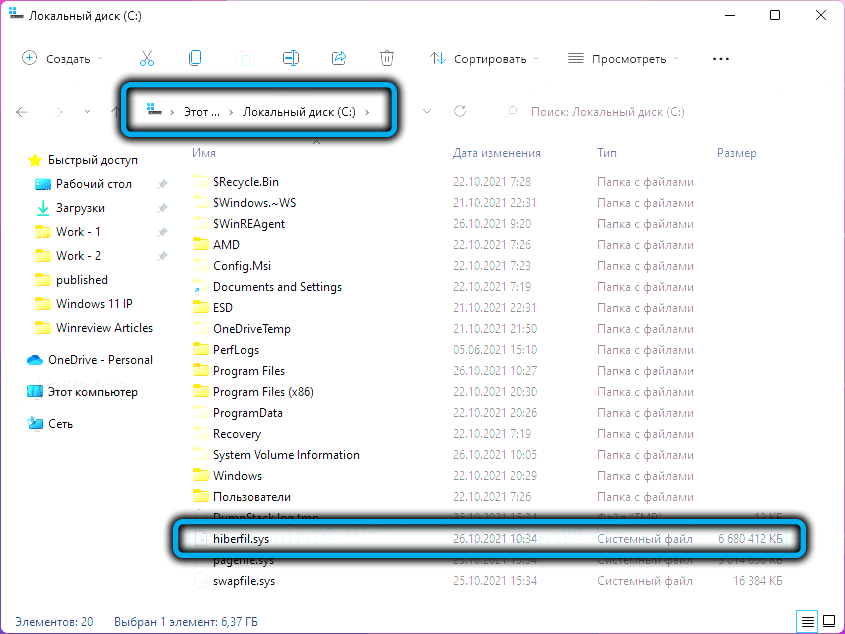
Zdaj razmislite, kako zmanjšati težo datoteke Hiberfil.Sys:
- Pokličite meni "Start" (Win+X);
- Kliknite na vrstico terminala Windows (skrbnik);
- V oknu konzole predstavimo ekipo te vrste:
- Powercfg Hibernate Size ##, kjer namesto ## navedemo novo velikost datoteke za mirovanje, merjeno kot odstotek količine RAM -a;
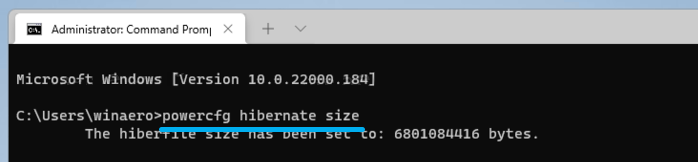
- Svoja dejanja potrjujemo s pritiskom Enter;
- Zaprite okno terminala.
Parameter bo začel veljati po prvem stiskanju gumba "GiberNation". Za obnovo privzete vrednosti velikosti Hiberfil.Sys po velikosti besed, ki jo damo 0.
Kako onemogočiti GibBarnacijo v sistemu Windows 11
To je mogoče storiti tudi na več načinov.
Po ukazni vrstici
Metodo priporočamo kot najpreprostejšo, pravilno in zanesljivo:
- Zaženite konzolo "izvedite" kombinacijo Win+R;
- Zberite CMD, kliknite Enter;
- V terminalno okno vnesemo ukaz PowerCFG-H OFF;
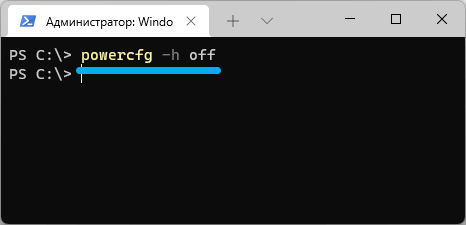
- Zaprite okno ukazne vrstice.
Kot pri vklopu, bo ekipa takoj delovala. Hkrati v dirigentu Hiberfil Hiberfil.SYS bi moral biti odsoten, saj bo odstranjen.
Uporaba urejevalnika sistemskega registra
Tu so dejanja popolnoma podobna tistim, ki so bili izvedeni pri aktiviranju režima:
- Urejevalnik zaženemo z ukazom Regedit v konzoli "Izvajanje";
- Prečkamo isto pot;
- Spreminjamo vrednost parametra s hibernateeni na 0;
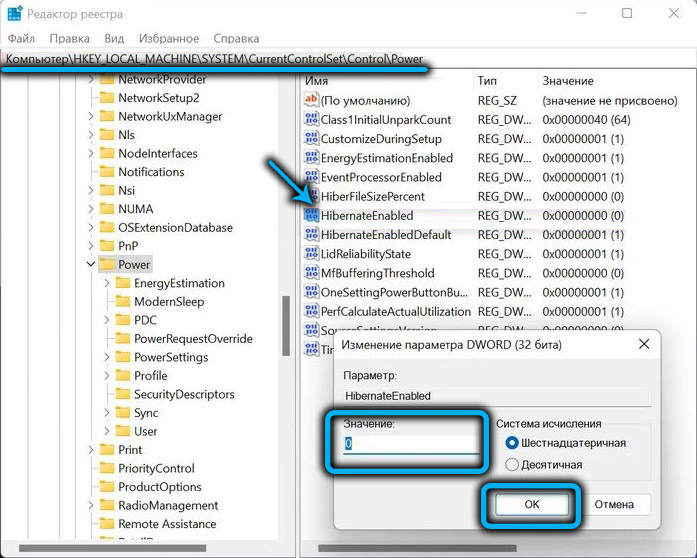
- Kliknite V redu, zaprite urejevalnik registra.
Diagoning Gibbernacija skozi nadzorno ploščo
Ta metoda je tudi precej preprosta, razen potrebe po zapomnjenju vpisanega ukaza s parametri:
- Pokličite s pritiskom na Win+r konzole "izvedite";
- Vnesite ukaz za nadzor.Exepowercfg.Cpl ,, 3;
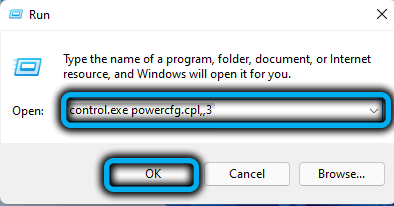
- V oknu, ki se odpre, odpremo vejo "sanjske";
- Za parameter "GibBarnacija po" uvedemo vrednost, ki je enaka 0;
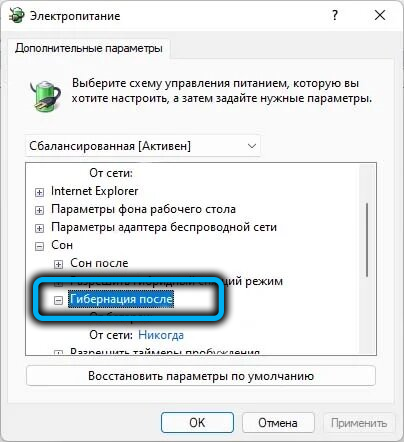
- Zapri okno.
Zaključek
Ta način se je pojavil v sistemu Windows XP, od takrat se njegova funkcionalnost ni spremenila. Opisane metode aktivacije hibernacije delujejo tako v sistemu Windows 10 kot tudi v prejšnjih različicah operacijskega sistema Windows.
Pomembno je razumeti, da boste morali za nadaljevanje dela z istega mesta plačati čas za nalaganje sistema, ko vklopite računalnik.
- « Obnovitvene točke v ustvarjanju sistema Windows 11, lastnosti uporabe
- Kako namestiti storitev OneDrive v Windows 11 ali jo odklopiti »

