Obnovitvene točke v ustvarjanju sistema Windows 11, lastnosti uporabe

- 879
- 154
- Ms. Marc Senger
Orodje za obnovitev se je pojavilo v sistemu Windows, začenši z različico ME, in od takrat so nešteto časi pomagali uporabnikom vrniti uspešnost računalnika. V nekaterih izdajah se je ta funkcija privzeto aktivirala, v nekaterih - onemogočeni. Sodeč po pregledih uporabnikov Windows 11 pripada drugi kategoriji - samodejno ustvarjanje obnovitvenih točk tukaj je odklopljeno. Razloge za takšno odločitev je mogoče uganiti le - med različico, ki na ta način sistem omogoča, da shranite prostor na disku, ki je potreben na sistemskem nosilcu kot predhodniki. Tako ali drugače, vendar priporočamo, da aktivirate funkcijo in vam poveste, kako jo uporabiti v novem OS.

Kako konfigurirati v sistemu Windows 11, ki ustvarja obnovitvene točke
Privzeti parametri, če je ta funkcija aktivirana, delujejo tako, da se obnovitvene točke oblikujejo izključno s kritičnimi spremembami komponent operacijskega sistema. Na primer po posodobitvah. Tudi to je morda dovolj za obnovo učinkovitosti sistema v primeru težav. V našem primeru je funkcija onemogočena, zato je prva stvar, da jo vklopite.
Nastavitev sistema za obnovitev v sistemu Windows 11
Za dostop do nastavitev te pomembne funkcije izvajamo naslednje zaporedje dejanj:
- V meniju "Start" odprite aplikacijo "Parametri";
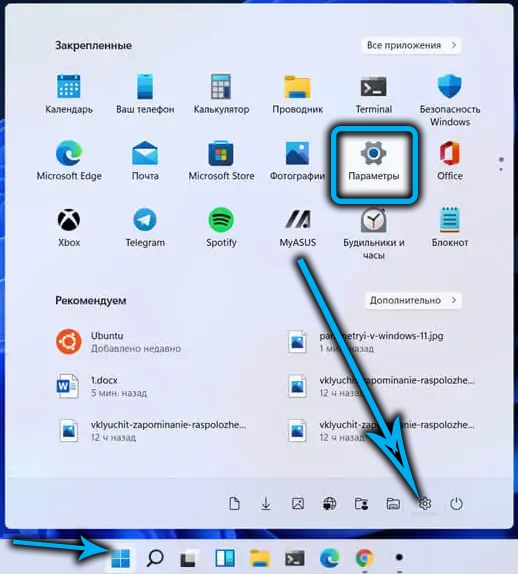
- Kliknemo na zavihek "Sistem", v desnem bloku najdemo črto "v sistemu", kliknemo nanjo;
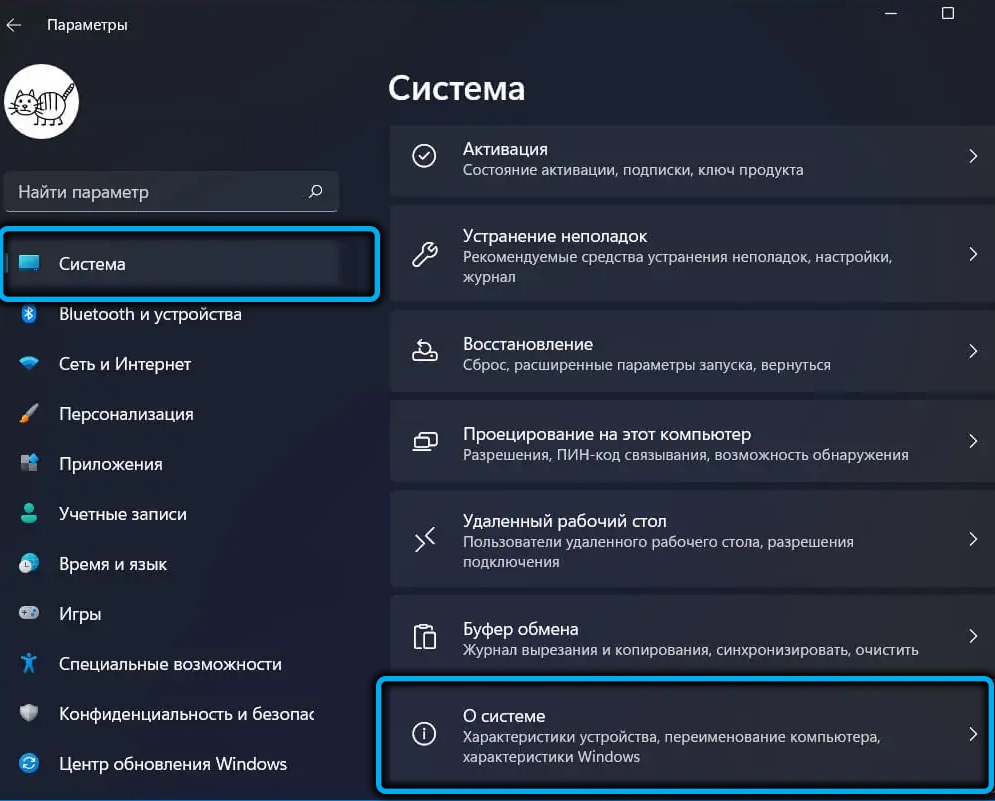
- V bloku "Povezave na temi" kliknite točko "Zaščita sistema";
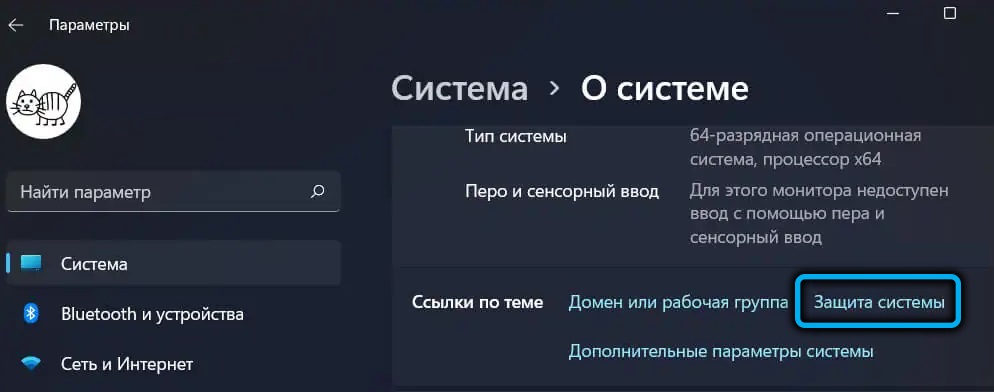
- Okno »Sistem Lastnosti« se bo odprlo, kjer lahko na zavihku »Zaščita sistema« konfigurirate nekaj parametrov za uporabo funkcije obnovitve.
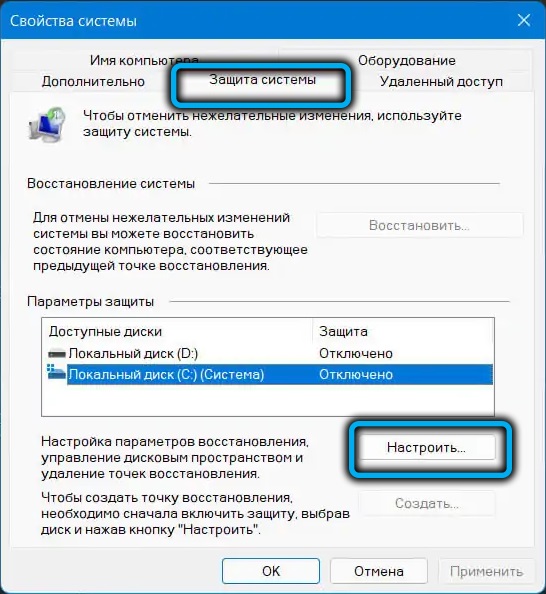
Kako aktivirati obnovitev sistema Windows 11
Ker je funkcija privzeto izklopljena, se ustvarjanja kontrolnih točk ne bo pojavila.
Da bi to naredili, v oknu "Sistemske lastnosti" na zavihku »Sistemska zaščita«, ki smo ga izbrali v prejšnjem razdelku, preverimo stanje podsistema računalniškega diska. Ogledujemo si blok "Zaščita parametrov" "Zaščita". Če je "onemogočeno", to pomeni, da za ta pogon obnovitev ni aktivirana.
Če želite aktivirati funkcijo, morate klikniti želeni disk (običajno sistemski disk potrebuje zaščito) in nato kliknite gumb "Reference".
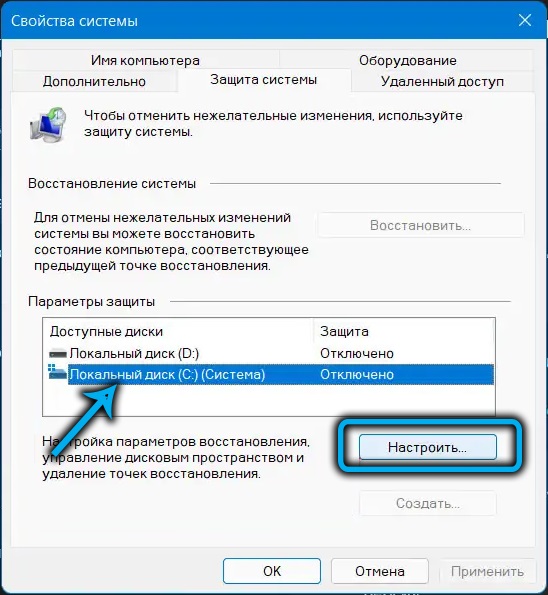
Odprlo se bo okno "Zaščita sistema" za izbrani disk, v katerem aktiviramo možnost "Omogoči sistemsko zaščito".
V spodnjem bloku morate s pomočjo tekača izbrati določeno količino prostora na disku, da ustvarite obnovitvene točke. Težko je imenovati posebno vrednost, priporočljivo je, da dodelite približno 5-15% velikosti zaščitenega odseka. Poleg tega, če ustvarite naslednjo točko za obnovitev.
Ostane, da pritisnete gumb "Uporabi" in zaprete okno s pritiskom OK.
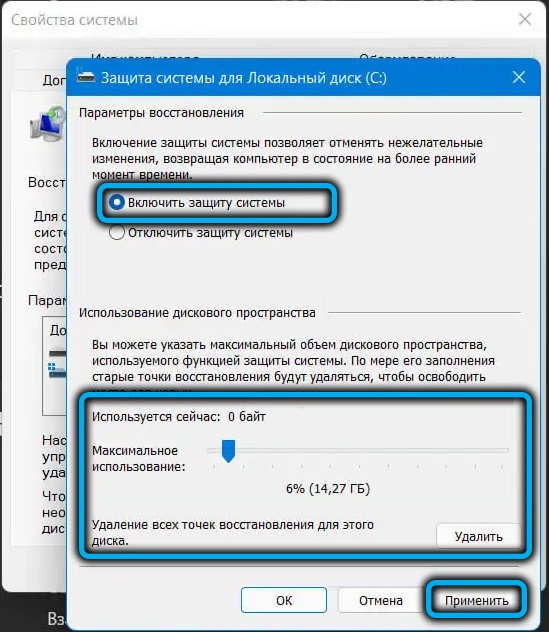
Po tem, vsakič, ko namestite nov program ali pri posodabljanju sistema, bo varnostna kopija samodejno ustvarjena kot stanje pred spremembo OS.
Pozornost. Pri aktiviranju obnove na nesistemičnem disku ni smisla, saj so komponente OS odsotne. Izjema so primeri, ko v ta razdelek namestite nove aplikacije in ne samo na disku C.Kako oblikovati ročno obnovitev na trenutnem datumu v sistemu Windows 11
Z aktivirano funkcijo se samodejno pojavi tvorba točk za povratni sistem operacijskega sistema, vendar jih lahko ustvarite po lastni presoji.
Če želite to narediti, v oknu »Sistemske lastnosti« na istem zavihku »kliknite sistemsko zaščito«, kliknite na želeni disk, ga izberete in nato kliknite gumb »Ustvari«.
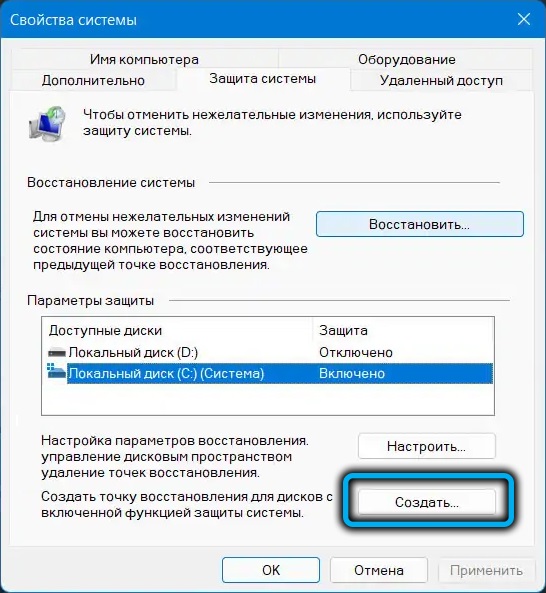
Okno se bo odprlo s predlogom, ki bo imelo ime obnovitvene točke, na koncu, na katero bo datum in čas ustvarjanja vrtenja samodejno zaključen.
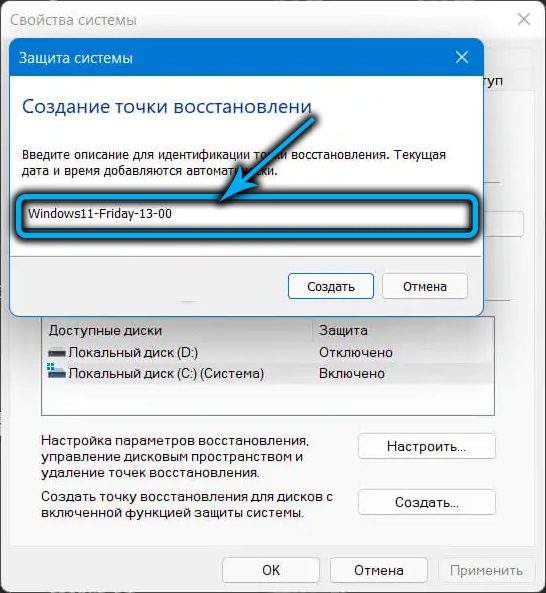
Ker se pri ustvarjanju varnostne kopije zgodi veliko število datotek, se lahko postopek vleče nekaj minut (do ducata), čeprav se bo to zgodilo v ozadju.
Takoj, ko se bo nastala obnovitvena točka, boste o tem prejeli sporočilo v ločenem oknu.
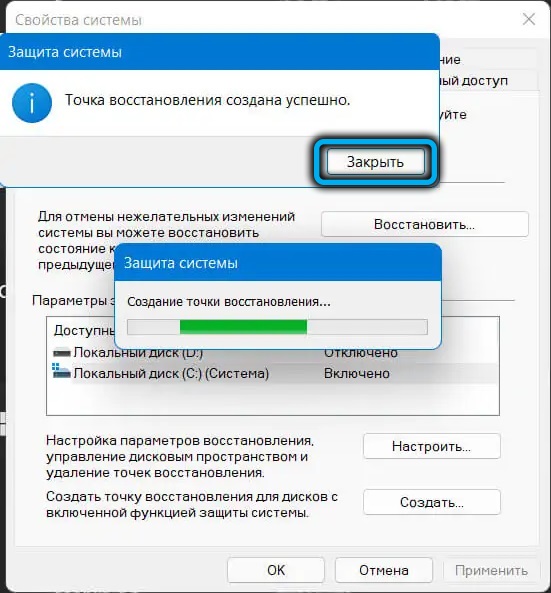
Ustvarjanje televizije prek ukazne vrstice
Enako dejanje je mogoče izvesti v terminalnem oknu ukazne vrstice in vnesete naslednje besedilo:
WMIC.Exe /imenski prostor: \\ root \ privzeta pot sistemarestore klic CreateerSorepoint "Name_tochiks_tostainiation", 100, 7
Tukaj imate tudi možnost, da poimenujete točko v imenu trenutne situacije, čas in datum pa bosta prisotna tudi na koncu imena.
Nianse uporabe v WIN 11 točk obnovitve
Zdaj razmislite, kako obnoviti Windows 11 v primeru težav. Te težave so lahko tako pomembne, da bodo preprečile normalno nalaganje sistema. Postopek izterjave v takih primerih vključuje izvajanje številnih dodatnih ukrepov, o katerih bomo razpravljali kasneje.
Če se Windows naloži
V tem primeru bo zaporedje dejanj naslednje:
- Ponovno pokličemo okno "Lastnosti sistema", kot je opisano zgoraj, in gremo na zavihek »Zaščita« (hiter način za zagon okna - uporaba ukaza rtUi.exe v konzoli "izvedite");
- Kliknite na gumb "Zaženite sistem za obnovitev sistema";
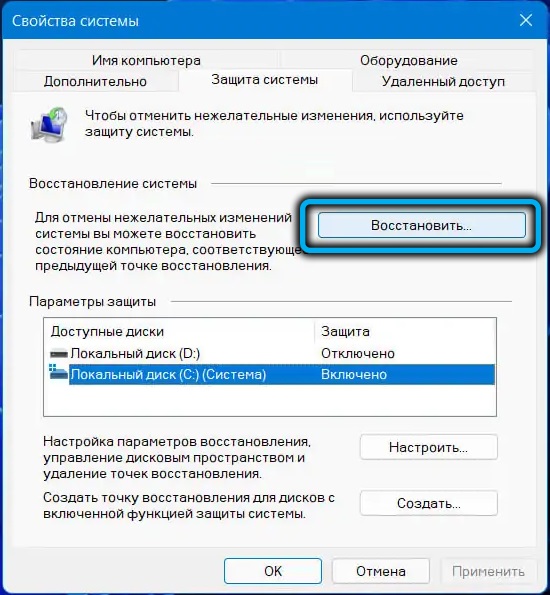
- Odpre se okno, v katerem boste opozorjeni, da bodo nedavno nameščeni programi, posodobitve ali gonilniki izbrisani. Strinjamo se s pritiskom na gumb "Naslednji";
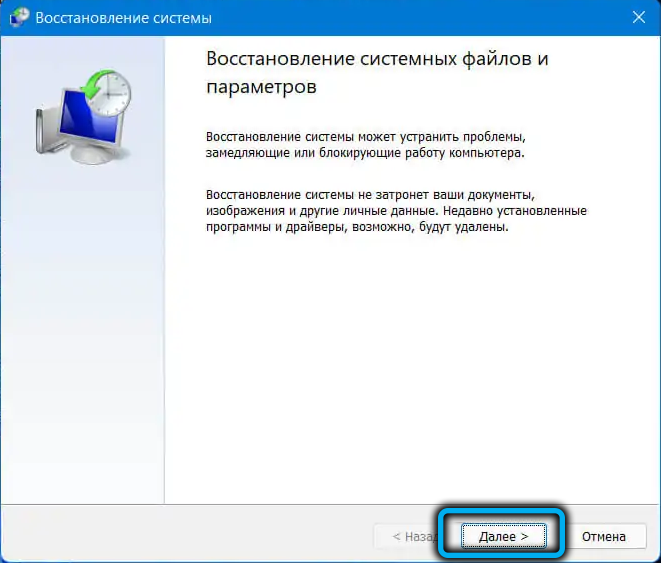
- Odpre se novo okno, v katerem bo privzeto prikazana samo zadnja ustvarjena krmilna točka. Če vam ne ustreza, označimo parameter "Pokaži druge obnovitvene točke" s preverjanjem, seznam pa bo napolnjen z drugimi, prejšnjimi datumi. Izberite potrebno;
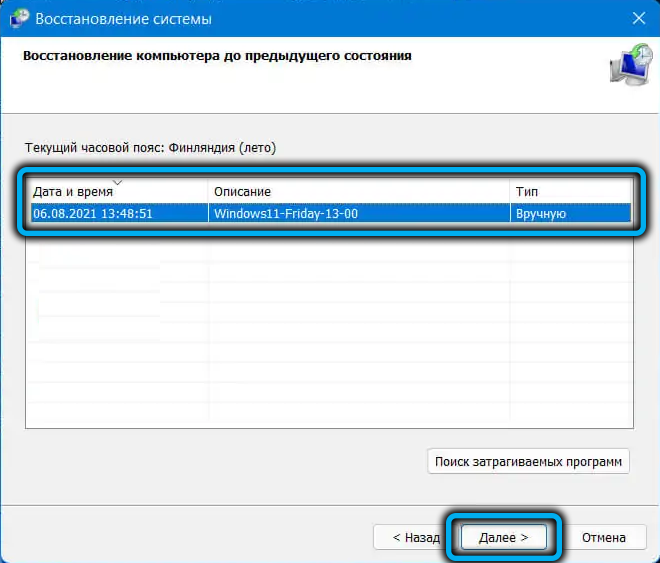
- S pritiskom na gumb "Iskanje Blow programov" bo navedeno, kateri programi/posodobitve ali druge komponente OS bodo prejeli povratni povratek;
- Kliknite gumb "Pripravljeni" in počakajte na konec postopka. Končal se bo s ponovnim zagonom računalnika, vendar lahko okrevanje traja tudi dovolj dolgo, zato bodite potrpežljivi.
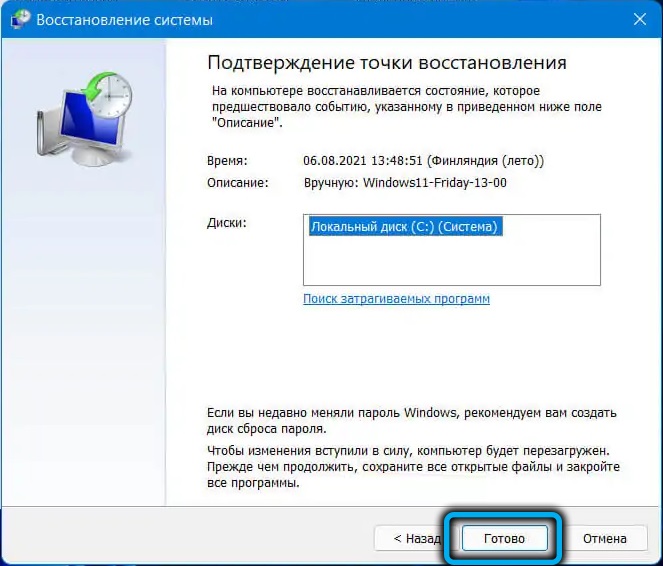
Če se Windows ne naloži
Če so dejanja uporabnika ali zlonamerne programske opreme privedla do popolnega propada operacijske dvorane, zaradi česar ne doseže nalaganja namizja, lahko s tem algoritmom povrne prejšnje delovno stanje sistema:
- Če obremenitev doseže videz zaklepnega zaslona, morate na desni strani klikniti gumb "Power";
- Prikaže se meni, sestavljen iz dveh točk. Pripnite tipko Shift in izberite element "Ponovno nalaganje", da pridete v obnovitveno okolje;
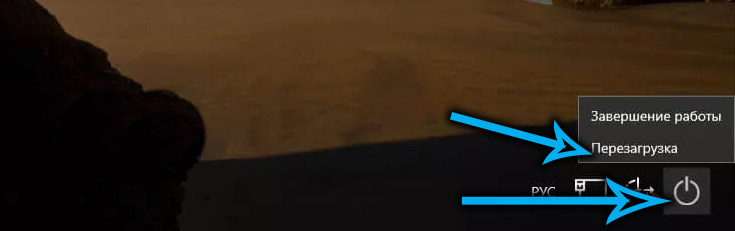
- Če primer ne doseže blokirnega zaslona, ko pa pritisnete kombinacijo Ctrl+Alt+Del.Exe in kliknite Enter (v dispečerju za naloge morate iskati Exoshkik rstui.exe s pomočjo menija "datoteke");
- Če se obremenitev ustavi z izhodom sporočila o napaki in obstaja gumb »Dodatni parametri«, ga kliknite in pridete tudi do obnovitvenega okolja;
- V najslabšem primeru uporabimo nalagalni bliskovni pogon (nastavimo ustrezno možnost na boo tmenu) in pritisnemo gumb »Naprej« po začetnem oknu in nato izberemo možnost »Obnova sistema«;
- Če ni nalaganja bliskovnega pogona in vse druge metode niso na voljo, lahko poskusite na alternativni način iti v okolje za obnovitev sistema Windows 11. Priporočljivo je, da se uporablja kot zadnja možnost, saj velja za potencialno nevarno za datotečni sistem. Bistvo metode je prisilno zaustavitev računalnika v začetni fazi nalaganja sistema (dolgotrajno pritiskanje gumba za vklop na sistemski enoti). Po dveh zaporednih vrstah se takšne rolete za tretjič naloži obnovitveni medij ali pa se bo na dnu pojavil modri zaslon z gumbom »Dodatni parametri«;
- V oknu za obnovitveno okolje gremo na zavihek »Iskanje/odpravo napak«;
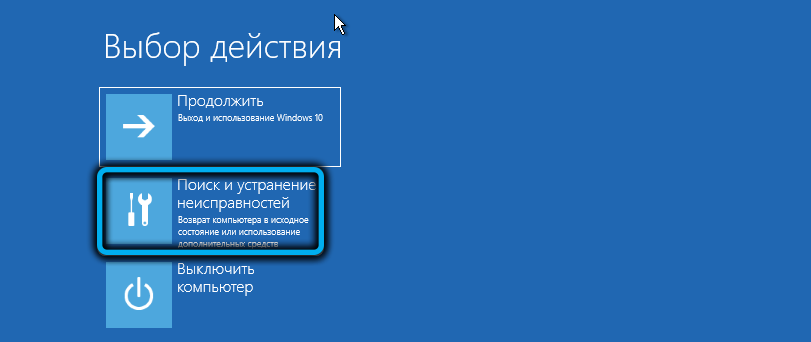
- Izberite na zavihku "Diagnostics" dodatne parametre "v oknu" Diagnostics ";
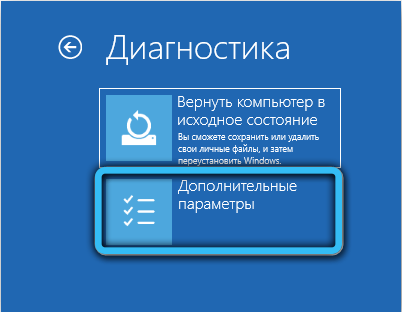
- Končno v naslednjem oknu kliknite zavihek »Obnovitvena točka«, po katerem izvajamo dejanja, opisana v prejšnjem razdelku.
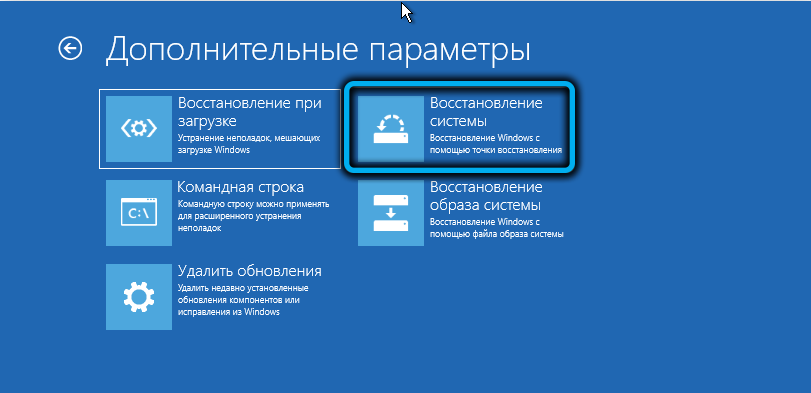

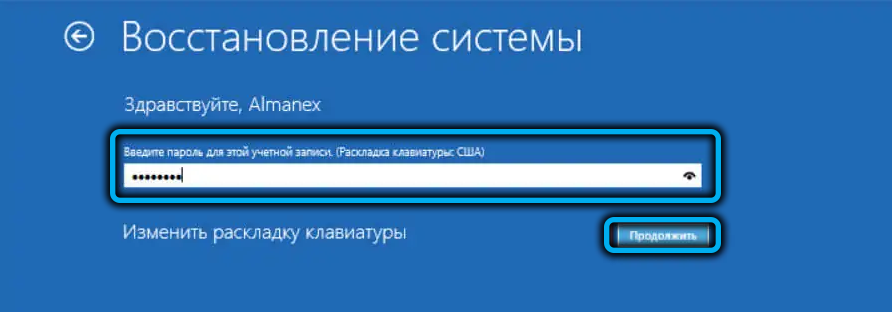
Kaj storiti, če se sistemski povratek ali ustvarjanje obnovitvenih točk ročno konča z napakami
Razlogi za morebitne težave pri delu s sistemom "Obnova sistema":
- "Kopiranje v senci" ni aktivirano (privzeti parameter storitve - ročno zagon). Storitev lahko aktivirate z zagonom storitev.MSC;
- Pomembne sistemske datoteke OS so poškodovane. Popravljeno z uvedbo ustrezne storitve (SFC/ScanNow) prek ukazne vrstice, vendar nujno v imenu skrbnika;
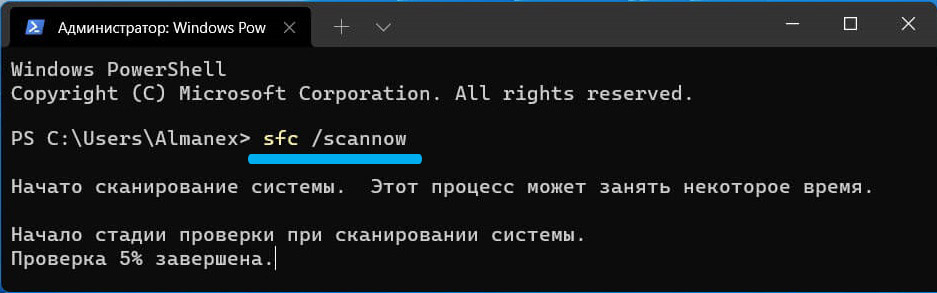
- Uporabniški profil je poškodovan. Poskusite ustvariti novega uporabnika, tako da mu obdarite pravice skrbnika in vpišete v sistem pod tem uporabnikom.
Razvijalci sistema Windows 11 so poskrbeli, da je v primeru resnih kršitev pri delovanju operacijskega sistema obstajala priložnost, da se vrnejo v tovarniške nastavitve, ne da bi izgubili pomembne podatke.
Zdaj veste, kako ustvariti obnovitev v sistemu Windows. Upamo, da so vam naša navodila koristna!
- « Kako obnoviti poškodovana okna 11
- Metode za vklop/izklop načina hibernacije v sistemu Windows 11 »

