Kako obnoviti poškodovana okna 11

- 5002
- 1268
- Homer O'Connell
Računalnik lahko iz različnih razlogov zavrne nalaganje. Ena od njih je škoda za nalaganje zagona. Ker so datoteke zagonskega nakladalnika dobro zaščitene pred naključnim odstranitvijo, je tako nenormalna situacija precej redka. Tipičen primer je odstranjevanje skritega odseka z zagonskim nalagalnikom pri uporabi posebnega pripomočka za delo s datotečnim sistemom. Včasih se ta situacija pojavi po poskusu namestitve drugega operacijskega sistema na računalnik.

Diagnostično sporočilo o takšni napaki ni vedno povsem informativno. Recimo, fraza tipa brez zagonske naprave in ali operacijski sistem, ki ga ne najdemo, lahko kaže na druge težave, vključno s strojno opremo. Če pa vidite nekaj, kot je Bootmgr, ne dvomite, da gre za zagon.
Razmislite o glavnih načinih, kako ga obnoviti v sistemu Windows 11, ki so primerni za "desetine".
Samodejna obnova zagonskega nalagalnika
To je najlažji način za ponovno pridobitev uspešnosti sistema, vendar ga ni mogoče imenovati najučinkovitejše: ne deluje vedno. Pa vendar vam svetujemo, da začnete z njim.
Torej, razmislimo, kako obnoviti zagonski nalagalnik Windows 11 z uporabo obnovitvenega okolja:
- Če se sistem ne naloži, ko pa se v spodnjem delu zaslona pojavi diagnostično sporočilo o napaki, bo prisoten gumb "Dodatni parametri", lahko s pomočjo vnovično okolje vstopite v obnovitveno okolje;
- Včasih je poškodba datotek zagona tako resna, da ne doseže tega gumba. V tem primeru lahko v obnovitveno okolje stopite s pomočjo zagonskega bliskovnega pogona. Če je odsoten, ga lahko ustvarite v drugem učinkovitem računalniku. Ko se računalnik začne nalagati s bliskovnega pogona, po izbiri jezika na naslednjem zaslonu morate klikniti besedno zvezo "obnavljanje sistema" (ki se nahaja na levi strani) in nato izbrati "Iskanje in odpravo in odpravo tega okvare "parameter in na naslednjem zaslonu -" obnova med nalaganjem ";
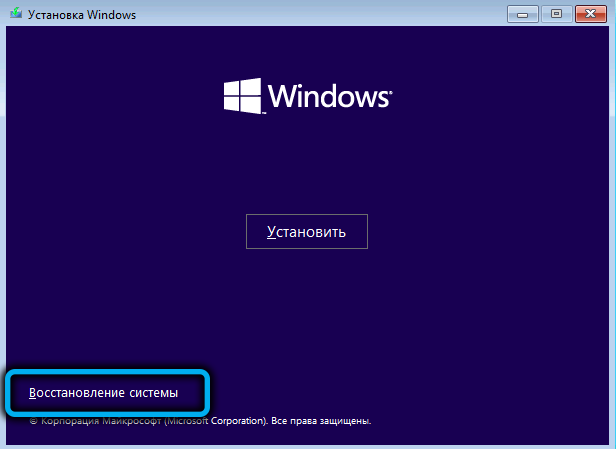

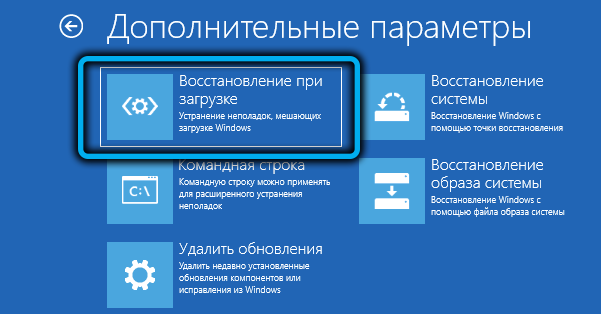
- Kot rezultat, se bo začel postopek samodejnega obnovitve sistemskih datotek, po katerem lahko poskusite znova zagnati sistem na običajen način.
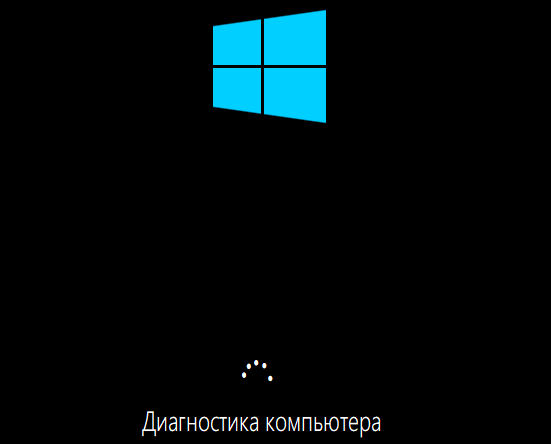
Če je po tem sporočilo o nemožnosti nalaganja zaradi neuspešnega poskusa obnove, je treba začeti napredno, zapleteno, a tudi učinkovitejšo metodo ročne obnove zagona.
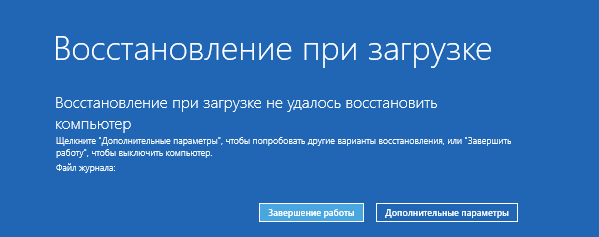
Windows 11 obnavljanje skozi ukazno vrstico
Če želite popraviti zagonski nalagalnik v sistemu Windows, obstaja poseben pripomoček, bcdboot, ki ga je treba zagnati v ukazni vrstici. Toda metoda bo delovala le, če niste izklopili koles in niste spremenili njihove konfiguracije.
Korak -By -korat algoritem:
- Vstavimo nalaganje bliskovnega pogona v ravnino ali prenosni računalnik USB, spremenimo nalaganje nalaganja in nalaganje iz tega odstranljivega nosilca (če nimate takšnega bliskovnega pogona, ga boste morali ustvariti v drugem računalniku);
- Takoj, ko se namestitev začne, za zagon konzole ukazne vrstice kliknite kombinacijo Shift+F10 (ali Shift+FN+F10 na ločenih modelih prenosnikov);
- V terminalnem oknu zaporedno uvajamo dve ekipi in dokončamo Enter v uvodu:
Diskpart
Obseg seznama
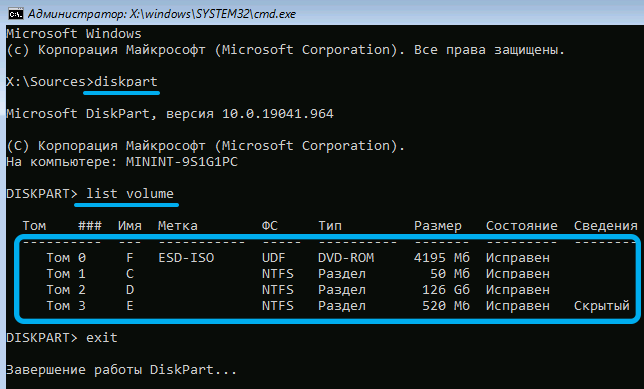
Kot rezultat tega bo seznam razdelkov prikazan v skladu z oznako vseh diskov v računalniku. Na tem seznamu natančno preučimo, da bi nas zanimali naslednji odtenki:
- Ali obstaja razdelek, oblikovan pod FAT32 z velikostjo 100 MB na seznamu;
- Ali je pismo dodeljeno temu razdelku (praviloma je odsotno);
- Ali obstaja razdelek z okni na seznamu (poznati njegovo približno glasnost);
- Ali ima ta razdelek pismo in ki (ne nujno c).
Odsotnost pisma za oddelek, oblikovan pod FAT32, pomeni, da moramo to pismo dodeliti. Če želite to narediti, najprej vnesite ukaz Select Volume N, kjer namesto n nadomestimo številko razdelka, prikazano v drugem stolpcu seznama. Po pritisku Enter vnesemo drugi ukaz, dodelimo črko = x in s tem dodelimo določeno črko ali katero koli drugo, vendar nujno brezplačno.

Za razdelek s sistemom bi moralo biti tudi črka, če ni, dodeljena na podoben način. Pustimo pripomoček za diskpart, pridobimo izhod in pritisnemo Enter.

In zdaj nadaljujemo neposredno do obnove zagona in vpišemo ukaz:
Bcdboot c: \ Windows /s x: /f alll

Tukaj črka X ustreza črki, ki smo ga prej prisvojili od razdelka z FAT32. Črka C je lahko tudi drugačna, če je Windows nameščen v drugem razdelku.
Kot rezultat, če se v naboru ne bi motili, se prikaže besedilo "Nalaganje datotek so uspešno ustvarjene", po katerem zapremo okno ukazne vrstice, zapustimo namestitveni program, spremenite vrstni red nalaganja v običajni (namestitev sistem, v katerem se nahaja sistem). In na koncu ponovno naložimo računalnik.
Napredna možnost za obnovitev nakladalnika
Če prejšnja metoda ni uspešna, lahko poskusite uporabiti ukaz bcdboot v razširjenem načinu z velikim številom parametrov. Na primer, določite vrsto uporabljenega mikroprokorira: UEFI ali BIOS.
Začetni koraki bodo enaki kot v prejšnjem primeru: naložimo se iz namestitvenega bliskovnega pogona, pojdimo v način ukazne vrstice, pridobite ukaz:
Diskpart
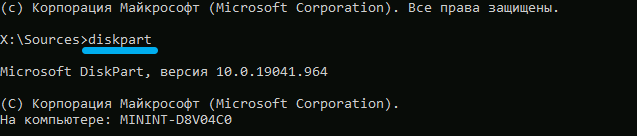
Po tem izvedemo ukaz, ki bo prikazal seznam povezanih fizičnih nosilcev (diskov SSD/HDD, DVD pogon, bliskovne pogone ali pomnilniško kartico):
Seznam diska
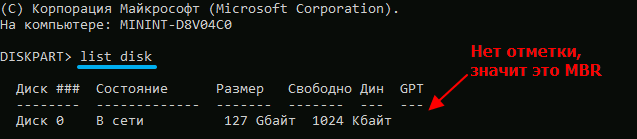
Poiščite disk, na katerem je nameščen sistem, očitno ni težaven - osredotočite se na njegovo velikost. Vendar bi nas morala zanimati vsebina stolpca GPT: Če je prazna, potem se uporablja MBR, če je oznaka, potem je to GPT disk.
Po tem pokličemo ukaz, ki prikazuje seznam razdelkov, ki je zagotovljeno, da sovpada z rezultatom prejšnje ekipe:
Obseg seznama
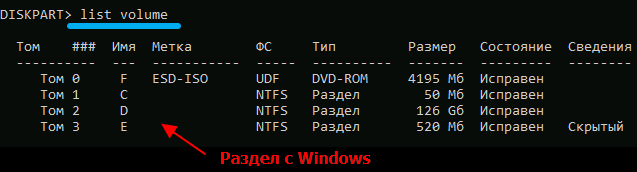
Tu smo pozorni na razdelek s sistemom, pomembno si je zapomniti njegovo pismo. Nadaljnja dejanja so odvisna od vrste shranjevanja.
Obnova MBR Bootloader
Če je sistemski disk MBR, moramo najti aktivni razdelek. Iskanje se izvaja na naslednji način:
- Zaposlimo skupino Select Volume 1, pritisnite Enter;

- Uvedite podrobno particijo, potrdite tudi vpisovanje s pritiskom.
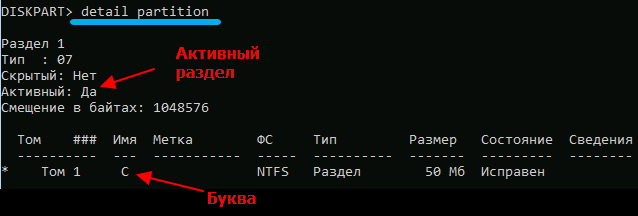
Prva ekipa prehaja na razdelek, označen na seznamu seznama s številko 1, drugi prikazuje podrobne informacije o tem razdelku. Če v vrstici nasproti besedilu "aktivni razdelek" stoji "da", potem to pomeni, da smo se spoprijeli z nalogo: našli smo aktivni razdelek. Če tam nič ne stane, ponovimo zaporedje, kar označuje deuce namesto enote in tako naprej, dokler ni določena aktivna glasnost. On je tisti, ki ga je treba označiti za obnovo zagonskega nakladalnika.
Ekipo Diskpart zapustimo tako, da vtipkamo izhod in pritisnemo Enter.

Zdaj nadaljujemo z dejansko obnovo zagonskega nalagalnika, tako da pridobimo ukaz:
BCDBOOT D: \ Windows /S C: /F BIOS

Kot vidite.
Razmislite o preostalih parametrih.
/s - Če je po njem črko z absorpcijo (v našem primeru z :), bo v tem razdelku zabeležen zagonski nalagalnik. Če ni črke z absorpcijo, bo ekipa razlagana na naslednji način:
- Za računalnike z UEFI/GPT bo nakladalnik zabeležen v razdelku EFI;
- V nasprotnem primeru (BIOS/MBR) - v aktivnem razdelku.
Parameter /f lahko vzame naslednje vrednosti:
- BIOS - Če je računalnik opremljen z bios mbr -disk in mikroprogramom;
- UEFI - za sisteme UEFI/GPT;
- Vse - obe sorti zagonskega nalagalnika bosta posneli.
Če za parameter /F ni navedeno nič, bo posnetek narejeno v razdelku, ki ga je izbral parameter /s, katerega vrsta bo samodejno določena.
Po izdelavi ukaza lahko sistem ponovno naložite v standardnem načinu in ne pozabite spremeniti obrisa nalaganja v BIOS.
UEFI/GPT BOOTLOADER Recovery
Uradno Windows 11 podpira natančno GPT diske z UEFI, medtem ko se bo postopek obnove nakladalnika razlikoval od prejšnjega.
Ugotoviti moramo, v kateri količini je razdelek EFI, izvesti njegovo oblikovanje pod FAT32 in bo razdelku dodelilo edinstveno črko. Oddelek EFI je praviloma majhen, ima atribut skritega in velikosti približno 100 Mb.
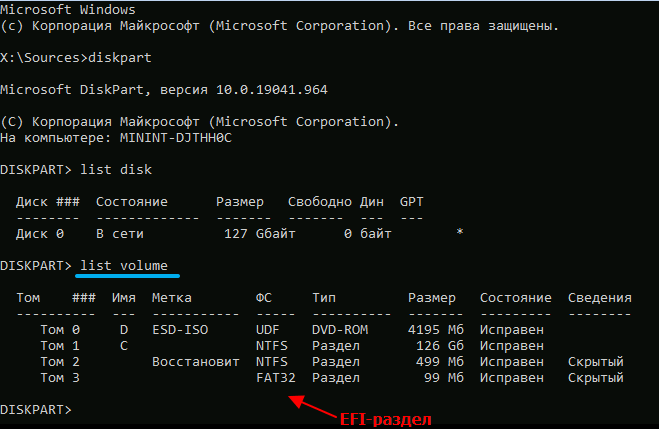
Če vpišemo diskpart. Nato pokličemo ukaz Select Volume N, kjer namesto številke nadomestimo želeno številko in zaženemo oblikovanje razdelka po obliki FS = Fat32.
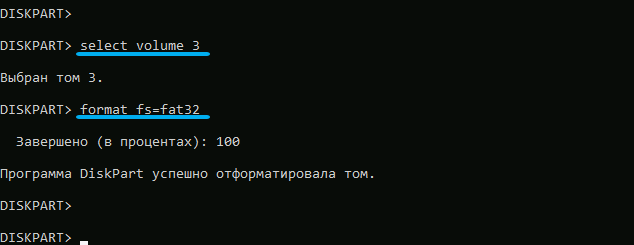
Priprava razdelka zaključimo z zagonskim nalagalnikom z ukazom dodeljevanja črke = x (črka je lahko kateri koli od nezasedenih v skladu z rezultati ukaza Volumen seznama).
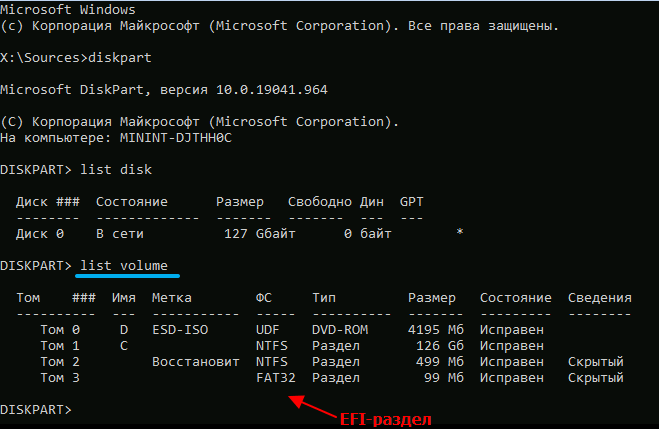
DiskPart pustimo v ukazno vrstico tako, da vtipkamo izhod in zaženemo tvorbo zagonskega nalagalnika:
Bcdbootc: \ Windows /s x: /f uefi

Parametre te ekipe smo podrobno preučili v prejšnjem pododdelku.
Zapustimo ukazno vrstico, znova zaženemo računalnik in obnovimo pravi postopek nalaganja. Če je bilo vse narejeno v skladu z navodili, ne bo težav z nalaganjem Windows.
Upamo, da vam je po naših navodilih uspelo obnoviti poškodovanega zagonskega nalaganja sistema Windows 11. Če pa imate težave, pišite o tem v komentarjih.

