Kako Russify Windows 11

- 3664
- 356
- Felipe McCullough
Sprememba jezika vmesnika je potrebna redko, predvsem z napačnim prenosom distribucije, ki ni v maternem jeziku. Vendar pa se lahko ujame računalnik z že nameščenim jezikom in ne bo nujno, da je rusko. V starih različicah sistema Windows niti preveč izkušeni uporabniki vedo, kaj bi v takih primerih. V zvezi s slednjim izraz "izkušen uporabnik" skoraj ni uporaben, saj je sam sistem zelo, zelo mlad.

Torej lahko vsakdo ima težave z lokalizacijo in če imate uredništvo domačega posameznega jezika, bo ta težava popolnoma nerešljiva. Medtem je Russifikacija vmesnika in v sistemu Windows 11 preprosta naloga, če veste, kaj in kako storiti.
Kako namestiti ruščino v Windows 11 na fazi izbire jezikovnega paketa
Razmislite o primeru, ko imate sliko sistema v angleščini. Pri namestitvi operacijskega sistema lahko vmesnik po namestitvi jezikovnega paketa rušimo vmesnik.
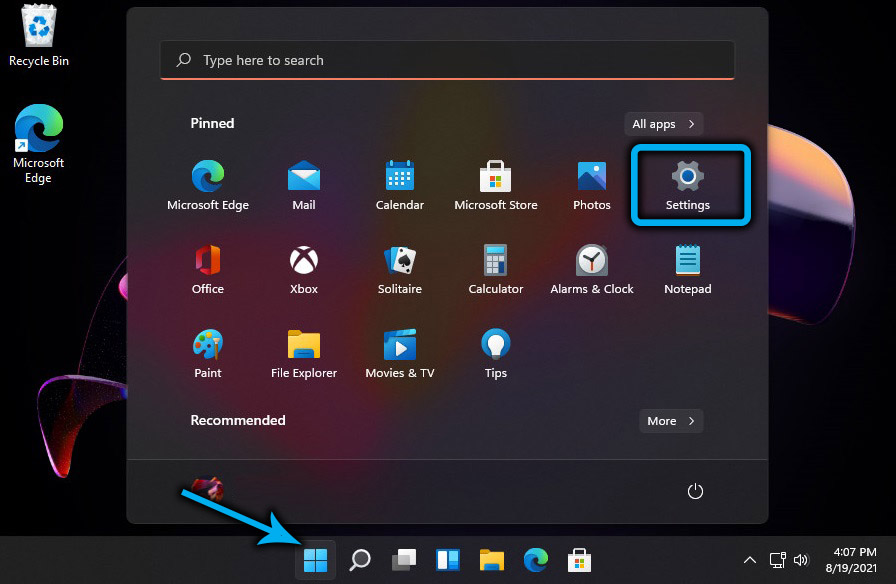
"Nastavitve" morate odpreti s kombinacijo Win+I in izbrati zavihek Time & Language (glejte ikono na ozadju modrega globusa). V desnem bloku kliknemo jezik in regijo. Odpre se okno s parametri za to postavko menija.
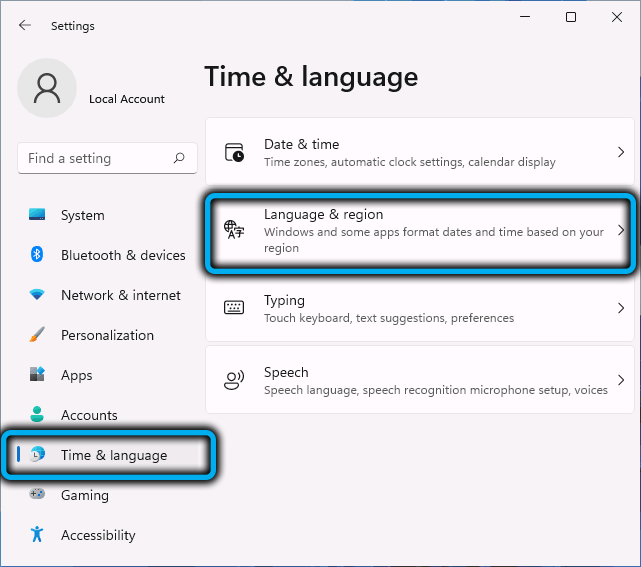
Prednostni jeziki prikaže prednostne jezike, ko je sistem prvotno nameščen, je ta enota lahko prazna, čeprav bo parameter za prikaz sistema Windows vpleten v angleščino (ali drugo). Torej pritisnite modri gumb Dodaj jezik.
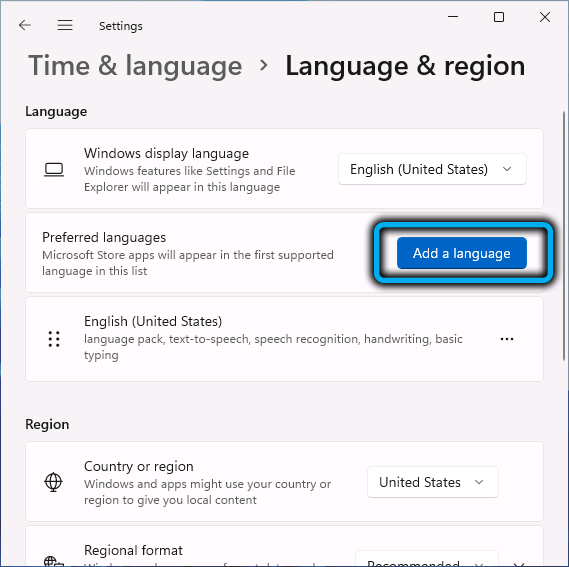
Odpre se okno z vsemi jeziki, za katere je Microsoft izvedel lokalizacijo novega operacijskega sistema. Nahajajo se po abecednem vrstnem redu, njihov skupni znesek presega 200, zato je seznam velik. Če ga ne želite odpraviti (in Rus je nameščen globoko pod tem seznamom), lahko uporabite iskalno polje, ki se nahaja na vrhu bloka (zadaj jezikovno ime).
Lahko opazite, da je na desni nasproti vsakega jezika niz ikon, ki označujejo sestavo določenega jezikovnega paketa. Razmislite o pomenu teh ikon:
- Črka A kaže, da je mogoče, da izbrani jezik postane jezik, ki prikazuje vmesnik Windows 11, torej brez prisotnosti te ikone, ni smiselno izbrati jezika;
- Simbol mikrofona pomeni, da je za ta jezikovni paket na voljo funkcija funkcije prepoznavanja govora;
- Podoba monitorja s pop -up besedilom je znak prisotnosti storitve transcrybusa, torej preobrazbe govora v besedilo;
- Končno ikona, ki prikazuje list papirja s svinčnikom, kaže, da za ta jezik obstaja možnost prepoznavanja ročno napisanega besedila.
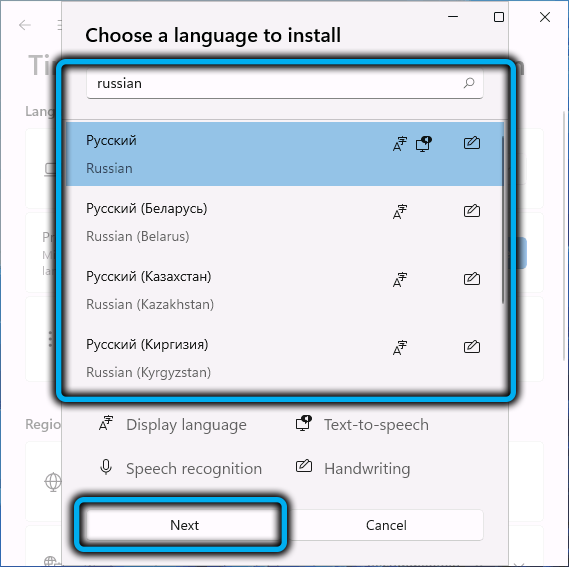
Tako ali drugače, če potrebujemo ruski jezik, ga izberemo in nato kliknite naslednji gumb, ki se prikaže spodaj. Prestavimo se na blok za namestitev jezikov- tukaj lahko nastavite nekaj parametrov za izbrani jezik.
V razdelku o izbirnem jeziku je mogoče omogočiti ali onemogočiti katero koli od zgornjih funkcij (seveda je treba jezikovni paket vseeno aktivirati).
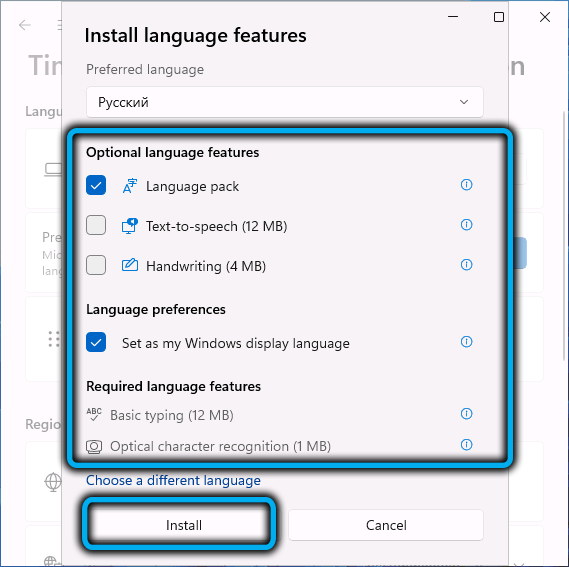
Prepričajte se, da je parameter pred jezikovnimi nastavitvami potrditveno polje - brez tega ne morete vstaviti vmesnika Windows 11 v ruski jezik. Kliknite gumb Namestitev, nalaganje in namestitev izbranega jezikovnega paketa se začne.
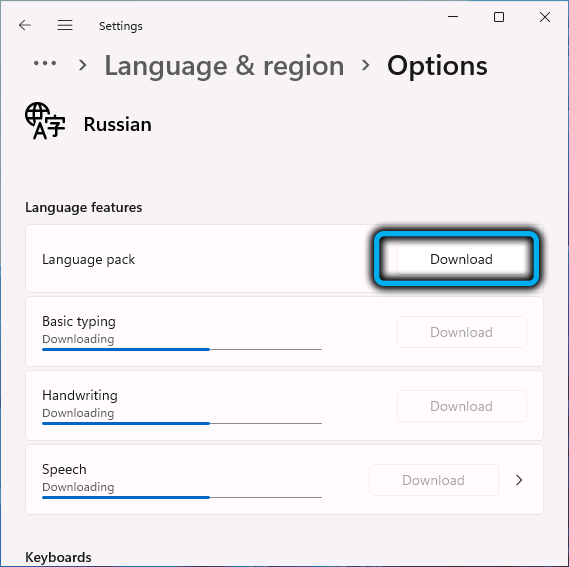
Po koncu se bo prikazalo sporočilo, da je treba za začetek veljati ponovno vzpostaviti okna. Strinjamo se s klikom na gumb za odjavo.
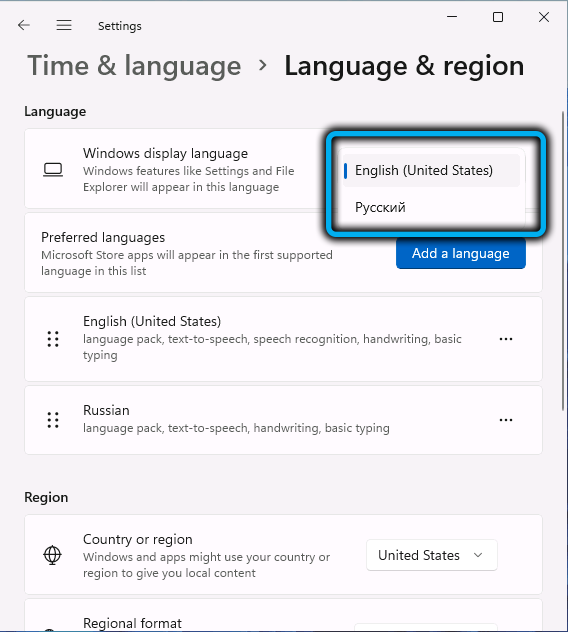
Kot rezultat, bodo po novem vhodu v sistem vsa besedila, povezana z operacijskim sistemom, prikazana v ruščini.
Kako spremeniti jezik vmesnika, če je paket jezika že nameščen
Če imate računalnik z vmesnikom v drugem jeziku, bo sprememba na ruščini nekoliko lažja in to lahko storite v jezikovnih nastavitvah. Če želite to narediti, pojdite na nastavitve sistema Windows 11, kliknite zavihek Time & Language, izberite parameter jezika in regije in nato z vrednostjo parametra za prikaz sistema Windows. Odpre se okno z nameščenimi jeziki, izberite želeni, kliknite gumb za odjavo, ki se prikaže tako, da spremembe začnejo veljati. Upoštevajte, da bo ta metoda delovala le, če je bil v sistem dodan ruski jezik.
Če ga ni na seznamu, lahko s trgovino Microsoft Store dodajte rusko -tujoči paket. Da bi to naredili, izvedemo naslednja dejanja:
- Odprite aplikacijo Microsoft Store, na iskalni plošči predstavimo besedo "rusko";
- V rezultatih iskanja, ki so se odprli, v razdelku za aplikacije iščemo in kliknemo na vrstico "Paket lokaliziranega vmesnika v ruščini";
- Kliknite gumb Get;
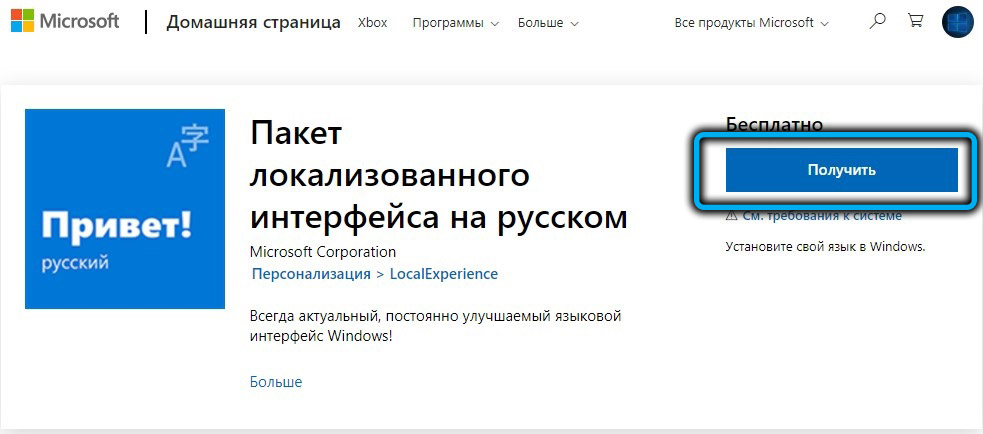
- V odprtem oknu smo postavili kljuke nasproti parametrov jezikovnegapaka in nastavili kot moj jezik za prikaz Windows, kot za preostale nastavitve, delujete po lastni presoji. Glavna stvar je, da ruski jezikovni paket postane glavni za vmesnik Windows 11, ki bo olajšala aktiviranje teh dveh glavnih parametrov;
- Kliknite gumb Namestitev in počakajte na konec postopka namestitve jezikovnega paketa, nato pa kliknite gumb za odjavo, kot je opisano v prejšnjih razdelkih.
Po ponovnem zagonu je priporočljivo, da se odpravite na "parametre" in najprej premaknete Rus na seznamu razpoložljivih jezikov in nato spremenite regijo ter jo postavite z vrednostjo "Rusija".
Upoštevajte, da takšna rusifikacija, čeprav se izvaja preprosto, ni dokončana. Na primer, zaklenjeni zaslon bo ostal angleško -enako velja za aplikacije, v katerih podpora Unico ni implementirana. V takšnih primerih boste morali izvesti nekaj dodatnih korakov.
Ker smo vmesnik že razstrelili, bodo v ruščini podani nadaljnja imena storitev, funkcij, menijskih elementov.
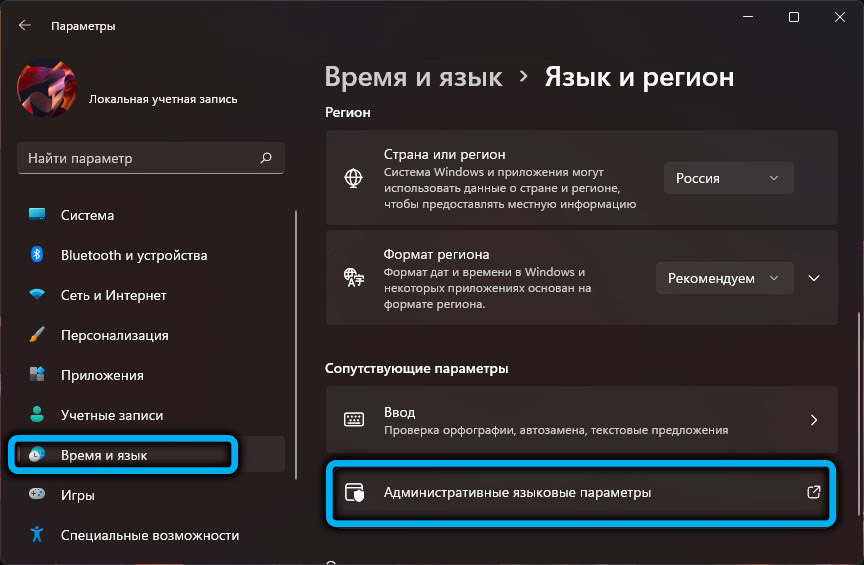
Torej, spet gremo v »Nastavitve«, v pravem bloku izberemo zavihek »Čas in jezik« - »Jezik in regija«. Zanima nas vrstica "Parametri upravnega jezika", kliknite nanjo in v novem oknu kliknite gumb "Kopiraj ..." ... ".


Prikazani bodo parametri trenutnega uporabnika, na dnu okna smo vstavili dva preverjanja in kliknite V redu. Na voljo bomo za ponovno zagon sistema - zavrnemo, na gumbu kliknite gumb "Spremeni sistemski jezik".
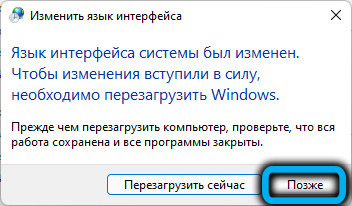
Odprlo se bo drugo okno, v katerem bi moralo odpreti "ruski" ruski "ruski" ruski "jezik" rusko ", priporočljivo je tudi, da postavite kljuko. Spet se bo prikazala prošnja za ponovni zagon, tokrat se strinjamo.
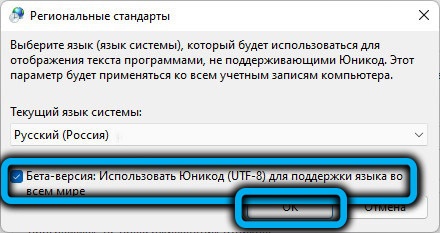
Šele zdaj lahko rečemo, da smo dodali ruski jezik in s tem v celoti Russied Windows 11.
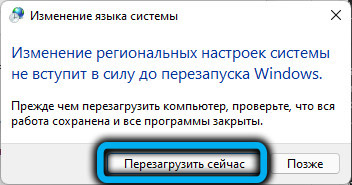
Spreminjanje jezika aplikacijskega vmesnika
Verjame se, da če boste Russified Windows 11 v kateri koli od zgoraj opisanih metod, bodo številne aplikacije, nameščene iz trgovine Microsoft (Mail, Koledar, fotografije), tudi rusko govoreče. Toda o vseh programih, ki so prisotni v tej spletni trgovini, tega ni mogoče reči.
Težava pa je delno rešena. Če želite to narediti, pojdite na "Nastavitve", v pravem bloku izberite zavihek "Čas in jezik" - "Jezik in regija". V razdelku "Prednoženi jeziki" nasproti vrstice "Russian" kliknemo tri točke, ki se nahajajo na desni strani. Na voljo bo meni z dvema točkama, "gor" in "Down", izbrani jezik premaknite v zgornji položaj na seznamu, če bo več jezikovnih vrečk.
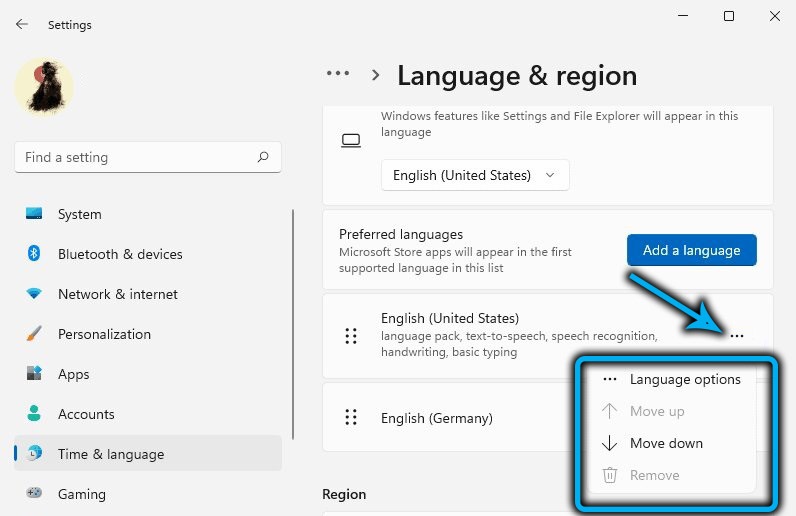
V tem primeru predlogi sistema ne bodo znova zagnali, dovolj je, da se izvlečejo iz nastavitev, tako da bodo spremembe, ki so bile izvedene za delo.
Vendar pa lahko programi, nameščeni ne iz Microsoftove trgovine. Tu smo že nemočni - vsaj dokler se razvijalci takšnih aplikacij ne trudijo prenesti svoje programe v ruščino.
Obstajajo tudi težave pri delu teh aplikacij, ki ne podpirajo posebnih sistemov iz ruskega jezikovnega paketa - na primer to velja za številne medijske predvajalnike. Če so takšni posebni sistemi prisotni v imenih skladb ali podnapisov, ne bo jasno, da bo namesto njih prikazan.
Vendar je podobna situacija značilna za vse različice sistema Windows - mnogi programi še vedno napačno delujejo z ruskim naborom likov, vendar to ni problem Microsofta.

